Všetko o iOS 26

Spoločnosť Apple predstavila systém iOS 26 – významnú aktualizáciu s úplne novým dizajnom z matného skla, inteligentnejšími funkciami a vylepšeniami známych aplikácií.
Vedeli ste, že výkon vášho stolného alebo prenosného počítača môžete výrazne zvýšiť, ak doň vložíte NVMe SSD? To je správne! Nevieš ako? Nebojte sa, vysvetlím, ako nainštalovať NVMe SSD na stolný alebo prenosný počítač.
Bežné pevné disky sú 50-krát pomalšie ako RAM. Bez ohľadu na to, aký rýchly je procesor, grafická procesorová jednotka (GPU) alebo zbernica základnej dosky, zaznamenáte vo svojom počítači latenciu, ak stále používate pevné disky v ére pevných diskov (SSD).
Ak vaša základná doska podporuje pevné disky SSD NVMe, musíte prejsť na NVMe, aby ste na svojom počítači zažili bleskovo rýchly výkon. Ak uvažujete o nákladoch na kúpu jedného NVMe a inštaláciu, bude prekvapujúce vedieť, že NVMe SSD môžete získať už za 30 dolárov za 500 GB čip. Počkajte na najlepšiu časť!
Na inštaláciu čipov nemusíte nič míňať. Vloženie interného úložiska do stolného počítača alebo notebooku je jednoduché. Nemusíte volať tím technickej podpory výrobcu vášho počítača alebo brať počítač do miestnej opravovne.
Čítajte ďalej a dozviete sa všetko, čo potrebujete o inštalácii NVMe SSD na akomkoľvek kompatibilnom počítači.
Čo je NVMe SSD?

Čo je NVMe SSD a Crucial M.2 SSD (Foto: S láskavým dovolením Crucial)
NVMe SSD alebo M.2 je skrátená forma pre rýchlejší port logického zariadenia, ktorý moderné základné dosky obsahujú: Non-Volatile Memory Host Controller Interface Specification (NVMHCIS). Poskytuje CPU prístup k internému úložisku priamo cez BUS základnej dosky bez smerovania pripojenia cez dátové káble SATA alebo ATA.
NVMe je 35-krát rýchlejší ako pevný disk založený na polovodičoch a nie na magnetických diskoch. Preto môžu CPU, RAM a základná doska komunikovať s interným úložiskom oveľa rýchlejšie ako bežné HDD.
NVMe SSD využíva rozširujúci slot M.2 PCI Express. Preto namiesto NVMe budete počuť aj výraz M.2 karta alebo čip, pretože vyslovovanie M.2 je rýchlejšie a jednoduchšie ako dlhšia alternatíva.
Existujú rôzne formy NVMe SSD. Variácia je spôsobená ich potrebou rôznych druhov slotov PCIe. Napríklad prídavná karta alebo AIC, U.2, U.3 a najnovšie je M.2.
Ukážem vám, ako nainštalovať NVMe SSD do počítača pomocou najnovšieho, ktorý je založený na formáte M.2. Nižšie môžete vidieť obrázok:
Ako si kúpiť správny NVMe SSD pre váš počítač
Keďže existujú rôzne typy slotov pre NVME SSD, nemôžete si kúpiť len jeden z nich. Najprv sa musíte uistiť, že vaša základná doska podporuje NVMe SSD. Potom musíte tiež určiť tvarový faktor, ktorý vaša základná doska podporuje. Nižšie nájdete obrázky dvoch rôznych typov tvarových faktorov NVMe SSD, ktoré prevládajú na trhu.
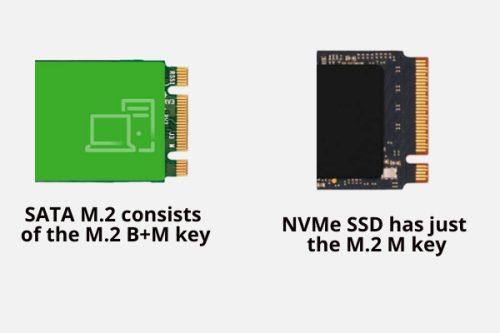
Ako si kúpiť správny NVMe SSD pre váš počítač
Vyššie uvedené dva SSD čipy sú dominantné. Vyzerajú dosť podobne, až na rozloženie kláves alebo kolíkov. SATA M.2 sa skladá z kľúča M.2 B+M. Má dva zárezy v pozlátenom paneli SSD, ktorý sa nachádza vo vnútri rozširujúceho slotu M.2 PCIe.
Naopak, NVMe SSD má iba kľúč M.2 M. To znamená, že na pozlátenom paneli SSD je len jeden nick.
Teraz je dôležité vedieť, že ani jedno nie je zameniteľné. Ak má vaša základná doska kľúčový slot PCIe M.2 B+M, zaobstarajte si SATA M.2 SSD. A ak sa základná doska dodáva s rozširujúcim slotom PCIe kompatibilným s kľúčom M.2 M, získajte NVMe SSD.
Inštalácia oboch týchto SATA SATA diskov je však podobná.
Zistite tvarový faktor v príručke k základnej doske alebo na skutočnej základnej doske a potom si kúpte jednotku SSD NVMe, ktorá sa hodí pre váš počítač.
Ktorý rozširujúci slot používa zariadenie kompatibilné s NVMe?

Ktorý rozširujúci slot používa zariadenie kompatibilné s NVMe
Základná doska kompatibilná s NVMe bude obsahovať rozširujúci slot PCIe kompatibilný s kľúčom M.2 M. Základné dosky strednej triedy sa zvyčajne dodávajú s dvoma rozširujúcimi slotmi. Niektorí výrobcovia môžu k základnej doske poskytnúť aj chladič pre NVMe. Ak sa však rozhodnete použiť tepelné riešenie pre druhý čip NVMe, budete si musieť kúpiť ďalší chladič.
Ako nainštalovať NVMe SSD na PC
Pravdepodobne ste si práve kúpili NVMe SSD na upgrade interného úložiska vášho počítača na interné polovodičové úložisko štandardu novej generácie s najrýchlejším prístupom na čítanie a zápis. Elektronický obchod alebo fyzický obchod sa však nestarali o vysvetlenie procesu inštalácie NVMe SSD.
Možno ste kontaktovali svojho priateľa, ale povedali vám len, že je to celkom jednoduché a všetko, čo musíte urobiť, je otvoriť puzdro CPU. Potom stačí pripojiť čip NVMe ako pri karte RAM alebo GPU. Tento proces sa však líši od inštalácie akéhokoľvek iného hardvérového príslušenstva do stolného alebo prenosného počítača.
Tu je postup, ako nainštalovať NVMe SSD na PC (stolný počítač):
Príprava puzdra CPU pred inštaláciou NVMe SSD
Vzhľadom na to, že vaša matka obsahuje rozširujúci slot PCIe kompatibilný s kľúčom M.2 M a už ste si kúpili vhodný čip SSD, postupujte takto:
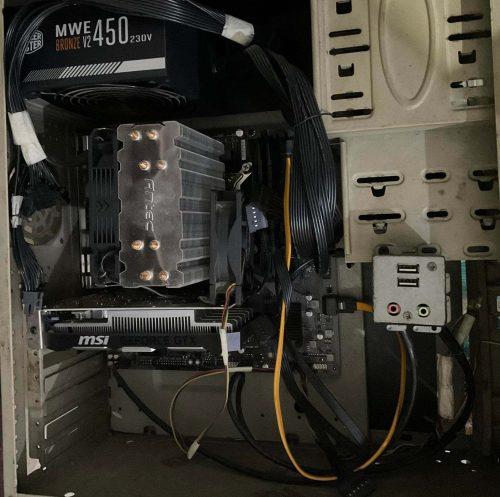
Otvorenie krytu puzdra CPU na inštaláciu NVMe SSD
Príprava čipu SSD pred inštaláciou NVMe SSD
Väčšina čipov NVMe sa dodáva s dvoma vrstvami balenia. Vonkajší obal je vyrobený z plastového laminovaného papiera a vnútorný obal je z priehľadného plastu.

Príprava čipu SSD pred inštaláciou NVMe SSD rozbalenie
Otvorte druhú krabicu. Opatrne vytiahnite plastovú škatuľu a položte ju na stôl. Mali by ste vidieť čip pred sebou. Väčšina čipov obsahuje aj malú skrutku vo vnútri základnej dosky a čip NVMe SSD.
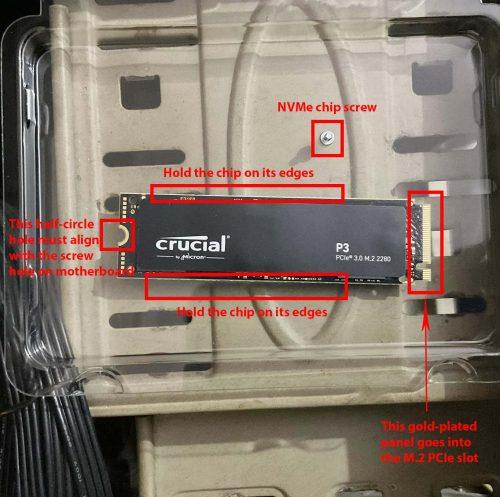
Rôzne pokyny na inštaláciu NVMe SSD
Jemne otvorte priehľadný plastový kryt. Za žiadnu cenu nedržte čip jeho pozlátenými klávesmi alebo panelom. Ak tak urobíte, môže dôjsť k poškodeniu interného úložiska. Tiež sa snažte nedotýkať sa povrchu NVMe SSD. Kartu musíte držať na jej okrajoch.
Dávajte pozor na malú skrutku, pretože je nevyhnutná pre proces inštalácie. Uistite sa, že pre túto malú skrutku dostanete kompatibilný skrutkovač.
Inštalácia NVMe SSD na základnú dosku

Inštalácia NVMe SSD na základnú dosku
Ak inštalujete NVMe SSD do prenosného počítača s pevným diskom so slotom M.2 PCIe, postup je podobný vyššie uvedenému. Stačí otvoriť notebook na zadnej strane. Pred otvorením spodného krytu prenosného počítača sa uistite, že ste odpojili kábel nabíjačky.
Slot NVMe M.2 zvyčajne nájdete na ktoromkoľvek okraji základnej dosky notebooku. Nedotýkajte sa ničoho iného na notebooku okrem inštalácie čipu NVMe SSD.
Niektoré notebooky môžu byť vybavené chladičom M.2 PCIe. Ak ho vidíte na svojom PC, odskrutkujte ho, nainštalujte M.2 SSD a potom naň umiestnite chladič. Ak váš notebook nebol dodaný s chladičom pre M.2 slot, pravdepodobne ho nepotrebujete.
Chladiče slotu NVMe M.2 nie sú povinné. Ak sa však čip príliš zahreje, zníži rýchlosť čítania a zápisu, aby dosiahol znesiteľnejšiu teplotu. Pri kopírovaní väčších súborov uvidíte len zanedbateľnú latenciu. Neovplyvní to iné operácie čítania/zápisu počítača.
Ako nainštalovať NVMe SSD do systému BIOS
Väčšina základných dosiek automaticky prijme a zobrazí úložný priestor vo vnútri novo nainštalovaného disku SSD NVMe. Ak však nedodrží tieto kroky:
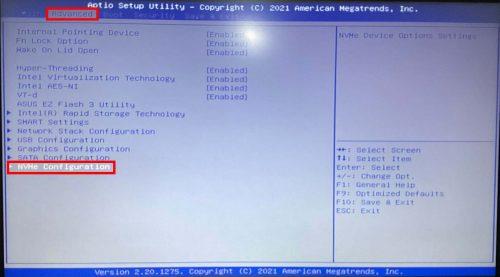
Ako nainštalovať NVMe SSD do systému BIOS s prístupom ku konfigurácii NVMe
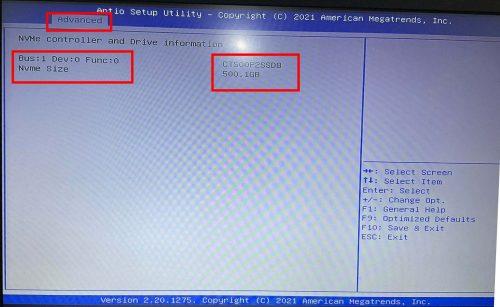
Ako nainštalovať NVMe SSD do systému BIOS a skontrolovať, či je NVMe aktívny alebo nie
Ako nainštalovať NVMe SSD v systéme Windows 11
Ak chcete naformátovať jednotku NVMe SSD na počítači so systémom Windows 11 alebo 10, vykonajte tieto kroky:
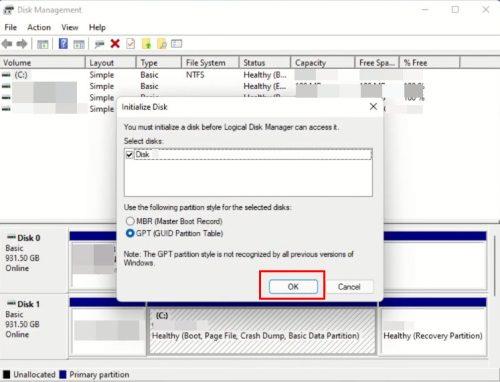
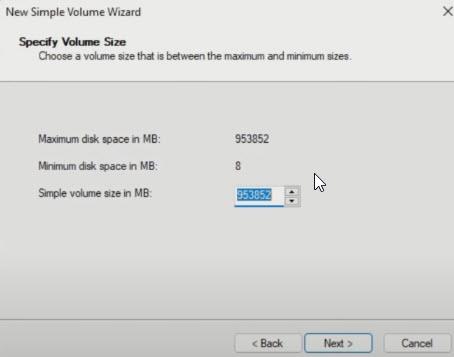
Výber veľkosti disku pomocou jednoduchého sprievodcu zväzkom
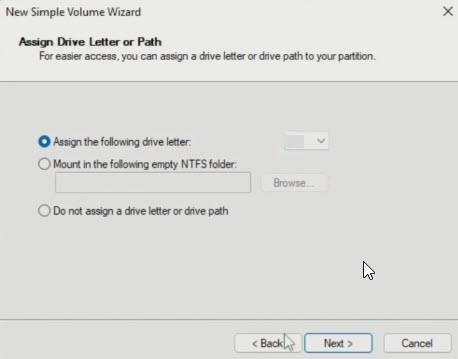
Priradenie písmena jednotky pre nový SSD disk
Záver
Takže teraz viete, ako nainštalovať NVMe SSD na prenosný počítač alebo stolný počítač. Po naformátovaní disku M.2 SSD je vašou úlohou preinštalovať systém Windows 11 alebo 10 na tento disk, aby ste zažili bleskovo rýchlu prácu s počítačom.
Viac informácií o SATA vs NVMe SSD nájdete tu. Ak ste si ešte nekúpili M.2 SSD, pozrite si najlepšie NVMe SSD tu.
Spoločnosť Apple predstavila systém iOS 26 – významnú aktualizáciu s úplne novým dizajnom z matného skla, inteligentnejšími funkciami a vylepšeniami známych aplikácií.
Študenti potrebujú na štúdium špecifický typ notebooku. Mal by byť nielen dostatočne výkonný na to, aby dobre podával výkony v zvolenom odbore, ale aj dostatočne kompaktný a ľahký na to, aby ho bolo možné nosiť so sebou celý deň.
V tomto článku vám ukážeme, ako znovu získať prístup k pevnému disku, keď zlyhá. Poďme na to!
Na prvý pohľad vyzerajú AirPods ako akékoľvek iné bezdrôtové slúchadlá do uší. To všetko sa však zmenilo, keď sa objavilo niekoľko málo známych funkcií.
Pridanie tlačiarne do systému Windows 10 je jednoduché, hoci proces pre káblové zariadenia sa bude líšiť od procesu pre bezdrôtové zariadenia.
Ako viete, RAM je veľmi dôležitá hardvérová súčasť počítača, ktorá slúži ako pamäť na spracovanie údajov a je faktorom, ktorý určuje rýchlosť notebooku alebo počítača. V článku nižšie vám WebTech360 predstaví niekoľko spôsobov, ako skontrolovať chyby RAM pomocou softvéru v systéme Windows.
Ako povoliť skenovanie na Canon Pixma MG5220, keď vám došiel atrament.
Chystáte sa na večer hrania hier a bude to veľké – práve ste si zakúpili “Star Wars Outlaws” na streamovacej službe GeForce Now. Objavte jediné známe riešenie, ktoré vám ukáže, ako opraviť chybu GeForce Now s kódom 0xC272008F, aby ste mohli opäť začať hrať hry od Ubisoftu.
Ak sa vaše Powerbeats Pro nenabíjajú, použite iný zdroj energie a vyčistite svoje slúchadlá. Nechajte puzdro otvorené počas nabíjania slúchadiel.
Udržiavanie vašich zariadení v dobrom stave je nevyhnutné. Tu sú niektoré užitočné tipy, ako váš 3D tlačiar udržiavať v top stave.






