Všetko o iOS 26

Spoločnosť Apple predstavila systém iOS 26 – významnú aktualizáciu s úplne novým dizajnom z matného skla, inteligentnejšími funkciami a vylepšeniami známych aplikácií.
V modernom digitálnom veku, kde sú údaje cenným aktívom, môže byť klonovanie pevného disku v systéme Windows pre mnohých zásadným procesom. Cieľom tohto komplexného sprievodcu je ponoriť sa do zložitosti klonovania pevného disku a zabezpečiť, aby túto úlohu s istotou zvládli aj začiatočníci.
Obsah
Čo je klonovanie pevného disku?
Klonovanie pevného disku je proces, ktorý zahŕňa vytvorenie presnej kópie obsahu pevného disku vrátane operačného systému, nainštalovaných aplikácií, nastavení a osobných súborov. Táto príručka vás prevedie procesom klonovania pevného disku v systéme Windows.
Prečo by ste chceli klonovať pevný disk
Existuje niekoľko dôvodov, prečo by ste mohli chcieť klonovať pevný disk:
Ako klonovať pevný disk v systéme Windows
Tu je podrobný návod, ako klonovať pevný disk v systéme Windows:
Krok 1: Pripravte si nový pevný disk
Pred naklonovaním existujúceho pevného disku budete musieť pripojiť nový pevný disk k počítaču. Môžete to urobiť tak, že ho nainštalujete do počítača alebo ho pripojíte externe pomocou adaptéra USB-to-SATA.
Krok 2: Stiahnite si a nainštalujte softvér na klonovanie disku
K dispozícii je niekoľko možností softvéru na klonovanie diskov, ako napríklad Macrium Reflect, Clonezilla a Acronis True Image. Pre túto príručku použijeme Macrium Reflect, ktorý ponúka bezplatnú verziu, ktorá je dostatočná pre väčšinu používateľov.
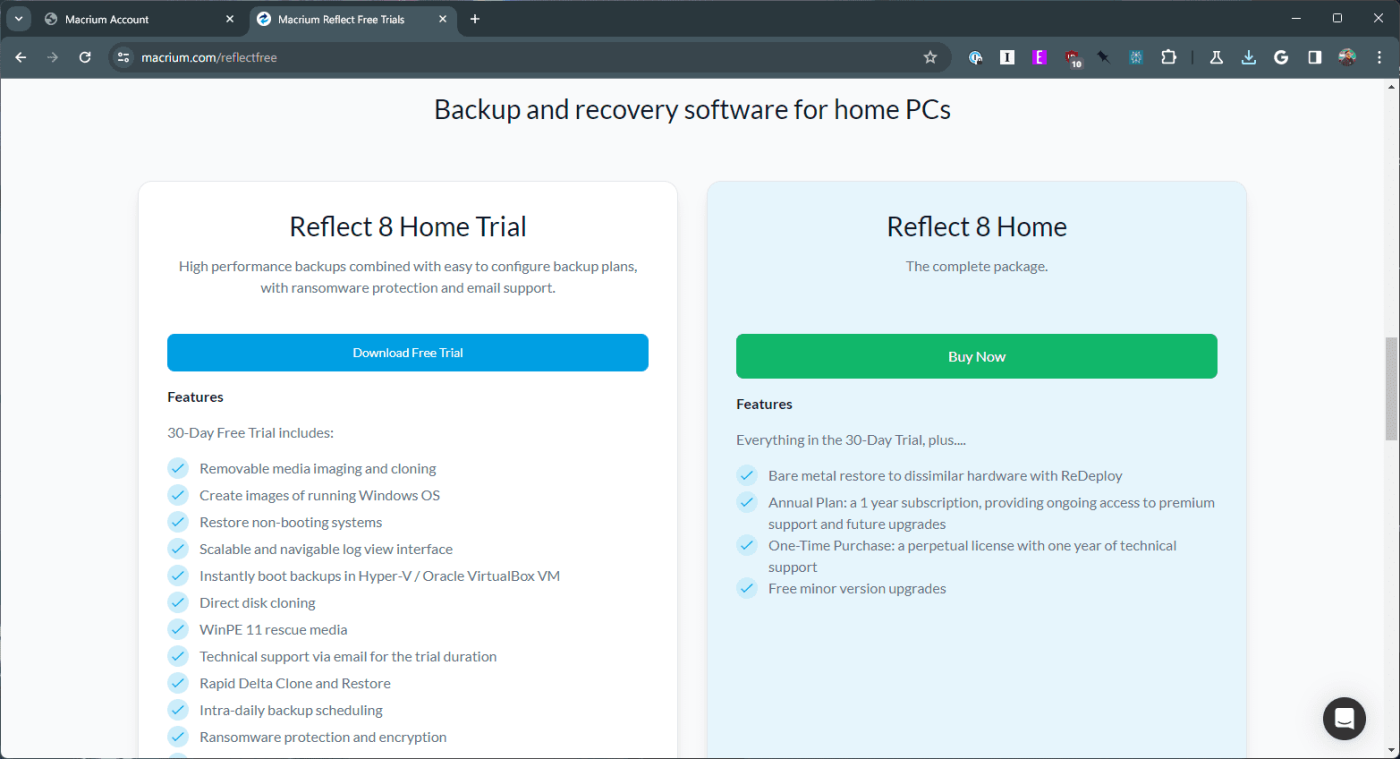
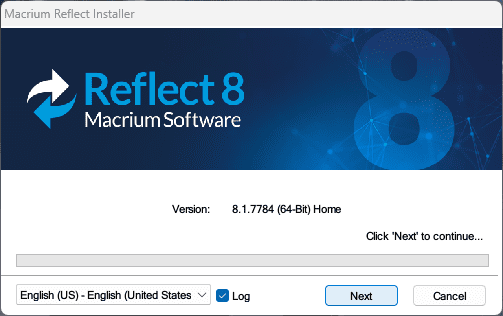
Krok 3: Príprava na klonovanie
Klonovanie pevného disku je jednoduchý proces, ale správna príprava je kľúčom k zabezpečeniu hladkej a úspešnej prevádzky. Tu je to, čo budete potrebovať:
Dôležitá poznámka: Klonovanie vymaže všetky údaje na cieľovom disku. Pred pokračovaním sa uistite, že ste si zálohovali všetky dôležité súbory, ktoré tam máte uložené.
Krok 4: Naklonujte pevný disk
Teraz, keď ste pripravení, poďme sa prejsť procesom klonovania pomocou Macrium Reflect Free ako príkladu. Iný softvér môže mať mierne odlišné rozhrania, ale všeobecné kroky zostávajú konzistentné:
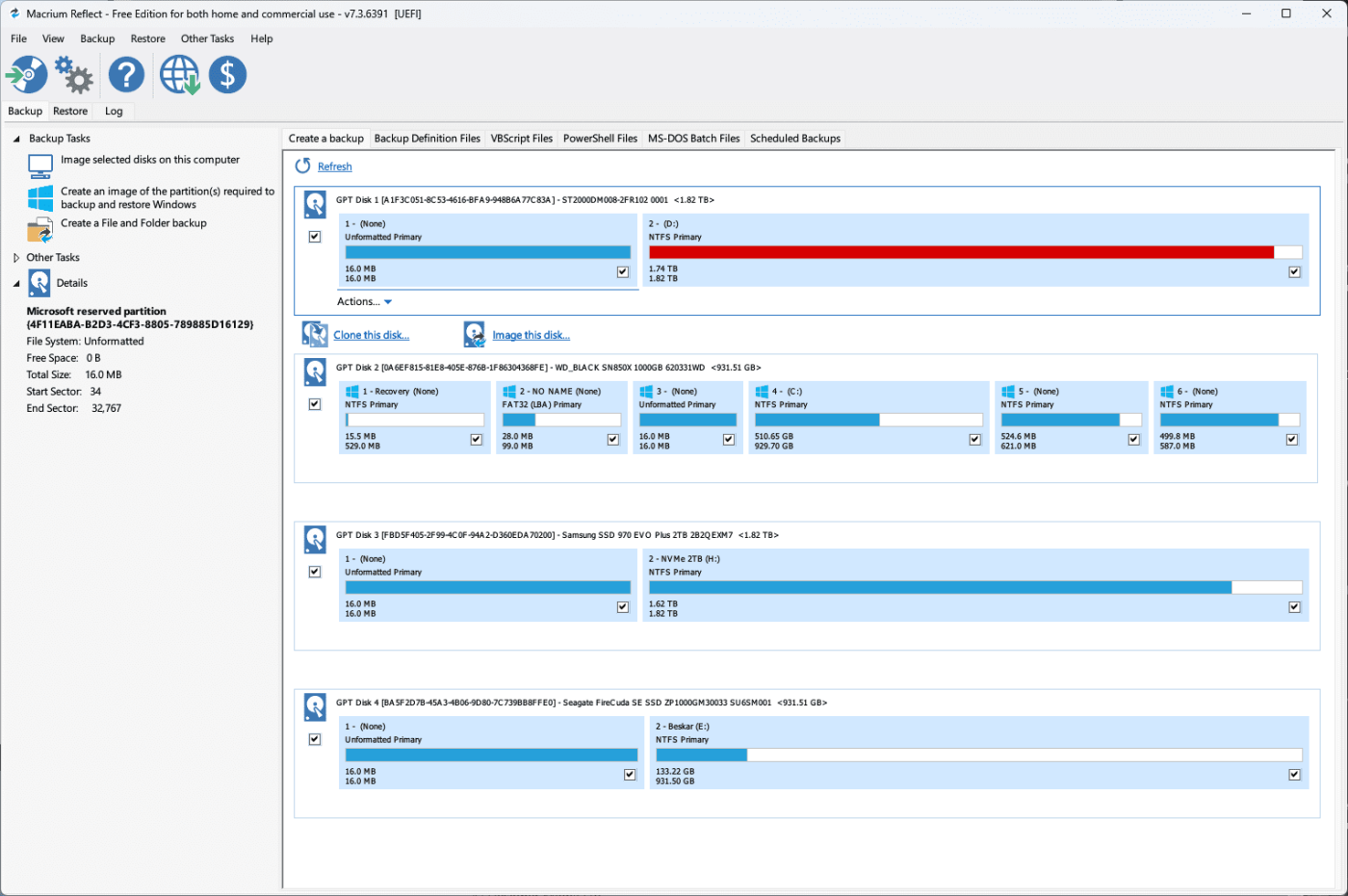
Čo robiť po dokončení klonovania pevného disku
Po dokončení procesu klonovania budete musieť urobiť nasledovné:
Udržiavanie zdravia a efektivity vášho klonovaného disku je kľúčové. Táto časť ponúka rady o postupoch pravidelnej údržby, aktualizáciách softvéru a stratégiách správy údajov.
Záver
Klonovanie pevného disku v systéme Windows nie je len technický postup, ale aj krok k väčšej bezpečnosti údajov a efektívnosti systému. Či už ide o inováciu, zálohovanie alebo nasadenie systému, cieľom tejto príručky je poskytnúť dôkladné pochopenie a praktické know-how procesu klonovania, čím sa zabezpečí, že vaše digitálne aktíva zostanú zabezpečené a dostupné.
Spoločnosť Apple predstavila systém iOS 26 – významnú aktualizáciu s úplne novým dizajnom z matného skla, inteligentnejšími funkciami a vylepšeniami známych aplikácií.
Študenti potrebujú na štúdium špecifický typ notebooku. Mal by byť nielen dostatočne výkonný na to, aby dobre podával výkony v zvolenom odbore, ale aj dostatočne kompaktný a ľahký na to, aby ho bolo možné nosiť so sebou celý deň.
V tomto článku vám ukážeme, ako znovu získať prístup k pevnému disku, keď zlyhá. Poďme na to!
Na prvý pohľad vyzerajú AirPods ako akékoľvek iné bezdrôtové slúchadlá do uší. To všetko sa však zmenilo, keď sa objavilo niekoľko málo známych funkcií.
Pridanie tlačiarne do systému Windows 10 je jednoduché, hoci proces pre káblové zariadenia sa bude líšiť od procesu pre bezdrôtové zariadenia.
Ako viete, RAM je veľmi dôležitá hardvérová súčasť počítača, ktorá slúži ako pamäť na spracovanie údajov a je faktorom, ktorý určuje rýchlosť notebooku alebo počítača. V článku nižšie vám WebTech360 predstaví niekoľko spôsobov, ako skontrolovať chyby RAM pomocou softvéru v systéme Windows.
Ako povoliť skenovanie na Canon Pixma MG5220, keď vám došiel atrament.
Chystáte sa na večer hrania hier a bude to veľké – práve ste si zakúpili “Star Wars Outlaws” na streamovacej službe GeForce Now. Objavte jediné známe riešenie, ktoré vám ukáže, ako opraviť chybu GeForce Now s kódom 0xC272008F, aby ste mohli opäť začať hrať hry od Ubisoftu.
Ak sa vaše Powerbeats Pro nenabíjajú, použite iný zdroj energie a vyčistite svoje slúchadlá. Nechajte puzdro otvorené počas nabíjania slúchadiel.
Udržiavanie vašich zariadení v dobrom stave je nevyhnutné. Tu sú niektoré užitočné tipy, ako váš 3D tlačiar udržiavať v top stave.






