Ako zmeniť jas v systéme Windows 11

Zmena jasu v systéme Windows 11 je jednoduchá a existuje niekoľko spôsobov, ako to urobiť. Úroveň jasu môžete rýchlo zvýšiť a znížiť z Centra akcií, ale ak chcete, existuje možnosť…
Zdá sa, že Windows 11 a jeho nový vzhľad všetci šalejú o novom OS. Ak máte Windows 11, možno ste si všimli veľké zmeny v celkovom používateľskom rozhraní a dizajne operačného systému. Aj keď sú tieto zmeny veľmi vítané, môžu predstavovať krivku učenia sa pre základné veci, ako je zmena tapety.
Ak máte problémy so zmenou tapety v systéme Windows 11, môžete postupovať podľa jednej z nižšie uvedených metód. Poďme sa na ne rýchlo pozrieť.
Obsah
6 spôsobov, ako zmeniť tapetu v systéme Windows 11
Rovnako ako Windows 10, aj Windows 11 má množstvo spôsobov, ako zmeniť tapetu v závislosti od vašich požiadaviek a aktuálnych potrieb. Na zmenu tapety v systéme Windows 11 môžete použiť ktorúkoľvek z nižšie uvedených metód.
Metóda #01: Použitie pracovnej plochy
Toto je najzákladnejší a najbežnejší spôsob zmeny tapety od čias Windows XP. Ak chcete zmeniť tapetu z pracovnej plochy, postupujte podľa pokynov nižšie.
Kliknite pravým tlačidlom myši na prázdnu oblasť na pracovnej ploche a kliknite na „Prispôsobiť“.

Teraz kliknite na 'Pozadie'.

Pomocou rozbaľovacej ponuky v hornej časti vyberte požadovaný typ pozadia.

Ak ste vybrali možnosť Obrázok
Ak ste vybrali „Obrázok“, kliknite na „Prehľadávať fotografiu“ v spodnej časti a vyberte obrázok ako pozadie z vášho lokálneho úložiska. Môžete tiež vybrať nedávne pozadie z náhľadov miniatúr v hornej časti.

Teraz prejdite na požadované miesto v miestnom úložisku a kliknite a vyberte pozadie. Po výbere kliknite na „Vybrať obrázok“.

A je to! Vybratý obrázok bude teraz nastavený ako tapeta v systéme Windows 11
Ak ste vybrali možnosť Prezentácia
Kliknite na 'Prehľadávať'.

Teraz prejdite do priečinka so všetkými tapetami, ktoré chcete použiť ako prezentáciu, a kliknite na „Vybrať priečinok“.
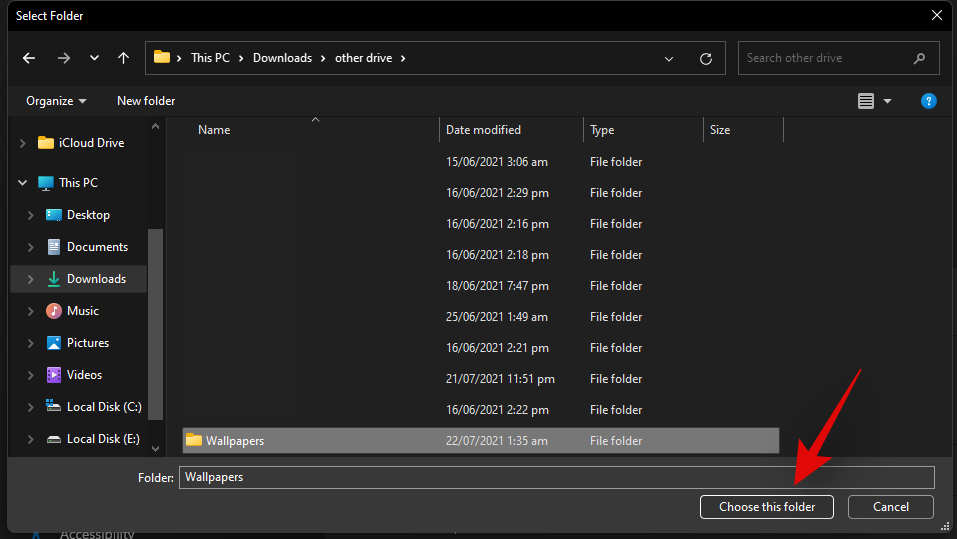
Vybratý priečinok sa teraz použije na prezentáciu na pozadí pracovnej plochy a prvý obrázok by sa teraz mal nastaviť ako tapeta. Kliknite na šípku rozbaľovacej ponuky vedľa položky „Zmeniť obrázok každých“ a vyberte frekvenciu prezentácie na pozadí.
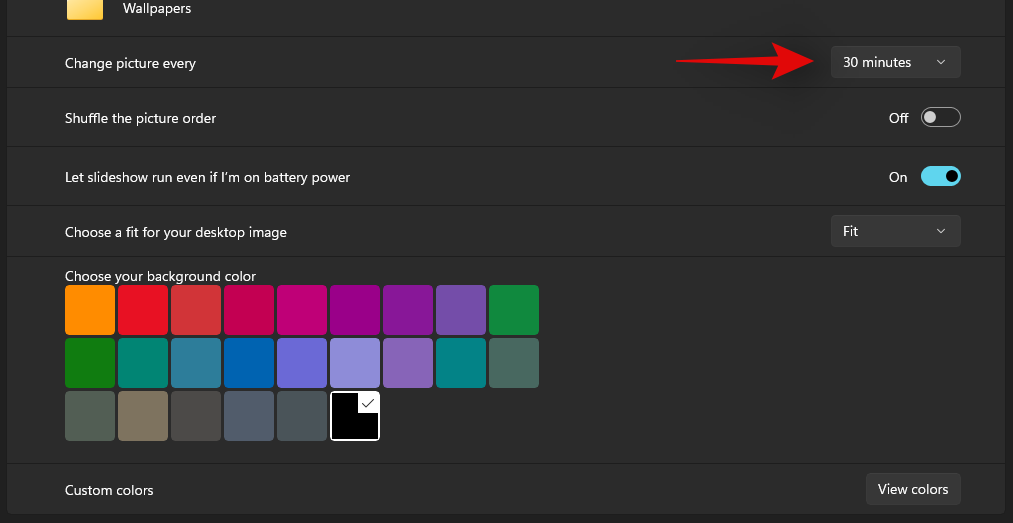
Zapnite prepínač pre „Zamiešať poradie obrázkov“, ak chcete obrázky pomiešať a nastaviť ich náhodne ako pozadie pri nastavenej frekvencii.
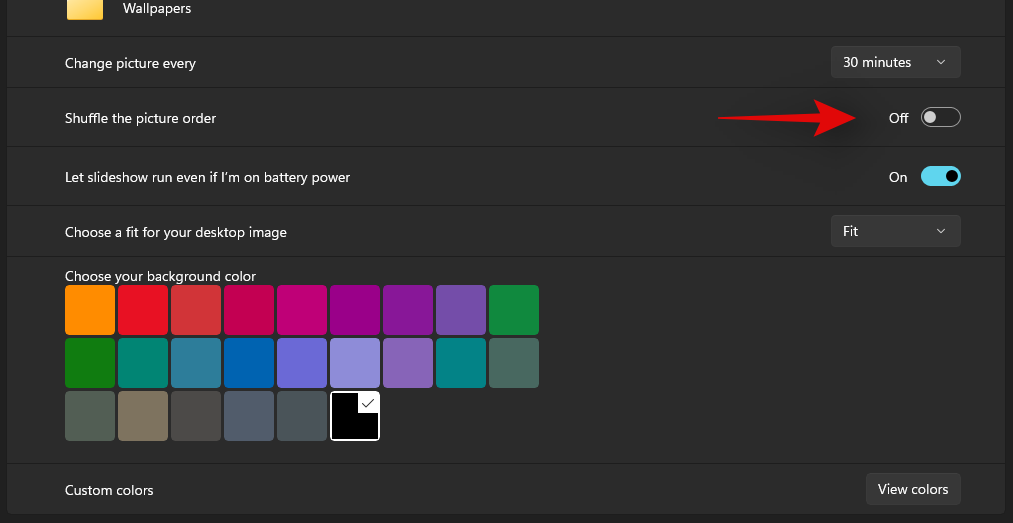
Podobne zapnite prepínač „Nechať prezentáciu spustiť, aj keď som napájaný z batérie“, ak chcete, aby systém Windows 11 neustále menil pozadie bez ohľadu na váš aktuálny plán napájania.

Poznámka: Táto možnosť bude dostupná iba na prenosných počítačoch a prenosných systémoch.
Nakoniec kliknite na poslednú šípku rozbaľovacej ponuky a vyberte typ prispôsobenia, ktorý chcete použiť pre pozadie, keď bude potrebné zmeniť veľkosť obrázka.
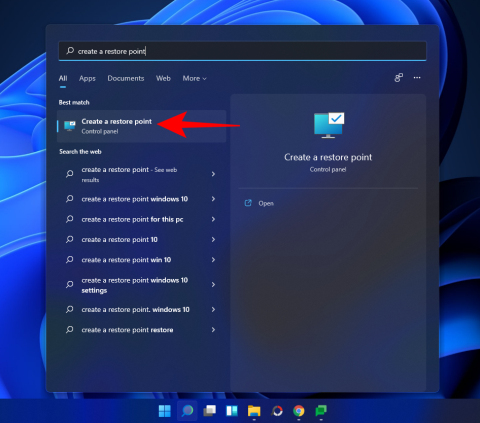
A je to! Vybraná sada obrázkov sa teraz nastaví ako pozadie prezentácie pre váš počítač so systémom Windows 11.
Ak ste vybrali možnosť Plná farba
Ak ste si ako pozadie vybrali „Plná farba“, kliknite a vyberte požadovanú farbu, ktorú chcete nastaviť ako pozadie.
Môžete tiež nastaviť vlastnú farbu ako pozadie kliknutím na „Zobraziť farby“ a výberom požadovanej farby. Môžete tiež kliknúť na „Viac“ a pridať vlastné hodnoty RGB alebo HEX, aby ste získali požadovanú farbu.
Vybraná farba by sa teraz mala automaticky nastaviť ako pozadie v systéme Windows 11.
Metóda #02: Použitie Prieskumníka súborov
Môžete tiež nastaviť pozadie pracovnej plochy priamo z prieskumníka súborov v systéme Windows 11 dvoma spôsobmi. Toto je zďaleka najrýchlejší a najjednoduchší spôsob, ako zmeniť pozadie v systéme Windows 11. Postupujte podľa jednej z nižšie uvedených metód, ktorá najlepšie vyhovuje vašim aktuálnym potrebám a požiadavkám.
Metóda č. 2.1

Otvorte Prieskumník súborov a prejdite na obrázok, ktorý chcete nastaviť ako pozadie. Kliknite a vyberte obrázok a na paneli s nástrojmi v hornej časti sa automaticky zobrazí možnosť nastaviť ho ako pozadie. Stačí kliknúť na túto možnosť a pozadie pracovnej plochy Windowsu 11 sa okamžite zmení.
Metóda č. 2.2
Otvorte Prieskumník súborov a prejdite na požadovaný obrázok, ktorý chcete nastaviť ako pozadie. Kliknite a vyberte obrázok, keď sa zobrazí na obrazovke. Teraz kliknite na „Nástroje obrázkov“ v hornej časti obrazovky.

Kliknite na „Nastaviť ako pozadie“.

A je to! Teraz budete mať zmenené pozadie priamo zo samotného Prieskumníka súborov.

Môžete tiež ľahko nastaviť pozadie z kontextovej ponuky pravým tlačidlom myši. Toto je tiež rýchly spôsob, ako zmeniť pozadie, funguje to však iba s populárnymi formátmi obrázkov. Nejasné formáty obrázkov, ktoré nie sú také bežné, nemusí systém Windows rozpoznať, a preto sa možnosť nastaviť ich ako pozadie nezobrazí v kontextovej ponuke po kliknutí pravým tlačidlom myši. Jednoducho kliknite pravým tlačidlom myši na obrázok podľa vášho výberu a vyberte „Nastaviť ako pozadie pracovnej plochy“, ako je znázornené nižšie. Vybratý obrázok sa teraz nastaví ako pozadie.
Metóda #04: Cez Nastavenia
Toto je tradičný spôsob zmeny tapety systému Windows. Ak nemôžete zmeniť tapetu pomocou vyššie uvedených metód, mali by ste túto metódu vyskúšať.
Stlačením Windows + ina klávesnici otvorte aplikáciu Nastavenia. Teraz kliknite na 'Prispôsobenie' na ľavej strane.

Kliknite na 'Pozadie' na pravej strane.

Z rozbaľovacej ponuky vyberte požadovaný typ pozadia a nižšie vyberte svoje pozadie.

Po výbere by sa zmeny mali okamžite prejaviť na vašej pracovnej ploche.
Metóda #05: Cez CMD
Tapetu môžete zmeniť aj pomocou CMD, táto metóda však funguje iba pre obrázky .bmp. Ak chcete ako obrázok na pozadí nastaviť .jpg, .jpeg alebo.png, môžete namiesto toho použiť jednu z vyššie uvedených metód. Ak chcete začať, postupujte podľa nižšie uvedeného sprievodcu.
Stlačte Windows + Sna klávesnici a vyhľadajte CMD. Kliknite na „Spustiť ako správca“, keď sa zobrazí vo výsledkoch vyhľadávania.

Zadajte nasledujúci príkaz a nahraďte „PATH“ cestou k tapete v miestnom úložisku.
reg add "HKEY_CURRENT_USER\Control Panel\Desktop" /v Tapeta /t REG_SZ /d PATH /f

Po úspešnom spustení príkazu skopírujte a prilepte príkaz uvedený nižšie a stlačením klávesu Enter na klávesnici ho spustite.
RUNDLL32.EXE user32.dll, UpdatePerUserSystemParameters

Tento príkaz vám pomôže okamžite obnoviť tapetu pracovnej plochy. Tapeta by sa teraz mala zmeniť na vašom počítači.
Metóda #06: Cez PowerShell
Na zmenu tapety použijeme funkciu PowerShell, ktorá vytvorí hodnotu registra a na zmenu tapety použije SystemParameterInfo v User32.dll. Všetka česť pôvodnému tvorcovi za vytvorenie tejto funkcie.
Prejdite na obrázok, ktorý chcete nastaviť ako tapetu, a kliknite naň pravým tlačidlom myši. Vyberte možnosť „Kopírovať ako cestu“.

Teraz stlačte Windows + Sklávesnicu a vyhľadajte PowerShell. Kliknite na „Spustiť ako správca“, keď sa zobrazí vo výsledkoch vyhľadávania.
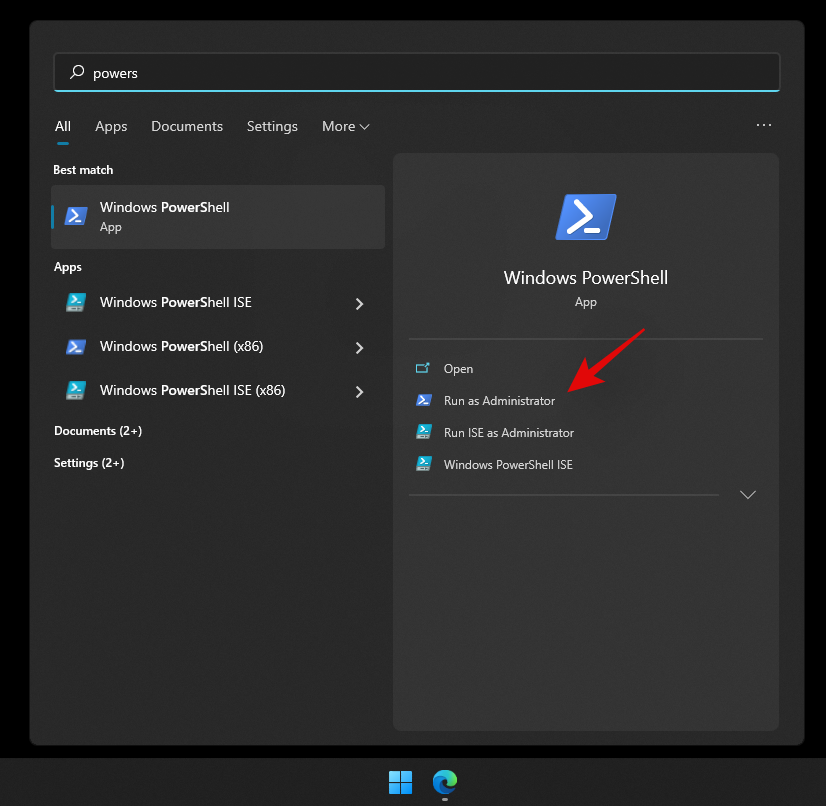
Skopírujte a prilepte funkciu nižšie do okna PowerShell. Cestu v poslednom riadku nahraďte cestou k obrázku, ktorý sme skopírovali do vašej schránky.
Sada funkcií – tapeta {
<>
.SYNOPSA
Aplikuje určenú tapetu na pracovnú plochu aktuálneho používateľa. .PARAMETER Obrázok Poskytnite presnú cestu k obrázku
.PARAMETER Style
Poskytnutie štýlu tapety (Príklad: Vyplniť, Prispôsobiť, Natiahnuť, Dlaždice, Stred alebo Rozpätie) .PRÍKLAD Set-Wallpaper -Image “C:\Wallpaper\Default.jpg” Set-Wallpaper -Image “C:\Tapeta\ Background.jpg” -Style Fit #>
param (
[parameter(Mandatory=$True)]
# Provide path to image
[string]$Image,
# Provide wallpaper style that you would like applied
[parameter(Mandatory=$False)]
[ValidateSet(‘Fill’, ‘Fit’, ‘Stretch’, ‘Tile’, ‘Center’, ‘Span’)]
[string]$Style
)
$WallpaperStyle =Switch ($Style) {
“Fill” {“10”}
“Fit” {“6”}
“Stretch” {“2”}
“Tile” {“0”}
“Center” {“0”}
“Span” {“22”}
}
If($Style -eq “Tile”) {
New-ItemProperty -Path “HKCU:\Control Panel\Desktop” -Name WallpaperStyle -PropertyType String -Value $WallpaperStyle -Force
New-ItemProperty -Path “HKCU:\Control Panel\Desktop” -Name TileWallpaper -PropertyType String -Value 1 -Force
}
Else {
New-ItemProperty -Path “HKCU:\Control Panel\Desktop” -Name WallpaperStyle -PropertyType String -Value $WallpaperStyle -Force
New-ItemProperty -Path “HKCU:\Control Panel\Desktop” -Name TileWallpaper -PropertyType String -Value 0 -Force
}
Add-Type -TypeDefinition @”
using System;
using System.Runtime.InteropServices;
public class Params
{
[DllImport(“User32.dll”,CharSet=CharSet.Unicode)]
public static extern int SystemParametersInfo (Int32 uAction,
Int32 uParam,
String lpvParam,
Int32 fuWinIni);
}
“@
$SPI_SETDESKWALLPAPER = 0x0014
$UpdateIniFile = 0x01
$SendChangeEvent = 0x02
$fWinIni =$UpdateIniFile -bor $SendChangeEvent
$ret =[Params]::SystemParametersInfo($SPI_SETDESKWALLPAPER, 0,$Image,$fWinIni)
}
Set-WallPaper -Image "PATH" -Style Fit

Funkciu spustíte stlačením 'Enter' na klávesnici. A je to! Vaša tapeta by sa teraz mala okamžite zmeniť.
Dúfame, že ste mohli jednoducho zmeniť tapetu v systéme Windows 11 pomocou všetkých vyššie uvedených metód. Ak narazíte na nejaké problémy so systémom, neváhajte nás kontaktovať pomocou sekcie komentárov nižšie.
Zmena jasu v systéme Windows 11 je jednoduchá a existuje niekoľko spôsobov, ako to urobiť. Úroveň jasu môžete rýchlo zvýšiť a znížiť z Centra akcií, ale ak chcete, existuje možnosť…
Google Meet je skvelá možnosť, ak chcete usporiadať virtuálnu konferenciu. Aplikácia je jednoduchá a ľahko ovládateľná, no stále poskytuje všetky potrebné funkcie, ktoré od nás očakávame...
Zdá sa, že Windows 11 a jeho nový vzhľad všetci šalejú o novom OS. Ak máte Windows 11, možno ste si všimli veľké zmeny v celkovom používateľskom rozhraní a dizajne operačného systému. Zatiaľ čo tieto…
Je ľahké si predstaviť, prečo si možno budete chcieť zmeniť svoje meno na Zoom, najmä pri zábavnom stretnutí, kde hráte hru alebo výzvu s priateľmi. V týchto prípadoch môžete tiež…
S náhlym nárastom vzdialených pracovných prostredí v dôsledku vplyvu COVID-19 si Microsoft Teams za posledných pár týždňov rýchlo získal veľkú používateľskú základňu. Služba ponúka bezproblémovú kancelársku spoluprácu…
Písmená jednotiek, ktoré systém Windows automaticky priraďuje vašim pevným diskom a externým jednotkám, nie sú natrvalo vytesané do kameňa. Či už chcete svoj počítač ešte viac prispôsobiť, alebo chcete rovnaký dr...
Google Chrome je zďaleka najpopulárnejším prehliadačom na svete, a to do tej miery, že si používatelia sťahujú a nastavujú Chrome ako predvolený prehliadač v systéme Windows navyše – oveľa viac…
Jeden z najväčších hráčov v segmente videokonferencií, Zoom, je známy svojim ľahko použiteľným rozhraním, množstvom funkcií a štedrosťou. Bez ohľadu na to, či ste platený používateľ alebo nie...
Existuje mnoho dôvodov, prečo sa váš notebook nemôže pripojiť k sieti Wi-Fi, a preto existuje mnoho spôsobov, ako túto chybu opraviť. Ak sa váš notebook nemôže pripojiť k sieti Wi-Fi, môžete vyskúšať nasledujúce spôsoby, ako tento problém vyriešiť.
Po vytvorení bootovacieho USB zariadenia na inštaláciu systému Windows by používatelia mali skontrolovať výkon bootovacieho USB zariadenia, aby zistili, či bolo vytvorené úspešne alebo nie.
Niekoľko bezplatných nástrojov dokáže predpovedať poruchy disku skôr, ako k nim dôjde, čo vám poskytne čas na zálohovanie údajov a včasnú výmenu disku.
Pomocou správnych nástrojov môžete skenovať systém a odstrániť spyware, adware a iné škodlivé programy, ktoré sa môžu vo vašom systéme ukrývať.
Keď sa počítač, mobilné zariadenie alebo tlačiareň pokúša pripojiť k počítaču so systémom Microsoft Windows cez sieť, môže sa zobraziť chybové hlásenie „Sieťová cesta sa nenašla – chyba 0x80070035“.
Modrá obrazovka smrti (BSOD) je bežná a nie nová chyba systému Windows, ktorá sa vyskytuje, keď sa v počítači vyskytne nejaká závažná systémová chyba.
Namiesto vykonávania manuálnych operácií a operácií s priamym prístupom v systéme Windows ich môžeme nahradiť dostupnými príkazmi CMD pre rýchlejší prístup.
Po nespočetných hodinách používania svojho notebooku a stolového reproduktora na vysokej škole mnohí ľudia zistia, že niekoľko šikovných vylepšení môže premeniť ich stiesnený internátny priestor na dokonalé streamovacie centrum bez toho, aby museli minúť veľa peňazí.
Z Windowsu 11 bude Internet Explorer odstránený. V tomto článku vám WebTech360 ukáže, ako používať Internet Explorer v systéme Windows 11.
Touchpad notebooku neslúži len na ukazovanie, klikanie a približovanie. Obdĺžnikový povrch podporuje aj gestá, ktoré umožňujú prepínať medzi aplikáciami, ovládať prehrávanie médií, spravovať súbory a dokonca aj zobrazovať upozornenia.
















