BaldurS Gate 3 Underdark Entrance

Underdark je nebezpečná podzemná oblasť v „Baldur's Gate 3“. Je naplnená až po okraj smrtiacimi tvormi, ale sú v nej aj vzácne predmety,
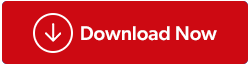
Či už ste študent, ktorý anotuje výskumné práce, profesionál pridávajúci komentáre k zmluvám, alebo jednoducho niekto, kto chce zlepšiť svoj zážitok z čítania PDF, možnosť bez námahy pridávať poznámky do dokumentu PDF môže zmeniť hru. Ak teda chcete do dokumentu PDF pridať poznámky, existuje niekoľko rôznych spôsobov, ako to urobiť.
V tejto komplexnej príručke preskúmame, ako bez námahy pridať poznámky do dokumentu PDF rôznymi metódami. Čítajte teda ďalej a zistite, ako môžete zlepšiť svoje zručnosti v správe PDF a zefektívniť svoj pracovný tok.
Jednoduché spôsoby pridávania poznámok do PDF
Metóda 1: Použite softvér PDF Editor
PDF editor je softvérový program, ktorý vám umožňuje upravovať dokumenty PDF. Väčšina editorov PDF má funkciu, ktorá vám umožňuje pridávať poznámky do dokumentu PDF. A ak hovoríme o softvéri na úpravu PDF, so Systweak PDF Editor nemôžete urobiť chybu . Vylepšite svoje dokumenty PDF začlenením nalepovacích poznámok, ktoré slúžia ako praktické poznámky a ponúkajú priestor pre ďalšie náhľady, vysvetlenia alebo jemné postrčenia. Stačí si vybrať preferované miesto a voila! Objaví sa okno s poznámkami, pripravené zachytiť vaše myšlienky počas písania.
Okrem pridávania poznámok do dokumentu PDF za vás tento ručný nástroj robí veľa. Umožňuje vám to všetko – otvárať, čítať, komentovať, upravovať, rozdeľovať, spájať, meniť usporiadanie strán, komprimovať súbory PDF.


Prečo si vybrať Systweak PDF Editor?
Ak máte stále pochybnosti, či použiť SPE alebo nie, prečítajte si ďalej a budete vedieť, prečo by ste do toho mali ísť. Okrem všetkých funkcií, ktoré sme vám o SPE povedali vyššie, existuje niekoľko ďalších.
„Predstavuje širokú škálu nástrojov na úpravu, od základných až po komplexné, vďaka čomu je ideálnym výberom pre jednotlivcov aj firmy. Okrem toho rozširuje ďalšiu vrstvu zabezpečenia o funkcie, ako je ochrana heslom, možnosť odomykať šifrované súbory PDF a možnosť pridávať digitálne podpisy.
Prečítajte si tiež: Ako používať Systweak PDF Editor na úpravu a dolaďovanie súborov PDF
Metóda 2: Použite Microsoft Word
Microsoft Word poskytuje bezproblémovú platformu na vytváranie a úpravu vašich dokumentov. Máte flexibilitu vkladať poznámky popri konkrétnych častiach dokumentu alebo extrahovať poznámky z PDF a úhľadne ich pripevniť na spodok stránky, aby ste si spravili svoje prispôsobené anotácie. Ak chcete spustiť písanie poznámok do PDF pomocou programu Microsoft Word, postupujte podľa týchto jednoduchých krokov:

Ďalšou možnosťou je, že do PDF môžete bez námahy začleniť svoje osobné poznámky anotovaním vedľa akéhokoľvek odseku alebo vety.
Prečítajte si tiež: Upravujte súbory PDF ako profesionál v systéme Windows 11/10: Kompletný návod
Metóda 3: Použite Microsoft Edge
Táto funkcia produktivity v Microsoft Edge je klenot, ktorý si nechcete nechať ujsť. Najnovšia verzia Microsoft Edge sa môže pochváliť jedným z najpriamejších prístupov na pridávanie poznámok do PDF. Môžete to urobiť takto:


Prečítajte si tiež: Ako vyriešiť problém s vysokým využitím procesora Microsoft Edge v systéme Windows 11?
Metóda 4: Použite aplikáciu Onenote
Máte možnosť importovať súbor PDF do OneNotu a potom pokračovať v zapisovaní poznámok v rozhraní OneNotu. Tu je podrobný návod, ako robiť poznámky do PDF vo OneNote:




Prečítajte si tiež: 10 najlepších alternatív OneNotu pre Windows 10 – 2023
Pridávanie poznámok do dokumentu PDF
Pridávanie poznámok do dokumentu PDF nebolo nikdy jednoduchšie vďaka editoru Systweak PDF a vyššie uvedeným riešeniam. Osvojením si umenia pridávania poznámok do súborov PDF môžete zvýšiť svoju produktivitu, efektívnejšie spolupracovať a zefektívniť svoj digitálny pracovný tok. Takže nečakajte – začnite skúmať možnosti už dnes a posuňte svoje zručnosti v oblasti správy PDF na vyššiu úroveň.
Ak chcete získať viac takýchto príručiek na riešenie problémov, zoznamov a tipov a trikov týkajúcich sa Windows, Android, iOS a macOS, sledujte nás na Facebooku, Instagrame, Twitteri, YouTube a Pintereste.
Ďalšie čítanie:
Po úprave sa nedajú uložiť súbory PDF? Tu je Oprava!
Najlepšie spôsoby kombinovania/zlúčenia súborov PDF na Macu (2023)
Underdark je nebezpečná podzemná oblasť v „Baldur's Gate 3“. Je naplnená až po okraj smrtiacimi tvormi, ale sú v nej aj vzácne predmety,
S potenciálom zarábať kedykoľvek a kdekoľvek a nastaviť si vlastný rozvrh, stať sa vodičom s Lyftom alebo Uberom znie ako dobrý obchod. Ale či si ty
Každý, kto bol online, pravdepodobne narazil na vyskakovacie okno s textom „Táto stránka používa súbory cookie“. Vždy máte možnosť prijať všetky
Vaša firemná sieť môže byť uzamknutá bezpečnejšie ako Fort Knox, ale to neznamená, že vaši zamestnanci pracujúci na diaľku a zamestnanci cestných bojovníkov sú tak dobre.
„The Legend of Zelda: Tears of the Kingdom“ (TotK) má obrovský, krásny svet. Je toho toľko, čo môžete vidieť a užívať si, možno zažijete chvíle, v ktorých si budete priať
Používatelia Obsidiánu môžu pomocou aplikácie na písanie poznámok vytvárať veľa vecí vrátane tabuliek. Tabuľka poskytuje spôsob, ako rozčleniť zložité informácie a porovnať ich
Vzrušenie z výroby nástrojov a zbraní v Minecrafte je bezkonkurenčné. Ale tieto položky majú obmedzenú životnosť. Našťastie vám Minecraft ponúka spôsob
Mobilné hranie na PC alebo Mac pomocou BlueStacks je skvelý spôsob, ako rozšíriť svoje skúsenosti, ale niekedy vám môžu prekážať ovládacie prvky na obrazovke. Gamepad
Ak ste vášnivý TikToker a často prispievate, aby ste si udržali svoje hviezdne publikum, pravdepodobne používate sekciu Koncepty (alebo Tvorcu
Kde je Disney Plus k dispozícii? Disney+ obsahuje všetky najlepšie klasické Disney relácie a filmy. Je to skvelá zábava pre deti alebo dospelých, ktorí chcú








