BaldurS Gate 3 Underdark Entrance

Underdark je nebezpečná podzemná oblasť v „Baldur's Gate 3“. Je naplnená až po okraj smrtiacimi tvormi, ale sú v nej aj vzácne predmety,

Outlook je populárny e-mailový klient, ktorý používajú milióny ľudí na celom svete. Aj keď je to skvelý nástroj na odosielanie a prijímanie e-mailov, nemá vstavanú možnosť ukladania e-mailov vo formáte PDF. Tu prichádza na rad ukladanie e-mailov z programu Outlook ako nástrojov na tvorbu dokumentov PDF. V tejto komplexnej príručke vás prevedieme krokmi, ako uložiť e-mail programu Outlook vo formáte PDF, čím zaistíme, že vaše cenné správy budú zachované a ľahko dostupné. Či už ste skúsený profesionál alebo technicky zdatný nadšenec, túto príručku nájdete neoceniteľnou pri zjednodušení správy e-mailov.
Ako uložiť e-mail programu Outlook ako PDF?
Prečo ukladať e-mail programu Outlook ako PDF?
Predtým, ako sa ponoríme do časti „ako na to“, stručne preskúmame prečo. Ukladanie e-mailov programu Outlook vo formáte PDF ponúka niekoľko presvedčivých výhod:
Univerzálna kompatibilita: Súbory PDF sú univerzálne kompatibilné, čo zaisťuje, že obsah vášho e-mailu zostane dostupný bez ohľadu na zariadenie alebo softvér, ktorý príjemca používa.
Zachovanie formátovania: Súbory PDF zachovávajú pôvodné formátovanie vašich e-mailov vrátane fontov, obrázkov a hypertextových odkazov, čím sa zabezpečí, že sa pri preklade nič nestratí.
Právne požiadavky a požiadavky na dodržiavanie predpisov: Mnohé odvetvia a organizácie vyžadujú archiváciu e-mailov na právne účely a účely dodržiavania predpisov. Súbory PDF slúžia ako spoľahlivý a akceptovaný formát.
Jednoduché zdieľanie: Súbory PDF sa jednoducho zdieľajú, čo uľahčuje odosielanie dôležitých e-mailov kolegom alebo klientom bez obáv z problémov s kompatibilitou.
Teraz, keď ste pochopili výhody, poďme pokračovať v podrobnom návode, ako uložiť e-mail programu Outlook vo formáte PDF.
Prečítajte si tiež: Ako posielať šifrované e-maily pomocou Gmailu a Outlooku?
Uložiť e-mail programu Outlook ako PDF
Metóda 1: Použitie dialógového okna Tlačiť
Jedným zo spôsobov, ako uložiť e-mail programu Outlook ako súbor PDF, je použiť dialógové okno tlače. Ak to chcete urobiť, postupujte takto:
Krok 1: Otvorte e-mail programu Outlook, ktorý chcete uložiť ako PDF.
Krok 2: Kliknite na kartu Súbor .

Krok 3: Kliknite na položku Tlačiť.
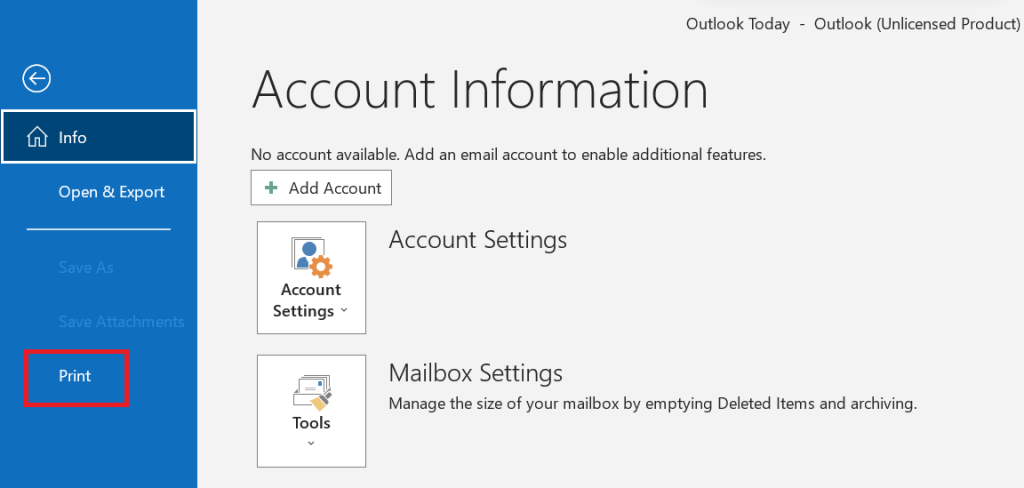
Krok 4: V rozbaľovacej ponuke Tlačiareň vyberte možnosť Microsoft Print to PDF.
Krok 5: Kliknite na položku Tlačiť.
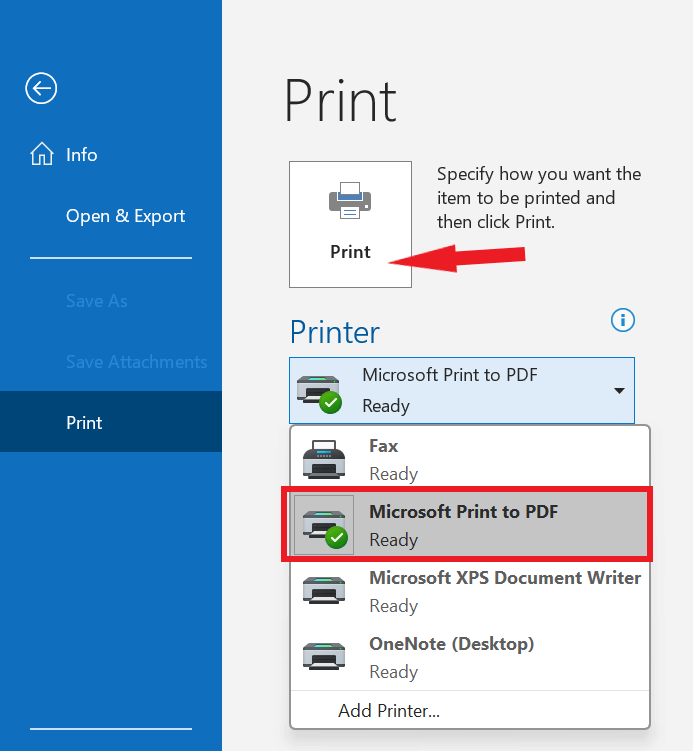
Krok 6: V dialógovom okne Uložiť ako vyberte umiestnenie a názov súboru PDF.
Krok 7: Kliknite na tlačidlo Uložiť.
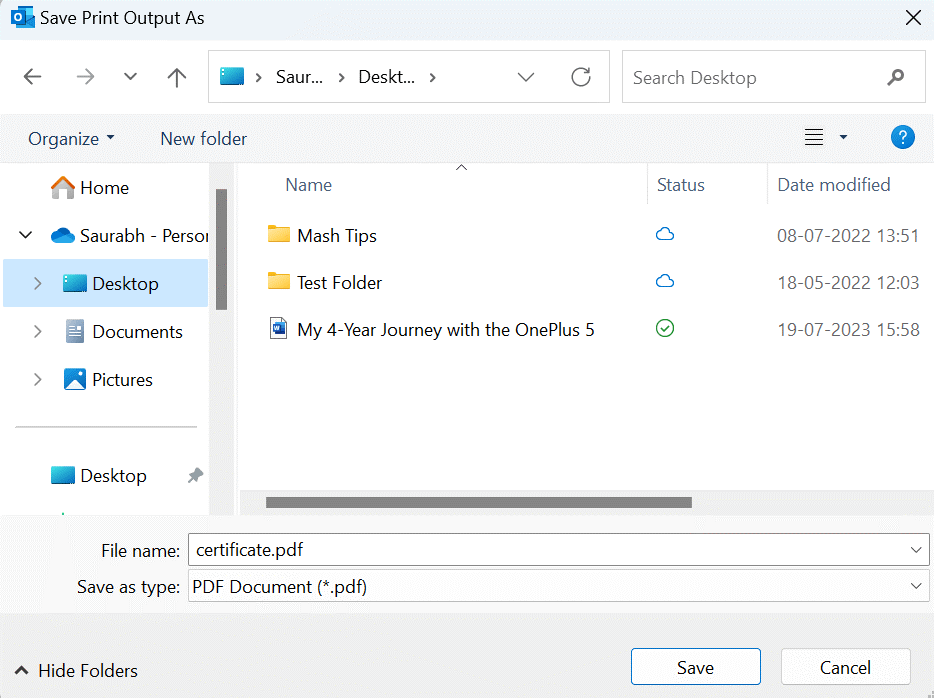
Prečítajte si tiež: Najlepší softvér na obnovenie e-mailu pre Microsoft Outlook
Metóda 2: Použitie prevodníka PDF tretej strany
Ak chcete uložiť viacero e-mailov programu Outlook ako súbory PDF alebo ak potrebujete väčšiu kontrolu nad procesom prevodu, môžete použiť konvertor PDF tretej strany. K dispozícii je veľa rôznych prevodníkov PDF, bezplatných aj platených. Hoci Microsoft Outlook nemusí ponúkať priamu funkciu „Uložiť ako PDF“, existuje šikovné riešenie, ktoré vám umožní dosiahnuť rovnaký výsledok. Môžete začať uložením e-mailu z programu Outlook ako súbor s formátovaním HTML a potom použiť zdatný konvertor PDF na transformáciu tohto e-mailu HTML do formátu PDF.
Jedným z vynikajúcich riešení pre túto úlohu je Systweak PDF Editor , robustný a všestranný softvérový nástroj PDF, ktorý zjednodušuje proces prevodu e-mailov z programu Outlook do formátu PDF. Vďaka všestrannosti tohto editora PDF vyniká. Nielenže bez námahy konvertuje e-maily z programu Outlook na súbory PDF, ale tiež vám umožňuje prevádzať prílohy z rôznych formátov, ako sú Excel, Word, PowerPoint a ďalšie, do súborov PDF.
Krok 1: Otvorte e-mail programu Outlook, ktorý chcete uložiť ako PDF.
Krok 2: Uložte e-mail ako súbor HTML. Ak to chcete urobiť, kliknite na kartu Súbor , kliknite na položku Uložiť ako a v rozbaľovacej ponuke Uložiť ako typ vyberte možnosť *HTML (*.htm; .html) .
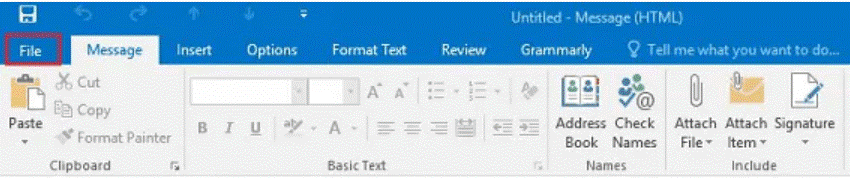
Krok 3: Otvorte Systweak PDF Editor a vyberte „Otvoriť PDF“. Teraz nájdite súbor HTML obsahujúci váš e-mail programu Outlook a kliknite na „Otvoriť“. Teraz nechajte proces prevodu Outlook do PDF začať v rámci programu.
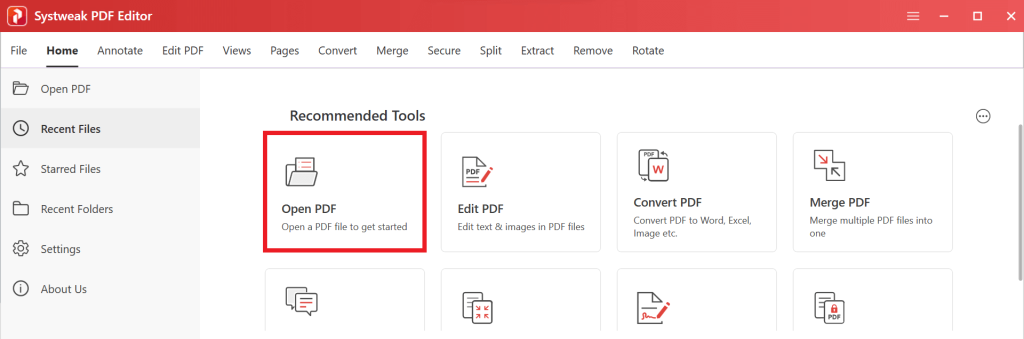
Krok 5: Po dokončení procesu prevodu sa výsledný súbor PDF automaticky otvorí v Systweak PDF Editor.
Krok 6: Ak ho chcete uložiť ako PDF, jednoducho kliknite na „Súbor“ a potom v aplikácii Systweak PDF Editor vyberte tlačidlo „Uložiť ako“ .
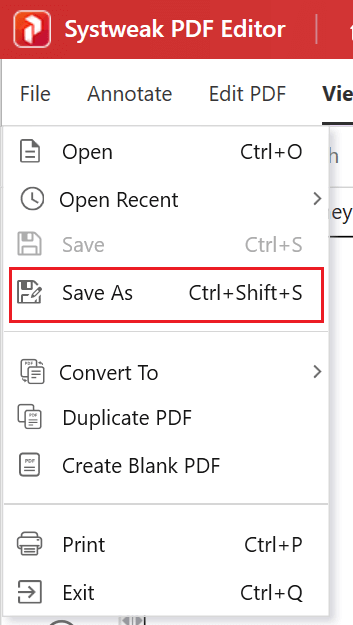
Prečítajte si tiež: Ako previesť PDF do Excelu bez straty formátovania?
Previesť Outlook Email do PDF
Naučiť sa ukladať e-maily programu Outlook vo formáte PDF je cenná zručnosť, ktorá môže zjednodušiť správu e-mailov, zlepšiť kompatibilitu a zabezpečiť uchovanie dôležitých informácií. Podľa jednoduchých krokov uvedených v tejto príručke môžete svoje e-maily bez námahy previesť na súbory PDF, vďaka čomu budú prístupnejšie a zdieľateľné.
So Systweak PDF Editorom, ktorý máte k dispozícii, sa správa e-mailov programu Outlook vo formáte PDF stáva bezproblémovým a všestranným úsilím. Rozlúčte sa s problémami s kompatibilitou a privítajte bezproblémovú konverziu PDF.
Ak chcete získať viac takýchto príručiek na riešenie problémov, zoznamov a tipov a trikov týkajúcich sa Windows, Android, iOS a macOS, sledujte nás na Facebooku, Instagrame, Twitteri, YouTube a Pintereste.
Ďalšie čítanie: Ako naplánovať e-mail v programe Outlook
Underdark je nebezpečná podzemná oblasť v „Baldur's Gate 3“. Je naplnená až po okraj smrtiacimi tvormi, ale sú v nej aj vzácne predmety,
S potenciálom zarábať kedykoľvek a kdekoľvek a nastaviť si vlastný rozvrh, stať sa vodičom s Lyftom alebo Uberom znie ako dobrý obchod. Ale či si ty
Každý, kto bol online, pravdepodobne narazil na vyskakovacie okno s textom „Táto stránka používa súbory cookie“. Vždy máte možnosť prijať všetky
Vaša firemná sieť môže byť uzamknutá bezpečnejšie ako Fort Knox, ale to neznamená, že vaši zamestnanci pracujúci na diaľku a zamestnanci cestných bojovníkov sú tak dobre.
„The Legend of Zelda: Tears of the Kingdom“ (TotK) má obrovský, krásny svet. Je toho toľko, čo môžete vidieť a užívať si, možno zažijete chvíle, v ktorých si budete priať
Používatelia Obsidiánu môžu pomocou aplikácie na písanie poznámok vytvárať veľa vecí vrátane tabuliek. Tabuľka poskytuje spôsob, ako rozčleniť zložité informácie a porovnať ich
Vzrušenie z výroby nástrojov a zbraní v Minecrafte je bezkonkurenčné. Ale tieto položky majú obmedzenú životnosť. Našťastie vám Minecraft ponúka spôsob
Mobilné hranie na PC alebo Mac pomocou BlueStacks je skvelý spôsob, ako rozšíriť svoje skúsenosti, ale niekedy vám môžu prekážať ovládacie prvky na obrazovke. Gamepad
Ak ste vášnivý TikToker a často prispievate, aby ste si udržali svoje hviezdne publikum, pravdepodobne používate sekciu Koncepty (alebo Tvorcu
Kde je Disney Plus k dispozícii? Disney+ obsahuje všetky najlepšie klasické Disney relácie a filmy. Je to skvelá zábava pre deti alebo dospelých, ktorí chcú








