Mapy Google: Ako nájsť súradnice miesta

Pozrite sa, ako môžete nájsť súradnice ľubovoľného miesta na svete v Mapách Google pre Android, Windows a iPadOS.
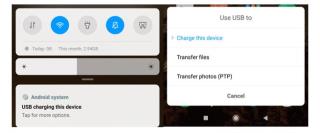
Ak ste nedávno prešli na telefón s Androidom alebo ste si priniesli nový počítač. Zdieľanie súborov je v určitom okamihu potrebné a ak ste v ňom nováčik, neprepadajte panike, máme pre vás všetko, pretože tento blog vysvetľuje potrebné spôsoby zdieľania súborov z počítača do systému Android.
Existuje niekoľko dôvodov, prečo by ste chceli preniesť súbory z telefónu do počítača. Chcete uložiť svoje údaje v Systéme z bezpečnostných dôvodov; chcete konkrétny súbor na úpravu v telefóne s Androidom, napríklad obrázok.
Pre začiatočníkov môže byť dosť ťažké zistiť, ako preniesť súbory z telefónu so systémom Android do počítača. Preto vám ukážeme, ako dokončiť úlohu niektorými najčastejšie používanými spôsobmi. Najjednoduchšie dostupné spôsoby prenosu súborov z počítača do telefónu s Androidom sú uvedené nižšie:
Prenos súborov z Androidu do PC pomocou USB kábla –
Najčastejšie používaným spôsobom je pripojenie telefónu k počítaču pomocou USB kábla. USB je skratka pre Universal Service Bus a podľa názvu sa používa na pripojenie niekoľkých periférnych zariadení k počítaču. Všetko, čo potrebujete, je kompatibilný kábel USB pre váš telefón s Androidom. V súčasnosti je k dispozícii aj USB typu C a USB typu A, pretože tento port má mnoho telefónov s Androidom.
Uistite sa teda, že máte so sebou kábel na prenos súborov medzi počítačom a telefónom so systémom Android.
Krok 1: Najprv odomknite telefón s Androidom a pripojte sa k počítaču.
Keď sa zariadenie pripojí k systému, na telefóne sa zobrazí výzva. Po klepnutí sa zobrazí otázka, či si chcete vybrať z troch možností –
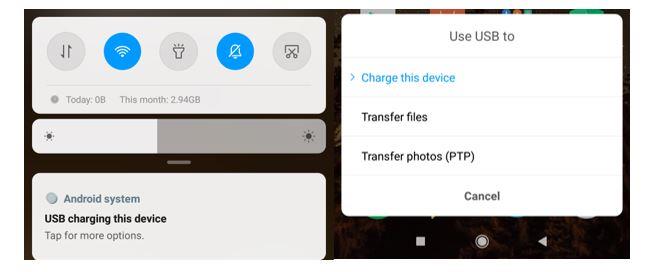
V predvolenom nastavení sa zobrazí ako „Nabíja sa“, takže to musíte zmeniť.
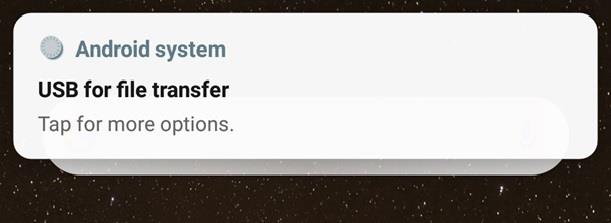
Krok 2: Klikneme na prenos súborov a zobrazí sa nám názov nášho zariadenia Android v počítači na externých jednotkách.
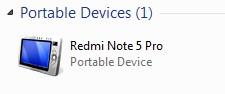
Krok 3: Zamierte k nemu a otvorte priečinok na uloženie súborov z počítača.

Krok 4: Teraz otvorte ďalšie okno, ktoré bude mať priečinok, z ktorého potrebujeme preniesť súbory.
Krok 5: Presuňte súbory do okna s úložiskom telefónu alebo ich skopírujte a prilepte.
Teraz sú vaše súbory skopírované do telefónu, takže k nim máte jednoduchý prístup.
Po bezpečnom dokončení nezabudnite zariadenie vysunúť. Ak to chcete urobiť, musíte prejsť na systémovú lištu a kliknúť pravým tlačidlom myši na zariadenie a vybrať možnosť Vysunúť.
Káble USB sú rýchle a dokážu prenášať až 480 Mbps. Takže takto prenášate súbory z Androidu do PC pomocou USB kábla.
Pošlite to e-mailom -
Ak máte malý súbor, ktorý potrebujete preniesť z počítača do telefónu so systémom Android, môžete otvoriť svoj e-mail, priložiť súbory a odoslať ich sami. Neskôr si môžete otvoriť svoj e-mailový účet v telefóne a stiahnuť prílohu.
Používanie online úložiska -
V dnešnom svete máme k dispozícii niekoľko možností online ukladania. Disk Google , Dropbox, OneDrive je niekoľko mien, ktoré poskytujú bezplatné úložisko online pre všetky druhy súborov až do 15 GB. Napríklad, keď používate telefón s Androidom, máte účet Google. Všetko, čo musíte urobiť, je prihlásiť sa do svojho účtu a potom nahrať súbory na Disk Google zo svojho počítača.
Po dokončení nahrávania môžete zobraziť súbory v telefóne s Androidom. Prejdite do aplikácie Disk Google, nájdite posledné súbory a tam to je. Aj keď sa to zdá jednoduché, táto metóda je veľmi nápomocná, keď chcete zdieľať veľké súbory, ako sú videá.
Používanie Bluetooth (iba notebooky) –
Táto metóda je obmedzená na prenosné počítače, pretože vyžaduje pripojenie Bluetooth. Ak chcete preniesť súbory, najprv musíte tieto dve zariadenia spárovať, aby ste tak urobili, postupujte podľa krokov.
Krok 1: Zapnite Bluetooth na svojom telefóne s Androidom a teraz na počítači prejdite na Nastavenia> Zariadenia, Prepnutím tlačidla zapnite Bluetooth.
Krok 2: Prejdite na „Pridať zariadenie Bluetooth alebo iné zariadenia“, teraz vyhľadá všetky dostupné zariadenia, vyberte svoj telefón s Androidom a uložte ho na neskoršie použitie.
Krok 3: Ak chcete odoslať súbor, musíte prejsť na súbor a kliknúť naň pravým tlačidlom myši. Zobrazí sa možnosť s názvom „Odoslať cez Bluetooth“.
Keď sa vás zariadenie spýta v dialógovom okne, skontrolujte ho.
Výzvu môžete vidieť pri prenose súboru do telefónu s Androidom .
Po prijatí môžete Bluetooth vypnúť. Táto metóda trvá nejaký čas na prenos súborov, ale je efektívna, pretože nemení pôvodnú veľkosť súborov. Preto môžete túto metódu použiť na prenos súborov z telefónu Android do počítača alebo naopak.
Použitie SD karty -
Na prenos súborov stačí jedna malá micro SD karta, ktorú je možné vložiť do telefónu s Androidom. Musíte vedieť, že karta micro SD, ktorú sa chystáte použiť, musí byť kompatibilná s vaším zariadením Android. Vezmite kartu a vložte ju do adaptéra, ktorý chcete pripojiť k jednotke USB na čítanie na počítači.
Keď sa karta SD zobrazí v priečinku Môj počítač ako možnosť externe pripojeného úložiska, môžete na ňu kliknúť a otvoriť ju na prenos súborov, čo je rovnaká metóda ako pri prenose súborov pomocou kábla USB . Jediné, čo musíte urobiť, je presunúť súbory alebo ich skopírovať a vložiť do tohto priečinka.
záver:
Ukázali sme vám rôzne spôsoby prenosu súborov z telefónu so systémom Android do počítača. Teraz sa môžete rozhodnúť, ktorý z nich vám najviac vyhovuje a ako vám funguje. Prosím, dajte nám vedieť v komentároch, či ste niektorý z nich vyskúšali alebo či poznáte nejaké iné metódy. Prihláste sa tiež na odber nášho bulletinu, aby ste dostávali pravidelné aktualizácie zo sveta technológií. Sledujte nás aj na sociálnych sieťach – Facebook , Twitter , LinkedIn a YouTube .
Pozrite sa, ako môžete nájsť súradnice ľubovoľného miesta na svete v Mapách Google pre Android, Windows a iPadOS.
Ako prestať zobrazovať správu o polohe v prehliadači Chrome v systéme Android, Windows 10 alebo iPad.
Pozrite sa, aké kroky je potrebné vykonať, ak chcete získať prístup k obsahu v Mapách Google a vymazať ho. Tu je postup, ako vymazať staré mapy.
Samsung Galaxy S24 pokračuje v inovácii spoločnosti Samsung a ponúka používateľom bezproblémové rozhranie s vylepšenými funkciami. Medzi jeho mnohými
Séria smartfónov Samsung Galaxy S24 s elegantným dizajnom a výkonnými funkciami je obľúbenou voľbou pre používateľov, ktorí chcú špičkový Android.
Tu je niekoľko aplikácií, ktoré vám môžu pomôcť splniť vaše novoročné predsavzatie pomocou zariadenia Android.
Zastavte Google v ukladaní budúcich nahrávok vykonaním niekoľkých jednoduchých krokov. Ak si myslíte, že Google už nejaké uložil, pozrite sa, ako môžete vymazať svoje zvuky.
Galaxy S24, najnovšia vlajková loď smartfónov spoločnosti Samsung, opäť zvýšil latku mobilných technológií. So svojimi špičkovými funkciami ohromujúci
Zistite, čo sú telegramy a ako sa líšia od skupín.
Podrobný sprievodca so snímkami obrazovky o tom, ako nastaviť predvolenú domovskú stránku v prehliadači Google Chrome pre stolné počítače alebo mobilné verzie.








