Jednoduchý a rýchly sprievodca rootovaním systému Android

Po rootnutí telefónu s Androidom máte plný prístup k systému a môžete spúšťať mnoho typov aplikácií, ktoré vyžadujú root prístup.
Samsung Galaxy S24 pokračuje v odkaze inovácií spoločnosti Samsung a ponúka používateľom bezproblémové rozhranie s vylepšenými funkciami. Medzi jeho mnohými funkciami je vytváranie snímok obrazovky základnou funkciou, ktorá používateľom umožňuje zachytiť a zdieľať momenty zo svojich obrazoviek.
Či už ide o vysoké skóre v hre, scénu z videa alebo dôležitý dokument, vedieť, ako efektívne urobiť snímku obrazovky, môže zlepšiť váš zážitok z Galaxy S24. Táto príručka vás prevedie rôznymi metódami na vytváranie snímok obrazovky, ich úpravu a jednoduché zdieľanie.
Obsah
Ako urobiť snímku obrazovky na Galaxy S24 pomocou tlačidiel
Najjednoduchší a najpriamejší spôsob snímania snímok obrazovky na Galaxy S24 zahŕňa použitie hardvérových tlačidiel, čo je technika, ktorá sa bežne vyskytuje na väčšine smartfónov vrátane iPhone. Na Galaxy S24 môžete urobiť snímku obrazovky súčasným stlačením a následným rýchlym uvoľnením tlačidiel zníženia hlasitosti a napájania (bočné) . Po zachytení, indikovanom zábleskom obrazovky, budete mať možnosť buď uložiť snímku obrazovky priamo alebo ju pred uložením upraviť.
S potiahnutím dlaňou
Funkcia Palm Swipe, ktorá je základom v rade Samsung Galaxy už niekoľko rokov, je tiež súčasťou Galaxy S24. Je však dôležité poznamenať, že táto funkcia nie je univerzálna pre všetky smartfóny. Pred pokusom o použitie sa uistite, že je podporovaný a aktivovaný na vašom zariadení. Ak chcete povoliť Palm Swipe na Galaxy S24, postupujte takto:
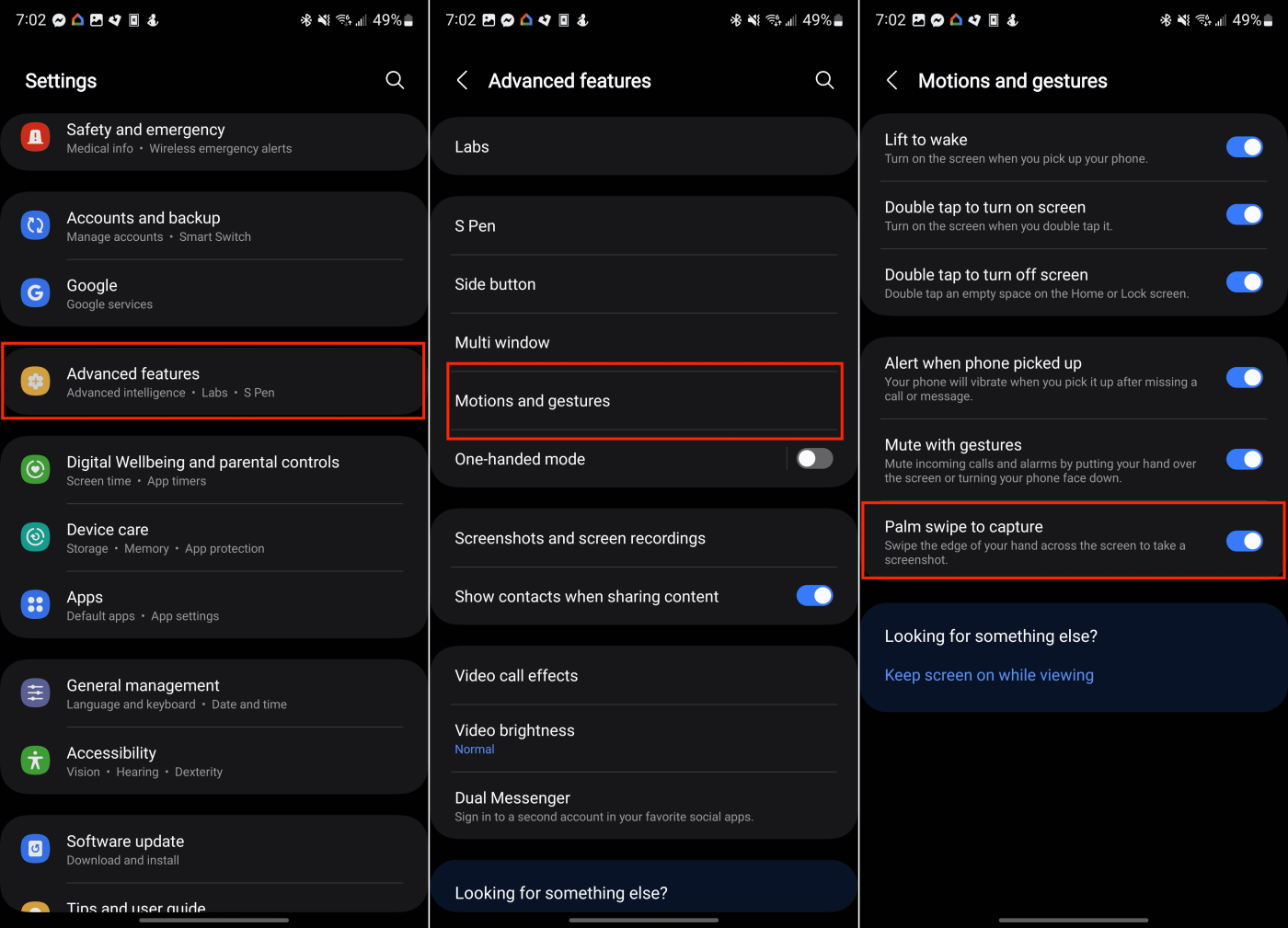
Keď je aktivovaná funkcia Palm Swipe, všetko, čo musíte urobiť, je prejsť okrajom ruky cez ľubovoľnú obrazovku. Ak to urobíte správne, obrazovka zabliká a zobrazí sa snímka obrazovky, takže ju môžete upraviť alebo ju len uložiť do galérie.
Scroll Capture
Sú príležitosti, kedy budete chcieť zachytiť obsah, ktorý presahuje rámec toho, čo je okamžite viditeľné na vašej obrazovke. Pre takéto scenáre je neuveriteľne užitočná funkcia Scroll Capture od spoločnosti Samsung, ktorá eliminuje potrebu manuálneho posúvania a snímania niekoľkých snímok obrazovky. Táto funkcia je dostupná na všetkých modeloch Galaxy S24. Tu je návod, ako využiť funkciu Scroll Capture pre snímky obrazovky na vašom Galaxy S24.
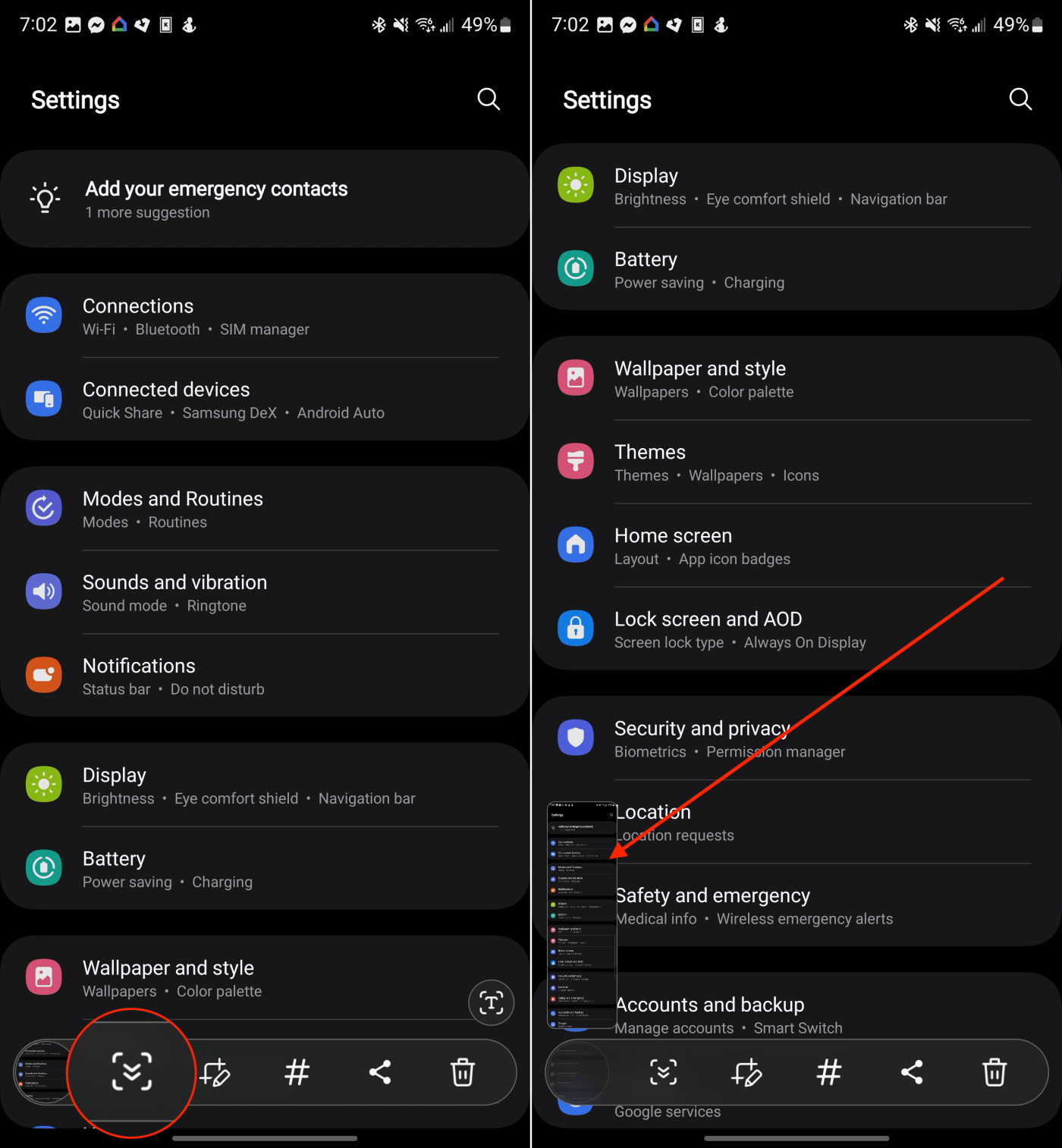
Hlasové príkazy
Zatiaľ čo Amazon Alexa a Google Assistant môžu byť všeobecnejšie uznávané, Samsung ponúka svojho vlastného hlasového asistenta Bixby, ktorý je schopný vykonávať rôzne úlohy. Bixby je predvolený hlasový asistent na najnovších smartfónoch Samsung Galaxy. Spomedzi svojich mnohých funkcií dokáže Bixby urobiť snímku obrazovky jednoduchým hlasovým príkazom, čím ponúka pohodlnú alternatívu k navigácii kombinácií tlačidiel alebo ovládaniu gestami.
Po nakonfigurovaní Bixby na vašom Galaxy S24 ho jednoducho aktivujte vyslovením „ Ahoj, Bixby, urob snímku obrazovky “, aby ste bez námahy zachytili vašu obrazovku.
Inteligentný výber
Edge Panels, funkcia už dlho prítomná v mnohých smartfónoch Galaxy, ponúka rýchly prístup k rôznym aplikáciám a nástrojom priamo z okraja vášho telefónu, a to aj na Galaxy S24. Predtým, ako budete môcť využívať výhody Edge Panels a funkcie Smart Select, je dôležité zabezpečiť, aby boli aktivované:
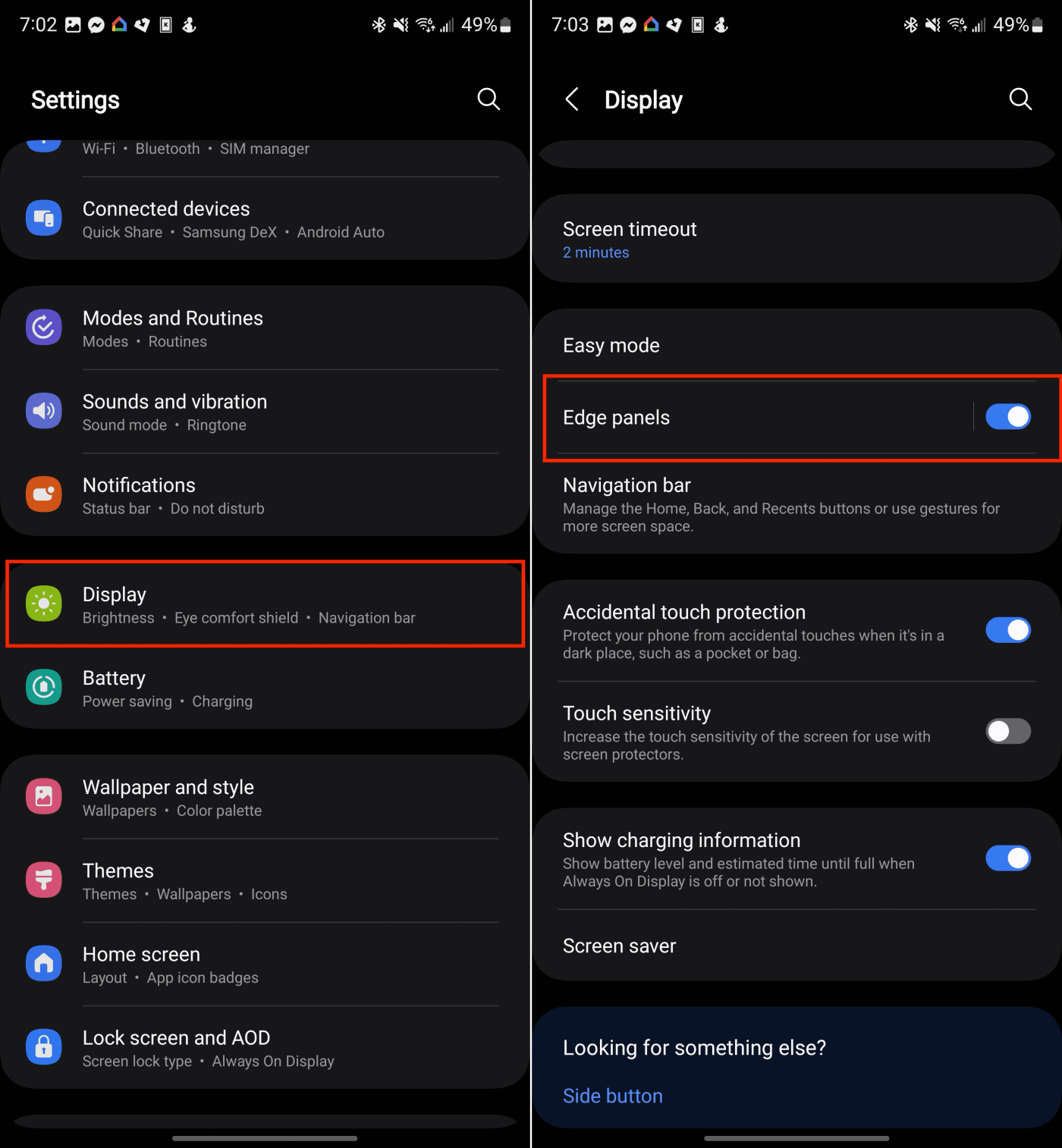
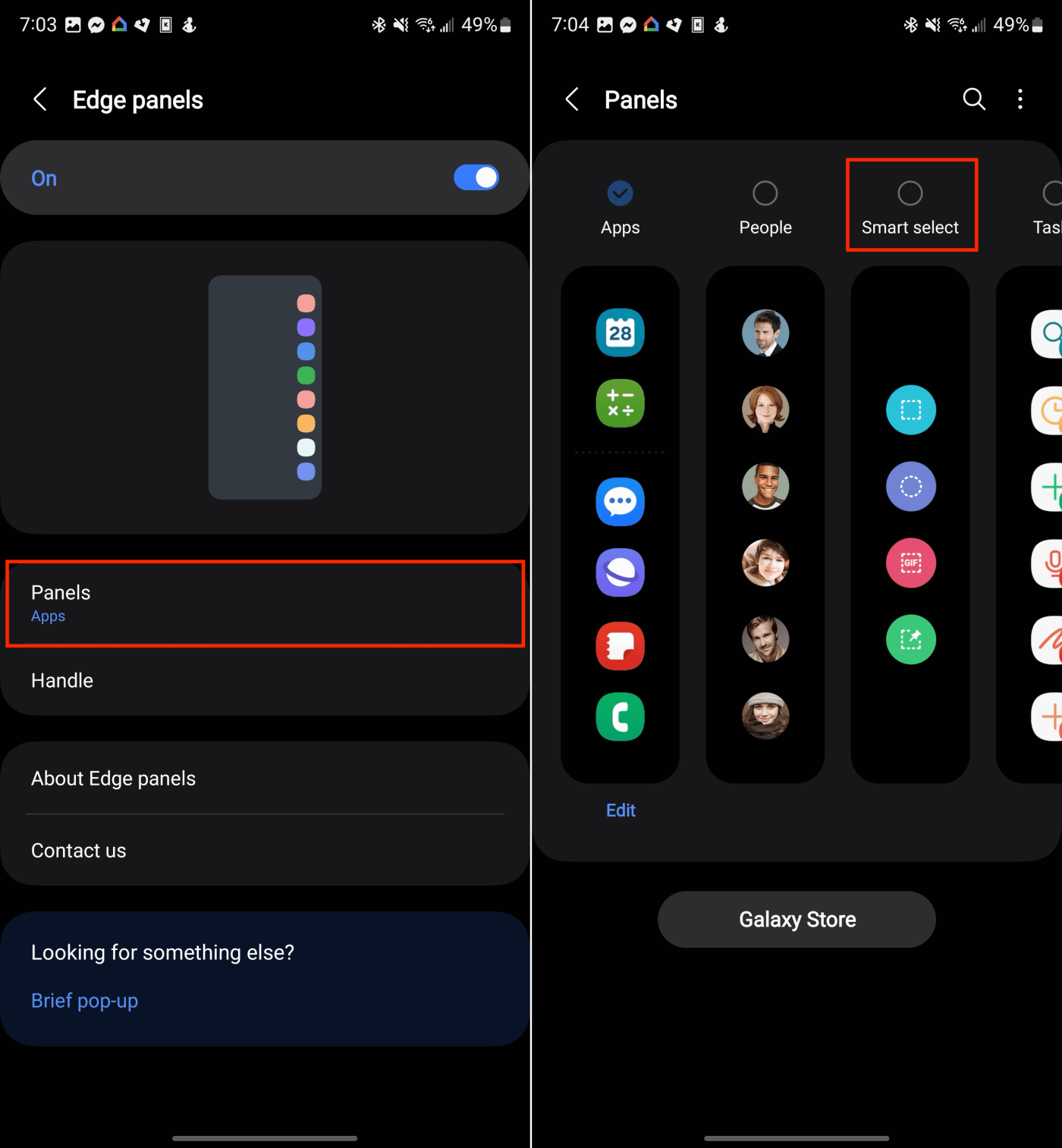
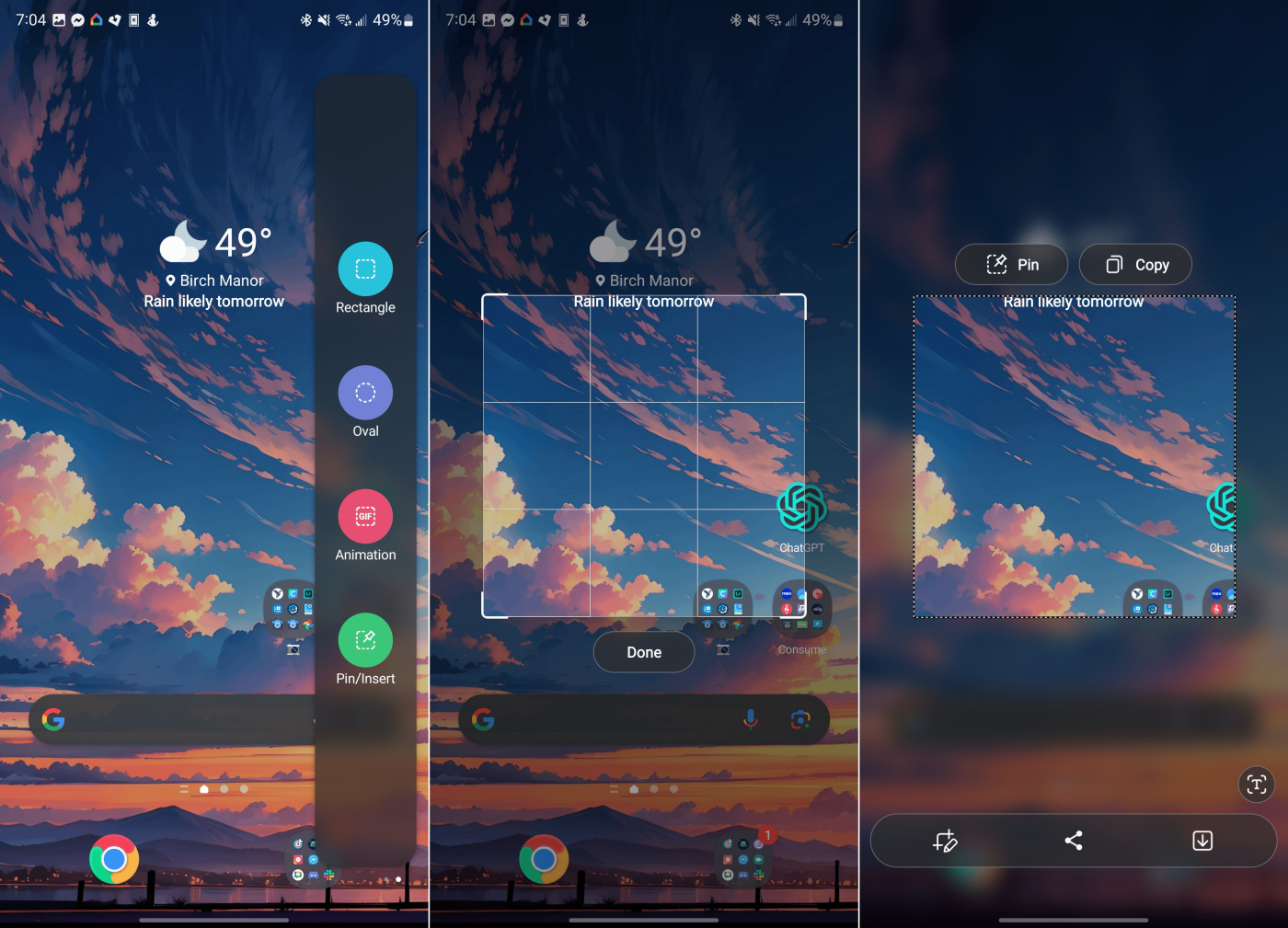
Po výbere sa na obrazovku umiestni obdĺžnik alebo ovál. Jednoducho potiahnite rohy alebo okraje tvaru, kým nezvýrazníte oblasť, ktorú chcete nasnímať. Keď je všetko na svojom mieste, klepnite na tlačidlo Hotovo .
S Pen
Tento konečný spôsob je dostupný výhradne pre majiteľov Galaxy S24 Ultra, a to vďaka zahrnutiu pera S Pen v balení. S Pen nielen uľahčuje snímanie obrazovky, ale tiež zlepšuje zážitok z podpisovania súborov PDF a navigácie v telefóne. Spoločnosť Samsung integrovala svoje funkcie Air Command s perom S Pen a ponúka sadu nástrojov optimalizovaných na použitie s týmto stylusom. Tu je návod na zachytenie snímky obrazovky na Galaxy S24 Ultra pomocou pera S:
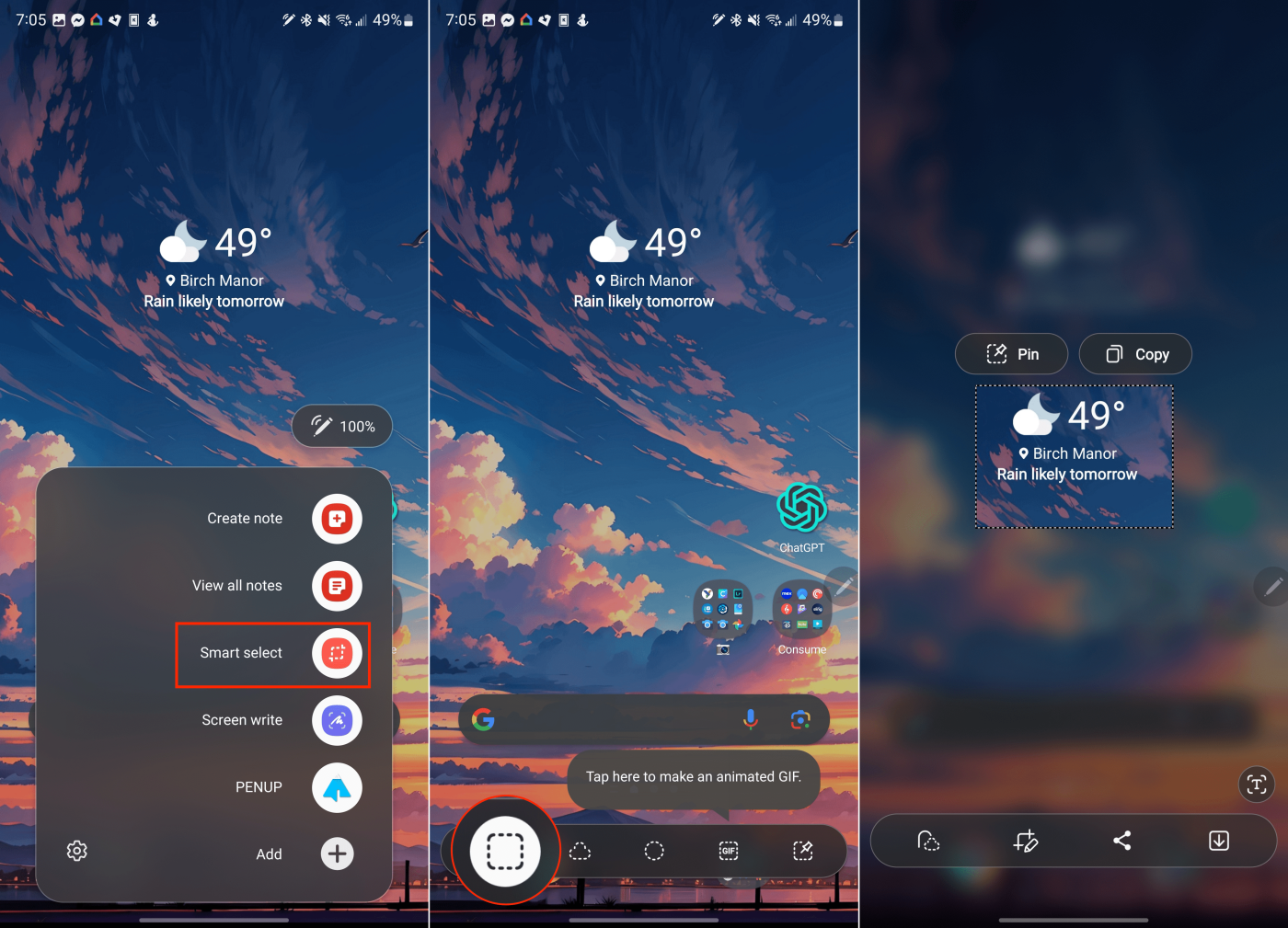
Po výbere Screen Write váš telefón automaticky zachytí všetko, čo je práve na obrazovke. Potom môžete použiť pero S na anotáciu snímky obrazovky alebo môžete snímku obrazovky uložiť klepnutím na ikonu Uložiť na paneli s ponukami.
Záver
Galaxy S24 zefektívňuje proces vytvárania, upravovania a zdieľania snímok obrazovky s množstvom flexibilných možností a sofistikovaných funkcií. Či už vás priťahuje klasické stlačenie tlačidla, jednoduchosť potiahnutia dlaňou, priamočiarosť hlasových príkazov alebo detailné ovládanie, ktoré ponúka snímanie posúvaním, existuje technika pre každý scenár. Znalosť týchto metód vám umožní spoľahlivo zachytiť každú zásadnú informáciu a nezabudnuteľný moment na vašom Galaxy S24.
Po rootnutí telefónu s Androidom máte plný prístup k systému a môžete spúšťať mnoho typov aplikácií, ktoré vyžadujú root prístup.
Tlačidlá na vašom telefóne s Androidom neslúžia len na nastavenie hlasitosti alebo prebudenie obrazovky. S niekoľkými jednoduchými úpravami sa môžu stať skratkami na rýchle fotografovanie, preskakovanie skladieb, spúšťanie aplikácií alebo dokonca aktiváciu núdzových funkcií.
Ak ste si nechali notebook v práci a musíte poslať šéfovi urgentnú správu, čo by ste mali urobiť? Použite svoj smartfón. Ešte sofistikovanejšie je premeniť telefón na počítač, aby ste mohli jednoduchšie vykonávať viac úloh naraz.
Android 16 má widgety uzamknutej obrazovky, ktoré vám umožňujú meniť uzamknutú obrazovku podľa vašich predstáv, vďaka čomu je uzamknutá obrazovka oveľa užitočnejšia.
Režim Obraz v obraze v systéme Android vám pomôže zmenšiť video a pozerať ho v režime obraz v obraze, pričom video si môžete pozrieť v inom rozhraní, aby ste mohli robiť iné veci.
Úprava videí v systéme Android bude jednoduchá vďaka najlepším aplikáciám a softvéru na úpravu videa, ktoré uvádzame v tomto článku. Uistite sa, že budete mať krásne, magické a elegantné fotografie, ktoré môžete zdieľať s priateľmi na Facebooku alebo Instagrame.
Android Debug Bridge (ADB) je výkonný a všestranný nástroj, ktorý vám umožňuje robiť veľa vecí, ako je vyhľadávanie protokolov, inštalácia a odinštalovanie aplikácií, prenos súborov, rootovanie a flashovanie vlastných ROM, vytváranie záloh zariadení.
S aplikáciami s automatickým klikaním. Pri hraní hier, používaní aplikácií alebo úloh dostupných na zariadení nebudete musieť robiť veľa.
Aj keď neexistuje žiadne zázračné riešenie, malé zmeny v spôsobe nabíjania, používania a skladovania zariadenia môžu výrazne spomaliť opotrebovanie batérie.
Telefón, ktorý si momentálne veľa ľudí obľúbi, je OnePlus 13, pretože okrem vynikajúceho hardvéru disponuje aj funkciou, ktorá existuje už desaťročia: infračerveným senzorom (IR Blaster).







