Outlook 365 Chýba ponuka Domov: 6 najlepších opráv

Ak v programe Outlook chýba tlačidlo Domov, vypnite a povoľte domovskú poštu na páse s nástrojmi. Toto rýchle riešenie pomohlo mnohým používateľom.
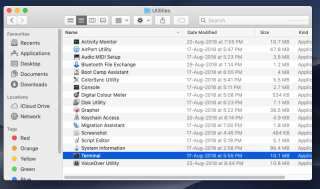
MacOS je dodávaný s informačným panelom, v ktorom získate miniaplikácie, aplikácie navrhnuté na používanie funkcie alebo prístup k službe. Widgety vám umožňujú rýchly prístup k aplikáciám prepnutím do prostredia Dashboard.
Apple navrhol Dashboard tak, aby widgety mohli bežať v chránenej oblasti. Aby ste tomu lepšie porozumeli, môžete si to predstaviť ako Sandbox. Preto, aby ste vstúpili do aplikácie Dashboard, musíte opustiť plochu Mac.
To však robí z miniaplikácií samostatnú časť na vašom Macu, ku ktorej sa zdá byť nepohodlný prístup. Nebolo by skvelé, keby na vašej pracovnej ploche mohli existovať miniaplikácie?
No je to možné. Spoločnosť Apple dokonca poskytuje vývojárom kroky, ktoré im umožnia testovať a ladiť svoje miniaplikácie na pracovnej ploche počas vývoja.
V tomto príspevku sme diskutovali o tom, ako pridať miniaplikácie na plochu Mac.
Ako pridať widgety na plochu Mac?
Svoje miniaplikácie môžete dostať na plochu pomocou Terminálu. Musíme povoliť režim vývoja Dashboard pomocou terminálu.
Krok 1: Kliknite na Go->Utilities-> Terminal.
Po spustení Terminálu zadajte
Teraz stlačte Return
Poznámka: Uistite sa, že ste príkaz zadali do jedného riadku v aplikácii Terminál.
Krok 2: Teraz zadajte nižšie uvedený príkaz do terminálu:
killall Dock

Stlačte Return
Poznámka: Uistite sa, že sa veľkosť písmen v texte zhoduje s vyššie uvedeným.
Vďaka tomu váš Dock na sekundu zmizne.
Krok 3: Teraz zadajte nižšie uvedený príkaz na svojom termináli, aby ste ukončili aktuálnu reláciu:
východ
Stlačte Return alebo enter.
Teraz zatvorte aplikáciu Terminál.
Po dokončení musíte vykonať niekoľko ďalších krokov:
Krok 4: Presuňte miniaplikáciu na plochu
Teraz, keď ste skončili s príkazmi terminálu, musíte vykonať niekoľko ďalších krokov:
Ak máte OS X Mountain Lion alebo starší, postupujte podľa týchto krokov:
Poznámka: Uistite sa, že je aktivovaný F-Lock
Ak máte novšiu verziu systému macOS ako vyššie, postupujte podľa týchto krokov:

Dodatočný tip: Miniaplikácie môžete vždy umiestniť späť do ovládacieho panela, na to: Kliknite na miniaplikáciu a stlačte tlačidlo myši. Teraz neuvoľňujte tlačidlo myši a stlačte F12 a presuňte ho na preferované miesto na ovládacom paneli.
Ak chcete zakázať režim vývoja ovládacieho panela, musíte postupovať podľa rovnakých krokov, aké sme použili v prvej časti. Iné by bolo len v prvom príkaze,
Namiesto Áno musíte po príkaze napísať Nie a stlačením klávesu Enter príkaz spustiť. Nasledujú dva príkazy,

východ
Takže týmto spôsobom môžete pridať miniaplikácie na plochu počítača Mac. Widgety na pracovnej ploche sa zdajú byť skvelou možnosťou na zvýšenie produktivity, neodporúča sa však ponechať miniaplikácie na pracovnej ploche, ak máte malú obrazovku.
Bonusový tip: Ak chcete získať aplikácie tretích strán ako miniaplikáciu na plochu počítača Mac, vždy môžete použiť aplikáciu Flotato na získanie webových aplikácií z ktorejkoľvek z webových stránok, ktoré často používate.
Prečítajte si toto a dozviete sa viac o aplikácii Flotato.
Páčil sa vám článok? Podeľte sa o svoje myšlienky v sekcii komentárov nižšie.
Ak chcete dostávať všetky aktualizácie, prihláste sa na odber nášho Newslettera.
Prečítajte si tiež: -
 10 najlepších aplikácií na čistenie Mac a optimalizačný softvér... Pozrite si zoznam najlepších čistiacich softvérov pre počítače Mac na úplné vyčistenie disku Mac. Optimalizačné aplikácie ako SmartMacCare, CleanMyMac & Ccleaner...
10 najlepších aplikácií na čistenie Mac a optimalizačný softvér... Pozrite si zoznam najlepších čistiacich softvérov pre počítače Mac na úplné vyčistenie disku Mac. Optimalizačné aplikácie ako SmartMacCare, CleanMyMac & Ccleaner...
Ak v programe Outlook chýba tlačidlo Domov, vypnite a povoľte domovskú poštu na páse s nástrojmi. Toto rýchle riešenie pomohlo mnohým používateľom.
Zoznam možných opráv problému, pri ktorom ste mohli stratiť okno aplikácie mimo obrazovky v systéme macOS.
Chcete poslať e-mail mnohým príjemcom? Neviete, ako vytvoriť distribučný zoznam v programe Outlook? Tu je návod, ako to urobiť bez námahy!
Zistite, ako reštartovať grafický ovládač v systéme Windows 10, 11 a Mac, aby ste vyriešili problémy. Vyskúšajte tieto najlepšie metódy na resetovanie ovládača grafiky.
Ak vás cyklické odkazy v hárku programu Excel znepokojujú, tu sa dozviete, ako nájsť cyklické odkazy v programe Excel a ako ich odstrániť.
Hľadáte bezplatné alebo platené šablóny rozpočtu Excel? Prečítajte si tento článok a preskúmajte niektoré z najlepších šablón rozpočtu pre Excel online a offline.
Ak vidíte, že tento súbor nie je kompatibilný s prehrávačom QuickTime Player, prečítajte si tento článok. Odtieňuje svetlo na niektorých z najlepších opráv.
Ak chcete, aby úlohy zadávania údajov boli bezchybné a rýchle, musíte sa naučiť, ako vytvoriť rozbaľovací zoznam v Exceli.
Máte problém s tým, že klávesy so šípkami nefungujú v programe Excel? Prečítajte si tento článok a zistite, ako to môžete opraviť za menej ako 5 minút!
Ak sa niektoré alebo všetky stiahnuté alebo upravené videá neprehrávajú na počítači Mac, prečítajte si túto dokonalú príručku, kde nájdete najlepšie a jednoduché nápady na riešenie problémov.







