Outlook 365 Chýba ponuka Domov: 6 najlepších opráv

Ak v programe Outlook chýba tlačidlo Domov, vypnite a povoľte domovskú poštu na páse s nástrojmi. Toto rýchle riešenie pomohlo mnohým používateľom.
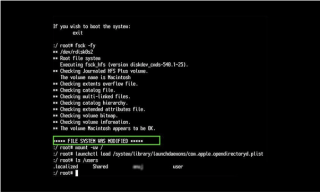
| POMOC! Disková utilita nedokáže opraviť disk |
Keď disk na Macu prestane správne reagovať, väčšina používateľov prejde na Disk Utility, kde spustí prvú pomoc na opravu disku. Keď sa však nepodarí opraviť disk, používatelia sa môžu stretnúť so správou „Disk Utility Can't Repair This Disk“ .
Zobrazovanie chybového hlásenia „Disk Utility Can't Repair This Disk“ je jedným z najnepríjemnejších problémov, ktorých môžete byť svedkami, keď funkcia prvej pomoci zlyhá. Často po ňom nasledujú tieto správy:
Čo robiť, keď Disková utilita nedokáže opraviť tento disk” Chyba sa objaví na MacBooku?
My vždy odporúčame zálohovať svoje dáta prvej a potom použiť nasledujúce riešenia na opravu chýb na vašom počítači Mac.
|
DÔLEŽITÉ: Zálohujte si dáta skôr, ako sa situácia zhorší Ak vám vyššie uvedené riešenie nepomohlo opraviť chybové hlásenie „Disk Utility Can't Repair This Disk“ , potom je pravdepodobne čas, aby ste sa uchýlili k iným riešeniam. Na začiatok si musíte zálohovať disk a najjednoduchší spôsob, ako to urobiť, je použiť vstavaný nástroj na zálohovanie macOS – Time Machine ! Ak chcete začať s procesom zálohovania, všetko, čo musíte urobiť, je: Krok 1- Kliknite na ikonu Apple, ktorá sa nachádza v ľavom hornom rohu obrazovky. Krok 2- Vyberte Predvoľby systému a prejdite do pomôcky Time Machine. Krok 3- V nasledujúcom okne stlačte tlačidlo Vybrať disk. . . Krok 4 – Začiarknite políčko „Zobraziť stroj času na paneli s ponukami“. Krok 5- Po dokončení kliknite na položku lišty Time Machine a stlačte tlačidlo Zálohovať teraz.
Ak sa nechcete púšťať do manuálneho procesu, môžete využiť pomoc rôznych nástrojov tretích strán na zálohovanie alebo naklonovanie jednotky, ktorá by mohla spôsobiť chybu. Aj keď zlyhá, máte aspoň zálohu dôležitých údajov . Prečítajte si tiež: Zálohovanie pomocou Time Machine zlyhalo? 5 jednoduchých spôsobov, ako vyriešiť problém so strojom času |
METÓDA 1 – Znova spustite prvú pomoc
Opätovné spustenie prvej pomoci je jedným z najviac osvedčených riešení na opravu disku.
Krok 1 – Prejdite do časti Aplikácie > Nástroje a vyberte položku Disková utilita.
Krok 2- Spustite nástroj a kliknite na časť Zobraziť, ktorá sa nachádza v ľavom hornom rohu okna. Vyberte možnosť Zobraziť všetky zariadenia.
Krok 3- Na bočnom paneli musíte vybrať disk alebo zväzok.
Krok 4- Stlačte tlačidlo Prvá pomoc a kliknutím na Spustiť spustite proces.

Ak sa chybové hlásenie zobrazí znova, je to znamenie, že váš pevný disk zlyháva a mali by ste čo najskôr spustiť proces zálohovania.
| Poznámka: Ak je disk, ktorý sa pokúšate opraviť, váš spúšťací disk, budete musieť zaviesť systém Mac Recovery Mode . Po dokončení vyberte na úvodnej obrazovke Disk Utility. Ak chcete použiť režim obnovenia systému macOS, môžete postupovať podľa podrobného sprievodcu priamo tu ! |
METÓDA 2 – Vykonajte údržbu systému
Používanie spoľahlivého nástroja na čistenie a optimalizáciu, ako je Disk Clean Pro, vám môže pomôcť vyriešiť množstvo bežných problémov na vašom MacBooku. Obsahuje viacero modulov, ktoré môžu vykonávať intenzívnu starostlivosť o váš disk, na čistenie nevyžiadanej pošty, čistenie súkromia, čistenie protokolov atď. Našťastie môže byť náprava taká jednoduchá ako čistenie disku. Vyčistenie nepotrebných nahromadených nevyžiadaných súborov, vyrovnávacích pamätí a zvyškov opravuje softvérové konflikty – čo môže byť hlavný problém „Disk Utility Can't Repair This Disk“.
Ak chcete spustiť Disk Clean Pro, všetko, čo musíte urobiť, je:
Krok 1 - Nainštalujte a spustite Disk Clean Pro.
Krok 2- Na hlavnom paneli stlačte tlačidlo Spustiť skenovanie systému.
Krok 3 – Po dokončení skenovania budete informovaní o tom, koľko nevyžiadanej pošty a stôp odhaľujúcich súkromie nástroj našiel.
Krok 4 – Stlačením tlačidla „Vyčistiť teraz“ odstránite všetky nežiaduce stopy jedným ťahom.

Občasné používanie Disk Clean Pro vám môže pomôcť udržať váš Mac v špičkovom stave a určite môžete pozorovať výrazné zvýšenie výkonu. Po naskenovaní by ste mali reštartovať počítač Mac a zistiť, či znova spozorujete chybové hlásenie Diskovej pomôcky!
SPÔSOB 3- Skúste opraviť chybu disku v režime jedného používateľa
Ak problém pretrváva, môžete ho skúsiť opraviť spustením príkazového riadku FSCK na vašom MacBooku. Tento proces má potenciál overiť a opraviť externé pevné disky prostredníctvom terminálu .
Krok 1 – Reštartujte svoj MacBook a predtým, ako sa na obrazovke objaví logo Apple, stlačte kombináciu klávesov Command + S.
Krok 2 – Váš systém prejde do režimu jedného používateľa.
Krok 3 – V tomto bode musíte zadať:/sbin/fsck -fy
Ak sa zobrazí kontextové okno = Systém súborov bol upravený, musíte znova spustiť príkazový riadok a opakovať postup, kým sa nezobrazí správa = Volume_appears to be OK.
Krok 4- Napíšte: reštartujte, aby ste Mac reštartovali normálne.
Dúfajme, že by ste už nemali dostať chybové hlásenie „Disk Utility Can't Repair This Disk“ !
VYRIEŠENÉ: Disková utilita v systéme macOS nedokáže opraviť tento disk
Ak sa vám nepodarí vyriešiť problém s diskom pomocou režimu jedného používateľa, poslednou možnosťou je preformátovať disk v nástroji Disk Utility. (Aplikácie > pomôcky > Disková pomôcka > Vyberte pevný disk > Vymazať > Zadajte názov a formát, aby sa spustil proces vymazania) Upozorňujeme , že proces preformátovania jednoducho vymaže všetky vaše údaje z disku, takže sa uistite, že máte všetky svoje súbory zálohované až na externý disk alebo na Cloud .
Pomohol vám tento príspevok? Podeľte sa o svoje názory v sekcii komentárov nižšie!
Ak v programe Outlook chýba tlačidlo Domov, vypnite a povoľte domovskú poštu na páse s nástrojmi. Toto rýchle riešenie pomohlo mnohým používateľom.
Zoznam možných opráv problému, pri ktorom ste mohli stratiť okno aplikácie mimo obrazovky v systéme macOS.
Chcete poslať e-mail mnohým príjemcom? Neviete, ako vytvoriť distribučný zoznam v programe Outlook? Tu je návod, ako to urobiť bez námahy!
Zistite, ako reštartovať grafický ovládač v systéme Windows 10, 11 a Mac, aby ste vyriešili problémy. Vyskúšajte tieto najlepšie metódy na resetovanie ovládača grafiky.
Ak vás cyklické odkazy v hárku programu Excel znepokojujú, tu sa dozviete, ako nájsť cyklické odkazy v programe Excel a ako ich odstrániť.
Hľadáte bezplatné alebo platené šablóny rozpočtu Excel? Prečítajte si tento článok a preskúmajte niektoré z najlepších šablón rozpočtu pre Excel online a offline.
Ak vidíte, že tento súbor nie je kompatibilný s prehrávačom QuickTime Player, prečítajte si tento článok. Odtieňuje svetlo na niektorých z najlepších opráv.
Ak chcete, aby úlohy zadávania údajov boli bezchybné a rýchle, musíte sa naučiť, ako vytvoriť rozbaľovací zoznam v Exceli.
Máte problém s tým, že klávesy so šípkami nefungujú v programe Excel? Prečítajte si tento článok a zistite, ako to môžete opraviť za menej ako 5 minút!
Ak sa niektoré alebo všetky stiahnuté alebo upravené videá neprehrávajú na počítači Mac, prečítajte si túto dokonalú príručku, kde nájdete najlepšie a jednoduché nápady na riešenie problémov.







