Outlook 365 Chýba ponuka Domov: 6 najlepších opráv

Ak v programe Outlook chýba tlačidlo Domov, vypnite a povoľte domovskú poštu na páse s nástrojmi. Toto rýchle riešenie pomohlo mnohým používateľom.
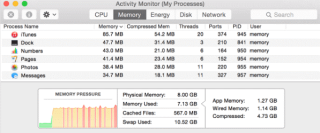
Bez ohľadu na to, koľko pamäte RAM alebo výkonného hardvéru máte na svojom Macu, budete mať pocit, že sa časom spomalí. To vás núti premýšľať, či je alebo nie je čas na upgrade hardvéru. Iba inovácia hardvéru však nie je dobrým riešením problémov. Produktivita vášho systému väčšinou závisí od využitia pamäte.
Ako znížiť využitie pamäte Mac
Takže sa musíte naučiť, ako uvoľniť pamäť na Macu. Existuje mnoho spôsobov, ako znížiť využitie pamäte na Macu , tu uvádzame niekoľko jednoduchých spôsobov, ako to urobiť.
1. Zabite nechcené aplikácie pomocou Monitora aktivity:
Existuje mnoho aplikácií alebo programov, ktoré bežia neustále na pozadí, aj keď ich nechcete. Na počítači so systémom Windows používame správcu úloh na zabíjanie takýchto programov. Na Macu na to môžete použiť Monitor aktivity. Môžete nájsť skratku na otvorenie monitora aktivity a keď k nemu pristúpite, nájdete kartu pamäte, v ktorej sú vaše aplikácie alebo proces zoradené podľa množstva pamäte, ktorú spotrebúvajú.
V spodnej mriežke môžete vidieť pamäť, ktorú spotrebúvajú, v ktorej uvidíte rozdelenie použitej pamäte. Ktoré zahŕňajú nasledujúce
Káblová pamäť : Vyhradená aplikáciami, ktoré nemožno ušetriť.
Komprimovaný: je aktívny a môže byť použitý inými aplikáciami.
Swap Used: Pamäť, ktorú používa Mac OS.
Tlak na pamäť môžete skontrolovať pomocou grafického znázornenia v spodnej časti, ak je vyšší, ako má váš systém vyčerpanú pamäť aplikácie. Určite musíte vynútiť ukončenie alebo zabitie niektorej aplikácie. Čo môžete urobiť výberom aplikácie a následným kliknutím na vynútiť ukončenie.

Ako používať Správcu úloh na Macu
2. Použite nástroj na optimalizáciu:
Použitie nástroja na optimalizáciu môže pomôcť získať späť využitú pamäť a zrýchliť váš Mac. Jedným z najlepších nástrojov na optimalizáciu pre počítače Mac je Disk Clean Pro. Odstraňuje nevyžiadané súbory, ako sú súbory vyrovnávacej pamäte, protokolové súbory, dočasné súbory a odpadky, aby sa obnovilo miesto vo vašom počítači. Nástroj prehľadá všetky vaše prehliadače, vymaže internetovú históriu, súbory cookie a vyrovnávaciu pamäť aplikácií, aby sa ubezpečil, že vaše súkromie zostane nedotknuté.
Okrem toho môžete niekoľkými kliknutiami spravovať duplicitné súbory, staré sťahovanie a sťahovanie pošty. Získajte Disk Clean Pro a obnovte miesto na počítači Mac
Stiahnite si Disk Clean Pro a zrýchlite svoj Mac
3. Vyčistite skratky z pracovnej plochy:
Ďalšia vec, ktorú je možné urobiť na vyčistenie pamäte Macu, je čistenie pracovnej plochy s minimálnym počtom ikon na ploche a načítanie pri spustení zaberie pomerne kratší čas a súčasne budete mať pomerne viac voľnej pamäte.
4. Znížte využitie pamäte konfiguráciou predvolieb Findera:
Existuje jednoduchý trik, ako uvoľniť približne 1 GB pamäte RAM. Predvolené predvoľby vo vašom vyhľadávači sú nastavené na vyhľadávanie súborov pri prehliadaní priečinkov, čo znamená, že ukladá cestu pre všetky vaše súbory, čo vytvára nadmernú záťaž pre Mac.
Ak chcete zmeniť nastavenia predvolieb vyhľadávača, kliknite na položku Finder a prejdite na položku Predvoľby vyhľadávača.
 Otvorte kartu Všeobecné. V časti New Finder Windows Show nájdete rozbaľovaciu ponuku: kliknite na ňu.
Otvorte kartu Všeobecné. V časti New Finder Windows Show nájdete rozbaľovaciu ponuku: kliknite na ňu.
Vyberte si ktorýkoľvek z daných priečinkov, buď to môže byť priečinok Stiahnuté súbory alebo ľubovoľný priečinok podľa vášho výberu.
 Teraz zatvorte predvoľby vyhľadávača a znova ho spustite tak, že naň dvakrát kliknete a súčasne podržíte tlačidlo možností.
Teraz zatvorte predvoľby vyhľadávača a znova ho spustite tak, že naň dvakrát kliknete a súčasne podržíte tlačidlo možností.
5. Optimalizácia rozšírení prehliadača:
Rozšírenia nainštalované vo vašom prehliadači tiež spotrebúvajú RAM, pretože keď aktívne používate webový prehliadač, tieto rozšírenia tiež spotrebúvajú pamäť, pretože sú aktívne pri každom prehliadaní. Safari, Google Chrome a Mozilla Firefox sú prehliadače, ktoré bežne používame. Preto by ste mali minimalizovať počet miniaplikácií alebo doplnkov nainštalovaných v týchto webových prehliadačoch. Pomáha nielen pri znižovaní využitia pamäte, ale pomáha aj pri uvoľňovaní miesta na disku na Macu.
Preskúmajte svoj Mac lepšie s monitorom aktivity
6. Zatvorte nechcený vyhľadávač Windows:
Ďalšou jednoduchou metódou na uloženie údajov je zatvorenie okien vyhľadávača . Na vašom Macu môže byť otvorených viacero okien vyhľadávača bez vášho vedomia. Niektoré z nich sú zložené dohromady alebo niektoré z nich sú naskladané na slepom mieste na obrazovke. Ak teda chcete zatvoriť všetky otvorené okná vyhľadávača, aby ste uvoľnili pamäť na počítači Mac, môžete kliknúť na vyhľadávač, potom na Okno a potom na Zlúčiť všetky okná. Teraz nájdete všetky okná vyhľadávača otvorené pred vami a môžete ich jednoducho všetky zavrieť a takto môžete uvoľniť RAM na Macu.
Toto bolo niekoľko rýchlych a jednoduchých tipov na uvoľnenie pamäte na Macu . Okrem toho, ak chcete znížiť využitie pamäte, nemali by ste mať v prehliadači otvorených viacero kariet a odpájať nepotrebné periférne zariadenia. Dúfame, že tieto jednoduché spôsoby, ako zvýšiť výkon počítača, budú pre vás fungovať dobre. Ak máte nejaké ďalšie návrhy, dajte nám vedieť v poli komentárov.
Ak v programe Outlook chýba tlačidlo Domov, vypnite a povoľte domovskú poštu na páse s nástrojmi. Toto rýchle riešenie pomohlo mnohým používateľom.
Zoznam možných opráv problému, pri ktorom ste mohli stratiť okno aplikácie mimo obrazovky v systéme macOS.
Chcete poslať e-mail mnohým príjemcom? Neviete, ako vytvoriť distribučný zoznam v programe Outlook? Tu je návod, ako to urobiť bez námahy!
Zistite, ako reštartovať grafický ovládač v systéme Windows 10, 11 a Mac, aby ste vyriešili problémy. Vyskúšajte tieto najlepšie metódy na resetovanie ovládača grafiky.
Ak vás cyklické odkazy v hárku programu Excel znepokojujú, tu sa dozviete, ako nájsť cyklické odkazy v programe Excel a ako ich odstrániť.
Hľadáte bezplatné alebo platené šablóny rozpočtu Excel? Prečítajte si tento článok a preskúmajte niektoré z najlepších šablón rozpočtu pre Excel online a offline.
Ak vidíte, že tento súbor nie je kompatibilný s prehrávačom QuickTime Player, prečítajte si tento článok. Odtieňuje svetlo na niektorých z najlepších opráv.
Ak chcete, aby úlohy zadávania údajov boli bezchybné a rýchle, musíte sa naučiť, ako vytvoriť rozbaľovací zoznam v Exceli.
Máte problém s tým, že klávesy so šípkami nefungujú v programe Excel? Prečítajte si tento článok a zistite, ako to môžete opraviť za menej ako 5 minút!
Ak sa niektoré alebo všetky stiahnuté alebo upravené videá neprehrávajú na počítači Mac, prečítajte si túto dokonalú príručku, kde nájdete najlepšie a jednoduché nápady na riešenie problémov.







