Outlook 365 Chýba ponuka Domov: 6 najlepších opráv

Ak v programe Outlook chýba tlačidlo Domov, vypnite a povoľte domovskú poštu na páse s nástrojmi. Toto rýchle riešenie pomohlo mnohým používateľom.
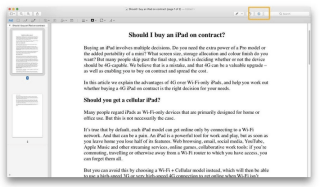
Tlač a faxovanie môže byť totálna bolesť a strata času. Preto sa musíte naučiť, ako elektronicky podpisovať PDF dokumenty. Je to jednoduchý spôsob, ako potvrdiť, že dokument je autentický, a potvrdiť totožnosť príjemcu. Pridávanie podpisov do PDF pomocou Macu vám určite ušetrí veľa času a bude oveľa menej starostí.
Spôsoby, ako podpísať PDF na Macu
Zoznam obsahu
Teraz si už nemusíte robiť starosti s tlačou dokumentu, podpísaním perom a následným opätovným skenovaním. Dnes digitálne podpísanie PDF a jeho vrátenie prostredníctvom e-mailu alebo platformy na zdieľanie súborov znie celkom jednoducho.
ČASŤ 1 – Ako podpísať PDF na Macu pomocou Náhľadového nástroja?
Vstavaný nástroj ukážky ponúka lepší spôsob úpravy a podpisovania PDF na Macu. Postupujte podľa pokynov, aby ste sa naučili postup krok za krokom:
KROK 1- Na Macu kliknite na ikonu Finder v Docku. Vyberte požadovaný priečinok alebo súbor a kliknutím pravým tlačidlom ho otvorte v ukážke. Prípadne môžete súbor pretiahnuť na ikonu Náhľad z doku, ak sa tam nachádza.
KROK 2- V aplikácii Preview kliknite na ikonu Markup Toolbox. Táto možnosť vyzerá ako „pero v kruhu“ ako symbol. Nájdete ho v blízkosti vyhľadávacieho poľa.

KROK 3- Hneď ako kliknete na túto možnosť, mala by sa vám zobraziť sada funkcií úprav. Môžete vidieť nástroje na skicovanie, kreslenie, pridávanie tvarov a ďalšie. V zozname musíte vyhľadať ikonu Sign, ktorá vyzerá ako „načmáraný kúsok rukopisu“. Hneď ako ho nájdete, kliknite naň!
KROK 4- Pretože prvýkrát podpisujete PDF na Macu. Ak chcete vytvoriť nový podpis, musíte kliknúť na možnosť Vytvoriť podpis. Ak chcete začať proces, musíte kliknúť na možnosť „Kliknite sem“.

KROK 5- Teraz máte dve možnosti na vytvorenie digitálneho podpisu na podpísanie PDF na Macu. Pomocou trackpadu alebo fotoaparátu. Načmáranie na trackpad pomocou prsta alebo dotykového pera je najjednoduchší, ale najrýchlejší spôsob pridávania značiek.
KROK 6- Alternatívny spôsob pridania značiek je cez možnosť Kamera. Začnite napísaním podpisu na obyčajný biely papier a potom ho jednoducho priložte k webovej kamere. Uistite sa, že papier držíte pevne a že vaše písanie zodpovedá vodiacej čiare.
Takto môžete pridať podpisy pomocou Preview tell a potom ho použiť v PDF. Podpis môžete presúvať a meniť jeho veľkosť podľa svojich potrieb. Ďalším riešením podpísania PDF na Macu je používanie Apple Mail.
Musíte si prečítať: Ako pridať podpisy do Gmailu?
ČASŤ 2 – Ako podpisovať dokumenty v pošte pomocou systému Mac?
Naučili ste sa vytvárať digitálne podpisy v ukážke, ale aj v aplikácii Mail je to užívateľsky prívetivý spôsob . Ak chcete začať podpisovať súbory PDF na Macu pomocou aplikácie Mail, postupujte podľa pokynov nižšie:
KROK 1 – Možnosť digitálneho podpisovania dokumentov pomocou aplikácie Mail bola predstavená v systéme Mac OS X Yosemite.
KROK 2- Presuňte dokument z Findera do e-mailu s odpoveďou, kam chcete poslať dokumenty podpísané digitálne.
KROK 3- Teraz umiestnite kurzor myši na prílohu, kým sa nezobrazí rozbaľovacia ponuka. Zo sady možností musíte kliknúť na možnosť Značky.
KROK 4- V nasledujúcom okne môžete pomocou trackpadu alebo myši podpísať dokument na požadovanom mieste.
Po dokončení podpisu dokumentov alebo súborov PDF kliknite na možnosť Hotovo. Bude podpísaný a priložený na odoslanie.
| Poznámka: Proces môže vyžadovať niekoľko pokusov na získanie podpisu, ale keď skončíte, nebudete môcť tlačiť a skenovať súbory na pridávanie podpisov. |
Musíte si prečítať: Najlepšie bezplatné webové stránky editorov PDF na úpravu vášho dokumentu
ČASŤ 3 – Ako pridať podpis do PDF na Macu pomocou nástroja na úpravu PDF od tretích strán?
Ak máte pokročilé požiadavky na úpravu PDF, ako je zlučovanie, rozdeľovanie , pridávanie poznámok a iné, odporúčame vám použiť špeciálny editor PDF pre Mac – PDF Expert . Aplikácia je k dispozícii v platenej aj bezplatnej verzii a má intuitívny ovládací panel na úpravu súborov PDF, úpravu textu, úpravu obrázkov
KROK 1 – Stiahnite si a nainštalujte PDF Expert do svojho Macu.
KROK 2- Otvorte dokument a kliknite pravým tlačidlom myši na miesto, kam chcete umiestniť podpis.
KROK 3- Kliknite na možnosť Podpis v kontextovej ponuke .
KROK 4- Môžete kliknúť na tlačidlo 'Môj podpis' a pridať existujúci podpis alebo ho vytvoriť kliknutím na možnosť Podpis zákazníka.
Uložte si digitálne podpísané PDF a zdieľajte ich!
Musíte si prečítať: Tu je 8 najlepších spôsobov kompresie PDF!
ČASŤ 4 – Ako overiť digitálny podpis v PDF na Macu?
Vždy, keď dostanete digitálne podpísaný PDF dokument, možno budete chcieť overiť podpis, aby ste si overili pravosť podpisovateľa a podpísaného obsahu. Podpis v PDF môžete určite overiť pomocou bežných čítačiek PDF. Na ukážku používame Adobe .
KROK 1- Otvorte podpísaný PDF alebo dokument pomocou Adobe.
KROK 2- Na ľavom paneli kliknite na možnosť Podpisy.
KROK 3 – Ak chcete spustiť rozbaľovaciu ponuku, musíte stlačiť sivý vsuvka.
KROK 4- Zobrazí sa vám platnosť vykonaného podpisu spolu s podrobnosťami, ako je čas podpisu alebo či boli vykonané nejaké úpravy.

Takto môžete overiť digitálne podpisy na Macu. Ak máte nejaké otázky pri podpisovaní PDF, môžete svoje problémy a problémy zaznamenať v sekcii komentárov nižšie! Tiež, ak poznáte nejaké iné rýchle a bezproblémové riešenia na pridávanie elektronických podpisov do PDF alebo dokumentu, nezabudnite sa s nami podeliť na našich platformách sociálnych médií !
| Facebook |
Instagram |
Twitter |
LinkedIn |
YouTube |
|
ČASŤ 5- Často kladené otázky Q1. Ako odstránim podpisy z PDF na Macu? Pomocou ukážky môžete jednoducho odstrániť uložené podpisy PDF:
Q2. Ako elektronicky podpisovať súbory PDF online? Na trhu sú dostupné rôzne nástroje na pridávanie podpisov do PDF. Na ukážku používame Smallpdf.
Q3. Ktoré sú najlepšie editory PDF pre Mac? Ak hľadáte nejaký vynikajúci softvér na úpravu PDF, ktorý vám pomôže čítať, písať, upravovať, podpisovať, kombinovať , rozdeľovať, komprimovať, komentovať a podobne, pozrite si náš predchádzajúci zoznam tu ! |
Ak v programe Outlook chýba tlačidlo Domov, vypnite a povoľte domovskú poštu na páse s nástrojmi. Toto rýchle riešenie pomohlo mnohým používateľom.
Zoznam možných opráv problému, pri ktorom ste mohli stratiť okno aplikácie mimo obrazovky v systéme macOS.
Chcete poslať e-mail mnohým príjemcom? Neviete, ako vytvoriť distribučný zoznam v programe Outlook? Tu je návod, ako to urobiť bez námahy!
Zistite, ako reštartovať grafický ovládač v systéme Windows 10, 11 a Mac, aby ste vyriešili problémy. Vyskúšajte tieto najlepšie metódy na resetovanie ovládača grafiky.
Ak vás cyklické odkazy v hárku programu Excel znepokojujú, tu sa dozviete, ako nájsť cyklické odkazy v programe Excel a ako ich odstrániť.
Hľadáte bezplatné alebo platené šablóny rozpočtu Excel? Prečítajte si tento článok a preskúmajte niektoré z najlepších šablón rozpočtu pre Excel online a offline.
Ak vidíte, že tento súbor nie je kompatibilný s prehrávačom QuickTime Player, prečítajte si tento článok. Odtieňuje svetlo na niektorých z najlepších opráv.
Ak chcete, aby úlohy zadávania údajov boli bezchybné a rýchle, musíte sa naučiť, ako vytvoriť rozbaľovací zoznam v Exceli.
Máte problém s tým, že klávesy so šípkami nefungujú v programe Excel? Prečítajte si tento článok a zistite, ako to môžete opraviť za menej ako 5 minút!
Ak sa niektoré alebo všetky stiahnuté alebo upravené videá neprehrávajú na počítači Mac, prečítajte si túto dokonalú príručku, kde nájdete najlepšie a jednoduché nápady na riešenie problémov.







