Outlook 365 Chýba ponuka Domov: 6 najlepších opráv

Ak v programe Outlook chýba tlačidlo Domov, vypnite a povoľte domovskú poštu na páse s nástrojmi. Toto rýchle riešenie pomohlo mnohým používateľom.
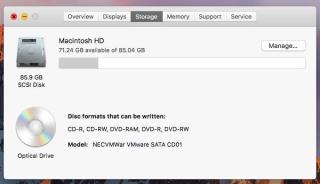
Každý ďalší počítač, či už je to Windows alebo Mac, sa spomaľuje každodenným používaním a hromadením vyrovnávacej pamäte. V konečnom dôsledku spomaľuje váš počítač a znižuje výkon vášho Macu. ak sa toho obávate a chcete vedieť, ako to napraviť. Máme pre vás niekoľko tipov a trikov, ako zrýchliť váš Mac. Ak ich chcete vyskúšať a opraviť pomalý chod Macu, čítajte ďalej!
1. Žiadne miesto na pevnom disku
Ak je pevný disk vášho počítača plný, môže to byť vážny dôvod pomalého počítača. Úprava obsahu pevného disku vo vašom počítači zvýši rýchlosť.

Oprava: Vyčistenie Macu a odstránenie nevyžiadanej pošty z počítača pomôže prípadu. Nie je to však jednoduché. Hľadanie starých súborov Mac, ktoré nepotrebujete, nie je ľahká úloha. Najlepší spôsob, ako to urobiť, je použiť TuneupMyMac . Je to úžasný nástroj, ktorý odstraňuje systémovú vyrovnávaciu pamäť, jazykový balík, protokolové súbory a nechcené zvyškové časti aplikácie a vďaka čomu váš Mac beží rýchlejšie ako kedykoľvek predtým.
2. Udržujte svoj macOS aktuálny:
Operačný systém počítača je najdôležitejšou vecou na definovanie fungovania počítača. Apple vydal nový OSX, aby váš počítač fungoval plynulejšie a fungoval lepšie ako predtým.
Oprava:

Poďakovanie za obrázky: Macpaw
Na zvýšenie výkonu systému sa vždy odporúča udržiavať váš macOS aktualizovaný. Nová aktualizácia softvéru pomáha zrýchliť chod vášho systému.
Ak chcete aktualizovať svoj macOS, prejdite do obchodu Mac App Store a zadajte macOS High Sierra (keďže ide o najnovší OSX). Nainštalujte si ho do počítača.
Dokonca aj po vykonaní tohto kroku váš systém beží pomaly, nebojte sa, ale postupujte podľa iných metód, aby fungoval rýchlejšie.
3. Spustenie je pomalé
Ak si všimnete, že váš Mac sa spúšťa naozaj pomaly, pretože na pozadí sa načítava veľa vecí. Tieto veci spomaľujú spustenie a naďalej spomaľujú váš počítač.
Opraviť
Problém môžete vyriešiť spravovaním položiek pri spustení.


4. Odstráňte nežiaduce veci z pozadia
Ak na pozadí beží veľa vecí, váš Mac nebude môcť vykonávať jednoduché úlohy.
Oprava:
Ak chcete problém vyriešiť, musíte ukončiť procesy z Monitora aktivity. Monitor aktivity zobrazuje, aké procesy spotrebúvajú systémové prostriedky. Ak zatvoríte alebo ukončíte aplikáciu, ktorá spotrebúva značné množstvo výpočtového výkonu, môže to znamenať rozdiel.
Poznámka: Neukončujte procesy pre aplikáciu, ktorú nepoznáte.
5. Starý hardvér
Ak má váš počítač starý hardvér, rýchlosť počítača sa zníži. Môžete to však opraviť, aby to fungovalo.
Oprava:
Ak chcete problém vyriešiť, musíte aktualizovať hardvér vášho Macu. Môžete zmeniť pevný disk. Najprv musíte skontrolovať, ktorý počítač mac máte, koľko vám RAM unesie, či ho môžete upgradovať, nájsť vhodný počítač mac a nainštalovať ho do počítača.
Prečítajte si tiež: -
Ako obnoviť natrvalo odstránené súbory na Macu Ak ste omylom odstránili svoje fotografie, dokumenty, kontakty, zvukové súbory a videosúbory a chcete obnoviť odstránený obsah...
6. Usporiadajte si počítač
Ak máte na pracovnej ploche desiatky ikon súborov, môže to byť pravdepodobnou príčinou pomalého chodu vášho Macu.
Oprava:
Ak chcete, aby váš Mac bežal rýchlejšie, musíte si v počítači usporiadať priečinky a súbory. Odstráňte nepotrebné súbory a priečinky a presuňte ich do koša, aby ste obnovili miesto na pevnom disku. Mali by ste odstrániť všetky nechcené aplikácie, pretože ich ponechanie by mohlo spomaliť váš počítač.
7. Váš prehliadač je plný nevyžiadanej pošty
Ak váš prehliadač beží pomaly, možno máte otvorených vyrovnávaciu pamäť alebo viacero kariet alebo nechcené rozšírenia.
Oprava:
Maskovanie rozšírení a doplnkov môže byť to, čo môže spomaliť váš prehliadač. Ak ste si stiahli rozšírenie a bombardovali vyskakovacími oknami, torrentmi a reklamami, znamená to, že rozšírenie je nebezpečné. Nie všetky rozšírenia sú však takéto, môžete si nainštalovať doplnky, ktoré potrebujete, ale každý doplnok trochu znižuje rýchlosť Macu. Tieto rozšírenia môžu tiež zachytiť vaše dôležité údaje.
Zbavte sa rozšírení Chrome
Zbavte sa rozšírení Safari
Počas práce v prehliadači sa tiež odporúča otvárať menej kariet. Váš prehliadač sa teda nespomalí.
8. Zastarané súbory vyrovnávacej pamäte
Súbory vyrovnávacej pamäte sú mnohých druhov, napríklad vyrovnávacia pamäť používateľa, systém, vyrovnávacie pamäte, vyrovnávacie pamäte aplikácií a ďalšie. Používateľské vyrovnávacie pamäte súvisia s používateľským účtom, odkiaľ získavate 70 % nevyžiadaných súborov. Tieto nechcené súbory môžete odstrániť manuálne.
Oprava:
Poznámka: Mali by ste tiež odinštalovať aplikácie z Macu , ktoré nepoužívate.
Pomocou softvéru môžete nainštalovať TuneupMyMac a odstrániť súbory denníkov a vyrovnávacej pamäte.
9. Vizuálne preťaženie
Ak ste na svojom Macu povolili animácie a grafiku, na zlepšenie výkonu Macu sa možno budete musieť zbaviť niekoľkých grafických prvkov.
Oprava:

10. Nastavenia SMC sú skreslené
SMC krátky formulár pre System Management Controller. Spúšťa celý rad nízkoúrovňových funkcií vášho Macu, ako sú ventilátory, hlasitosť systému, napájanie a ďalšie parametre. Ak sa predvoľby SMC poškodia, váš Mac sa môže spomaliť.
Oprava: Resetujte SMC na obnovenie továrenských nastavení
Existujú dva spôsoby:
Batéria Macu je odnímateľná:
Batéria Macu nie je vyberateľná
Resetujte SMC na iMac, Mac Mini a Mac Pro
11. Overburden Spotlight
Spotlight funguje ako vyhľadávač. Predtým, ako čokoľvek vyhľadá, navrhne „mapu“ všetkých súborov na vašom Macu. So starým Macom alebo viacerými jednotkami môže byť problémom opätovné indexovanie veľkých súborov.
Oprava:
Pomalý chod počítača Mac môžete opraviť obmedzením oblasti vyhľadávania Spotlightu.



Týmto spôsobom môžete znížiť spotrebu zdrojov. Spotlight nebude hľadať vylúčené priečinky.
12. Dočasné súbory
Zakaždým, keď otvoríte aplikáciu na počítači Mac, vytvorí súbory vyrovnávacej pamäte a kým nebude aplikácia aktívna, zhromažďujú sa súbory vyrovnávacej pamäte. Týmto spôsobom sa hromadia dočasné súbory.
Oprava:
Ak chcete odstrániť súbory vyrovnávacej pamäte a dočasné súbory, musíte reštartovať počítač. Reštartovaním Macu sa uvoľní miesto v RAM vášho počítača.
Zvyčajne, ak Mac nemá RAM, premení časť miesta na disku na virtuálnu pamäť. To však nemôže fungovať večne, tým sa váš počítač Mac spomaľuje.
Ak chcete uvoľniť svoje systémové prostriedky a RAM, odporúča sa občas reštartovať počítač Mac. Vymaže všetky dočasné súbory vytvorené vaším operačným systémom a aplikáciami, ktoré ste spustili.
Okrem toho sa zatvoria procesy na pozadí aplikácií, ktoré už máte blízko k získaniu miesta v pamäti RAM. Vďaka tomu bude Mac bežať rýchlejšie.
Prečítajte si tiež: -
Ako sa zbaviť položiek pri spustení systému Mac Trápi vás tieto nechcené vyskakovacie položky prihlásenia? Hľadáte spôsoby, ako ich vypnúť? Položky Mac Startup určite pretiahnu váš počítač...
13. Veľa veľkých a starých súborov
Vaše veľké alebo nechcené súbory majú väčšinou dva miesta určenia, buď odpadkový kôš alebo priečinok na sťahovanie. Toto využíva miesto vo vašom počítači, takže beží pomaly.
Oprava:
Odstránením nežiaduceho koša a obsahu priečinkov na stiahnutie môžete obnoviť cenné množstvo miesta. Ak chcete kôš vyprázdniť, nájdite kôš v Docku, kliknite pravým tlačidlom myši a vyberte možnosť „Vyprázdniť kôš“. Ak chcete odstrániť nechcený obsah zo prevzatých súborov, usporiadajte súbory podľa veľkosti. Potom odstráňte súbory, ktoré už chcete. Súbory, ktoré je možné odstrániť:
záver:
Toto je niekoľko spôsobov, ako môžete zvýšiť rýchlosť počítača Mac. Ak si však nechcete zvoliť manuálne kroky na riešenie problémov a chcete jednoduché riešenie na opravu pomalého počítača Mac, môžete získať TuneupMyMac. Pomocou tohto softvéru sa môžete zbaviť nechceného obsahu na vašom Macu a zvýšiť výkon vášho Macu.
Ak v programe Outlook chýba tlačidlo Domov, vypnite a povoľte domovskú poštu na páse s nástrojmi. Toto rýchle riešenie pomohlo mnohým používateľom.
Zoznam možných opráv problému, pri ktorom ste mohli stratiť okno aplikácie mimo obrazovky v systéme macOS.
Chcete poslať e-mail mnohým príjemcom? Neviete, ako vytvoriť distribučný zoznam v programe Outlook? Tu je návod, ako to urobiť bez námahy!
Zistite, ako reštartovať grafický ovládač v systéme Windows 10, 11 a Mac, aby ste vyriešili problémy. Vyskúšajte tieto najlepšie metódy na resetovanie ovládača grafiky.
Ak vás cyklické odkazy v hárku programu Excel znepokojujú, tu sa dozviete, ako nájsť cyklické odkazy v programe Excel a ako ich odstrániť.
Hľadáte bezplatné alebo platené šablóny rozpočtu Excel? Prečítajte si tento článok a preskúmajte niektoré z najlepších šablón rozpočtu pre Excel online a offline.
Ak vidíte, že tento súbor nie je kompatibilný s prehrávačom QuickTime Player, prečítajte si tento článok. Odtieňuje svetlo na niektorých z najlepších opráv.
Ak chcete, aby úlohy zadávania údajov boli bezchybné a rýchle, musíte sa naučiť, ako vytvoriť rozbaľovací zoznam v Exceli.
Máte problém s tým, že klávesy so šípkami nefungujú v programe Excel? Prečítajte si tento článok a zistite, ako to môžete opraviť za menej ako 5 minút!
Ak sa niektoré alebo všetky stiahnuté alebo upravené videá neprehrávajú na počítači Mac, prečítajte si túto dokonalú príručku, kde nájdete najlepšie a jednoduché nápady na riešenie problémov.







