Outlook 365 Chýba ponuka Domov: 6 najlepších opráv

Ak v programe Outlook chýba tlačidlo Domov, vypnite a povoľte domovskú poštu na páse s nástrojmi. Toto rýchle riešenie pomohlo mnohým používateľom.
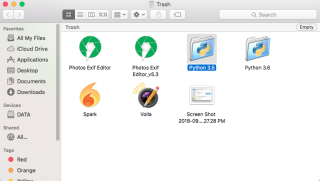
Strata dôležitých a citlivých údajov je zničujúca. Navyše, keď úmyselne alebo neúmyselne vymažeme priečinok, ktorý sme nechceli odstrániť, nie je to nič menej ako nočná mora. Ešte horšie je, že ak sa blíži termín odovzdania projektu, na ktorom ste pracovali posledných pár dní, bude situácia frustrujúcejšia. Našťastie, ak ste kroky vykonali opatrne, môžete obnoviť odstránené súbory.
Poďme teda diskutovať o spôsoboch obnovenia natrvalo odstránených súborov ( fotky , videá, dokumenty atď.) na Macu pomocou softvéru na obnovenie akcie, koša, stroja času a dát. Takže, začnime!
Obnovte natrvalo odstránené súbory na Macu bez softvéru
Metóda 1: Obnovenie odstránených súborov na Macu Vráťte svoju akciu späť
V prípade, že ste nedávno odstránili dôležité súbory a chcete obnoviť odstránené súbory na Macu, môžete svoju akciu vrátiť späť, aby ste získali svoje predchádzajúce pozície. Urobte však to isté, existujú určité podmienky, ako je tomu v prípade najnovšej veci, ktorú ste urobili z Findera pretiahnutím súborov/priečinkov. Potom si všimnete, že v ľavom dolnom rohu obrazovky sa zobrazí malé okno s nápisom Späť presunutie, kliknutím naň môžete vrátiť predchádzajúce súbory. Môžete tiež stlačiť Command + Z, aby ste sa dostali na predchádzajúce pozície.
Prečítajte si tiež: -
 10 najlepších aplikácií na čistenie Mac a optimalizačný softvér... Pozrite si zoznam najlepších čistiacich softvérov pre počítače Mac na úplné vyčistenie disku Mac. Optimalizačné aplikácie ako SmartMacCare, CleanMyMac & Ccleaner...
10 najlepších aplikácií na čistenie Mac a optimalizačný softvér... Pozrite si zoznam najlepších čistiacich softvérov pre počítače Mac na úplné vyčistenie disku Mac. Optimalizačné aplikácie ako SmartMacCare, CleanMyMac & Ccleaner...
Metóda 2: Obnovte odstránené fotografie na Macu pomocou koša
Ak chcete obnoviť odstránené fotografie na Macu alebo sa chcete naučiť najjednoduchší spôsob obnovenia odstránených súborov na Macu, tu sa dozviete, ako obnoviť odstránené súbory z Macu.
Krok 1: Prístup k aplikácii Trash Can získate dvojitým kliknutím na ňu. Na otvorenie koša môžete použiť vyhľadávanie reflektorov alebo ho môžete otvoriť manuálne z dokov.
Krok 2: Teraz musíte prejsť na súbory, ktoré ste omylom odstránili, a chcete obnoviť odstránené súbory z počítača Mac. Pomocou vyhľadávacieho poľa môžete nájsť súbory a priečinky, ktoré hľadáte.
Poznámka: Ak nemôžete nájsť odstránené priečinky, musíte pomocou nástroja Time Machine obnoviť natrvalo odstránené súbory na Macu.
Krok 3: Vyberte odstránené súbory/priečinky. Stlačením Command + A obnovíte odstránené súbory na Macu. Môžete tiež obnoviť trvalo odstránené súbory jeden po druhom a vybrať ich jednotlivo.
Krok 4: Vyberte Súbory umiestnené vedľa Findera a potom kliknite na Vrátiť z dostupných možností.
Krok 5: Teraz budú všetky vybrané súbory dostupné na ich pôvodnom mieste.
Krok 6: V prípade, že možnosť Vrátiť späť nie je k dispozícii alebo je sivá, môžete obnoviť odstránené súbory z počítača Mac výberom a presunutím súborov z koša na plochu alebo do požadovaného priečinka.
Poznámka: Keď sa nachádzate v preferovaných priečinkoch, kde si chcete ponechať svoje fotografie, musíte tieto súbory odstrániť.
Metóda 3: Ako obnoviť odstránené hudobné súbory v iTunes
Krok 1: Otvorte iTunes a prejdite na Predvoľby.
Krok 2: Vyberte kartu Rozšírené.
Krok 3: Začiarknite políčko „Kopírovať súbory do priečinka iTunes Media pri pridávaní do knižnice“.

Krok 4: Teraz môžete zatvoriť Predvoľby.
Krok 5: Teraz môžete vybrať a presunúť všetky súbory na pracovnú plochu z koša.
Krok 6. Musíte pretiahnuť hudobné súbory na ikonu iTunes v doku.
Krok 7: Po importovaní súborov musíte presunúť hudobné súbory z pracovnej plochy do koša
Krok 8: Všimnete si, že kópia obsahu bola pridaná do vášho priečinka iTunes.
Prečítajte si tiež: -
Ako opraviť Safari neustále padá na Macu... Je viac než nešťastné, keď pracujete v Safari na niečom dôležitom a váš Safari zlyhá. Chcieť...
Metóda 4: Ako obnoviť odstránené súbory na Macu pomocou Time Machine?
Je to jeden z najjednoduchších a najrýchlejších spôsobov, ako obnoviť odstránené súbory na Macu cez Time Machine, čo je predvolená aplikácia, ktorá sa dodáva s každým Macom. Ak chcete obnoviť odstránené súbory, postupujte podľa nižšie uvedených krokov.
Krok 1: Najprv musíte získať prístup k reflektoru, ktorý vyzerá ako malá ikona lupy v pravom hornom rohu obrazovky.

Krok 2: Na karte vyhľadávania Spotlight musíte zadať stroj času. K Time Machine môžete pristupovať aj z Finder a potom z priečinka Application.
Krok 3: Keď ste v Time Machine, musíte nájsť súbory, ktoré chcete obnoviť.
Poznámka: Ak nemôžete nájsť svoje súbory, môžete si vybrať priečinky jeden po druhom, ktorý sa nachádza na ľavej table Time Machine, aby ste preskúmali obsah každého priečinka.
Krok 4: Musíte kliknúť na šípku nahor, ktorá sa nachádza v hornej časti okna Time Machine, musíte sa posúvať cez zálohy, až kým si nevšimnete zobrazené odstránené položky.
Krok 5 : V prípade, že prechádzate priepustnými súbormi s dátumami ich vytvorenia a neviete ich nájsť, môžete súbory obnoviť pomocou nástroja Time Machine.
Prečítajte si tiež: -
16 najlepších softvérov na obnovu dát pre Mac 2021 Náhodné vymazanie alebo poškodenie súborov môže byť vážnym problémom, najmä ak sa nespoliehame na cloudové služby...
Obnovte natrvalo odstránené súbory na Macu pomocou softvéru
Používanie aplikácie Stellar Mac Data Recovery
Na obnovenie trvalo vymazaných súborov na Macu môžete použiť aj ktorýkoľvek z nástrojov na obnovu dát. Je to ďalší spôsob, ako bez problémov obnoviť trvalo stratené súbory (fotografie, dokumenty, videá). Okrem obnovy odstránených fotografií na počítačoch Mac je tento nástroj užitočný a zabudnite na simultánny náhľad fotografií pri skenovaní. Je to úžasný nástroj, ku ktorému sa dostanete za pár minút a okamžite získate svoje odstránené fotografie a súbory.
Stiahnite si Stellar Mac Data Recovery tu
Celkovo to boli niektoré z účinných spôsobov, ako obnoviť natrvalo odstránené súbory na Macu v reálnom čase. Ak sa pri vykonávaní vyššie uvedených krokov stretnete s problémami alebo sa počas procesu obnovy vyskytne chyba, dajte nám vedieť v poli komentárov nižšie.
Ak v programe Outlook chýba tlačidlo Domov, vypnite a povoľte domovskú poštu na páse s nástrojmi. Toto rýchle riešenie pomohlo mnohým používateľom.
Zoznam možných opráv problému, pri ktorom ste mohli stratiť okno aplikácie mimo obrazovky v systéme macOS.
Chcete poslať e-mail mnohým príjemcom? Neviete, ako vytvoriť distribučný zoznam v programe Outlook? Tu je návod, ako to urobiť bez námahy!
Zistite, ako reštartovať grafický ovládač v systéme Windows 10, 11 a Mac, aby ste vyriešili problémy. Vyskúšajte tieto najlepšie metódy na resetovanie ovládača grafiky.
Ak vás cyklické odkazy v hárku programu Excel znepokojujú, tu sa dozviete, ako nájsť cyklické odkazy v programe Excel a ako ich odstrániť.
Hľadáte bezplatné alebo platené šablóny rozpočtu Excel? Prečítajte si tento článok a preskúmajte niektoré z najlepších šablón rozpočtu pre Excel online a offline.
Ak vidíte, že tento súbor nie je kompatibilný s prehrávačom QuickTime Player, prečítajte si tento článok. Odtieňuje svetlo na niektorých z najlepších opráv.
Ak chcete, aby úlohy zadávania údajov boli bezchybné a rýchle, musíte sa naučiť, ako vytvoriť rozbaľovací zoznam v Exceli.
Máte problém s tým, že klávesy so šípkami nefungujú v programe Excel? Prečítajte si tento článok a zistite, ako to môžete opraviť za menej ako 5 minút!
Ak sa niektoré alebo všetky stiahnuté alebo upravené videá neprehrávajú na počítači Mac, prečítajte si túto dokonalú príručku, kde nájdete najlepšie a jednoduché nápady na riešenie problémov.







