BaldurS Gate 3 Underdark Entrance

Underdark je nebezpečná podzemná oblasť v „Baldur's Gate 3“. Je naplnená až po okraj smrtiacimi tvormi, ale sú v nej aj vzácne predmety,
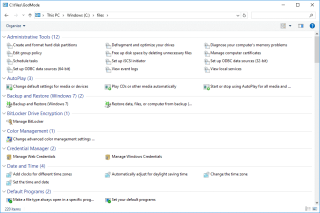
Možno si to rýchlo neuvedomíte, ale množstvo skrytých funkcií systému Windows 10 je záhadne zastrčených. Dnes odhaľujeme 10 rôznych typov režimov Windows 10 a ako ich môžete použiť, aby ste z operačného systému vyťažili maximum. Aj keď ste o niektorých už možno počuli, ale nikdy ste ich sami nevyskúšali, pozrime sa, ako môžu tieto extra režimy systému Windows pomôcť používateľom riešiť problémy, maximalizovať výkon alebo vykonávať iné užitočné úlohy.
Takže, poďme sa na ne pozrieť!
Odomknutie 9 skrytých režimov Windows 10 a ako ich používať?
K týmto režimom nebudete mať prístup, pokiaľ nebudete vedieť, kde presne ich hľadať. V tejto príručke vám povieme, či sa tieto režimy systému Windows oplatí preskúmať a ak áno, ako z nich môžete vyťažiť maximum.
1. Režim Windows God
Microsoft predstavil túto užitočnú skrytú funkciu, o ktorej väčšina používateľov nemusí vedieť; je to God Mode.
Čo to robí?
Prináša rozsiahlu zbierku skratiek s niekoľkými príkazmi, ktoré nie sú ľahko dostupné na použitie na ovládacom paneli. Nie, neprináša žiadne extra tajné funkcie, ale skutočne umožňuje používateľom upravovať nastavenia alebo vykonávať úlohy, ktoré v rámci bežného rozhrania systému Windows jednoducho nezvládnete. Môžete rýchlo pristupovať k administratívnym nástrojom, nástrojom na indexovanie, Správcovi poverení, možnostiam zálohovania/obnovenia a širokej škále ďalších nástrojov na správu z jediného ovládacieho panela pomocou režimu Windows 10 God Mode.
Ako získať prístup k režimu Boha v systéme Windows 10?
Určite nemusíte nájsť režim Boha; musíte to povoliť.
GodMode.{ED7BA470-8E54-465E-825C-99712043E01C}
2. Režim šetrenia batérie
Možno ste už uhádli, čo pre vás tento režim Windows 10 urobí. Výrazne predĺži výdrž batérie vášho systému.
Čo to robí?
Tento režim Windows vám nepochybne pomôže predĺžiť výdrž batérie v rámci nabíjania vášho notebooku alebo tabletu. Hneď ako povolíte režim šetriča batérie, začne zabíjať úlohy náročné na pamäť a spravovať nastavenia tak, aby sa batéria spotrebovávala menej a vy ste mohli zo svojho systému vyťažiť maximum na dlhšiu dobu.
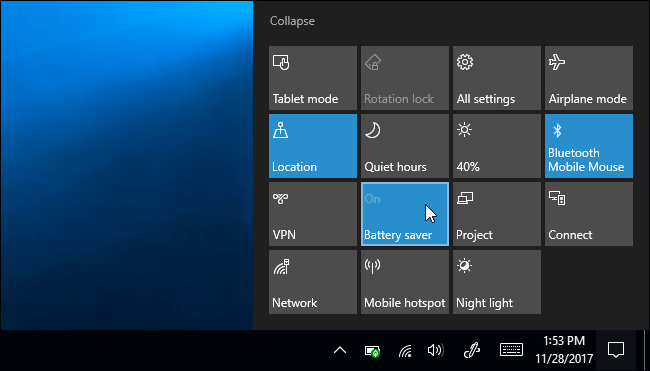
Ako získať prístup k režimu šetriča batérie systému Windows 10?
Ak chcete nájsť režim šetriča batérie, postupujte podľa nasledujúcich krokov:
3. Núdzový režim systému Windows 10
O núdzovom režime ste už pravdepodobne počuli stokrát. Je to jedno z najlepších cieľov, keď musíte riešiť akékoľvek problémy so systémom Windows.
Čo to robí?
Kedykoľvek sa váš systém prestane správne načítavať, alebo sa mu zabráni v nečestnom spustení položky, alebo máte čo do činenia s chybnými ovládačmi. Skôr ako prijmete akékoľvek opatrenia na vyriešenie týchto bežných problémov so systémom Windows, mali by ste systém Windows uviesť do núdzového režimu . Funguje ako odľahčená verzia operačného systému. Takže môžete rýchlo vylúčiť programy tretích strán alebo nesprávne nakonfigurované položky alebo nastavenia, ktoré spôsobujú problémy.
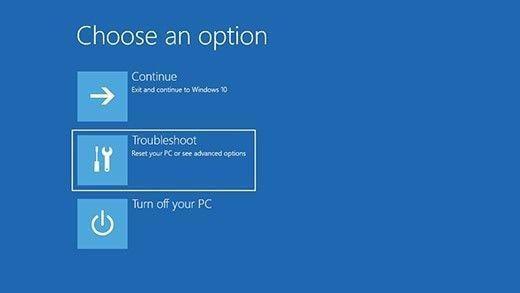
Ako získať prístup k núdzovému režimu systému Windows 10?
Ak chcete prejsť do núdzového režimu v systéme Windows 10, postupujte podľa týchto krokov:
4. Režim kompatibility so systémom Windows 10
Ide o ľahko prístupný nástroj, ktorý používateľom pomôže spustiť staršie programy alebo softvér v novom operačnom systéme.
Čo to robí?
Nie veľa ľudí by si bolo vedomých tohto režimu Windows 10, ale funguje tak, že mení špecifické nastavenia z programu do programu, takže na správne fungovanie nevyžaduje potenciál hamstringov. Režim kompatibility so systémom Windows 10 vytvára prostredie pre spustenie starých programov, ako keby boli na staršej verzii operačného systému Windows. Obsahuje dokonca aj reťazec nastavení zobrazenia a grafiky, takže staršie programy môžu mať podporu so správnym rozlíšením a displejmi.
Ako získať prístup k režimu kompatibility so systémom Windows 10?
Ak chcete použiť tento režim systému Windows, všetko, čo musíte urobiť, je:
5. Režim Windows 10 Focus Assist
Väčšina z vás možno počula o tomto režime Windows 10 prvýkrát. Je to však nepochybne šikovná a podceňovaná funkcia systému Windows, ktorú môžete použiť.
Čo to robí?
Pri hraní hier alebo spustení akejkoľvek špičkovej hry sa pravdepodobne nechcete nechať rozptyľovať akýmkoľvek typom upozornení. Režim Focus Assist je niečo, čo vám v takýchto situáciách pomôže. Povolením tohto režimu Windows 10 môžete automaticky skryť upozornenia, aby sa nezobrazovali, keď robíte niečo dôležité. Funguje ako jedinečný režim a umožňuje vám potlačiť zbytočné upozornenia pri práci.
Ako získať prístup k režimu asistenta zaostrenia systému Windows 10?
Ak chcete nájsť a použiť režim Focus Assist v systéme Windows 10 , postupujte podľa pokynov:
6. Režim Windows 10 S
Je to jediný režim v systéme Windows 10, ktorý by ste pravdepodobne nikdy nepoužili alebo nechceli používať.
Čo to robí?
Ak ste sa stretli s režimom Windows 10 S, pravdepodobne používate počítač, ktorý je viac uzamknutý ako štandardná inštalácia systému Windows. Pretože režim S umožňuje používateľom sťahovať aplikácie iba z obchodu Microsoft Store a zabraňuje vám používať akýkoľvek prehliadač okrem Microsoft Edge . Režim Windows S je určite dosť obmedzujúci a pravdepodobne ho nikdy nechcete povoliť, aby obmedzoval vašu produktivitu a použiteľnosť.
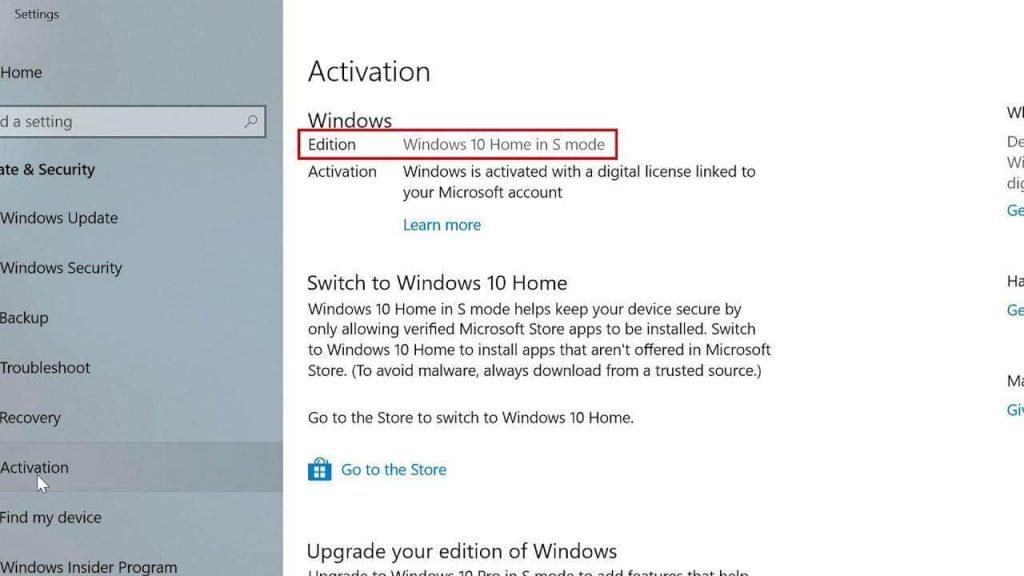
Ako získať prístup k režimu Windows 10 S?
S niekoľkými nevýhodami zapnutie tohto režimu Windows určite ochráni váš operačný systém pred potenciálnymi hrozbami. Niektorí z vás ho teda možno budú chcieť povoliť.
| V prípade, že ste sa náhodou dostali do režimu Windows 10 S, existuje spôsob, ako ho opustiť. Prejdite do Nastavenia > Aktualizácia a zabezpečenie > Aktivácia. Kliknite na odkaz Prejsť do obchodu. Budete presmerovaní na stránku spoločnosti Microsoft s názvom reklama Vypnúť režim S. Ak chcete opustiť režim Windows 10 S, musíte kliknúť na Získať a jednoducho potvrdiť svoju voľbu. |
7. Herný režim Windows 10
Existuje niekoľko počítačových hráčov, pre ktorých je celá sada herných funkcií zabalená v aplikácii Nastavenia a jednou z nich je Herný režim.
Čo to robí?
Herný režim Windows 10 je navrhnutý špeciálne pre používateľov na optimalizáciu svojho počítača pre plynulý a stabilný výkon . Prvýkrát bol predstavený s aktualizáciou Windows 10 Creators Update a odvtedy sa stal obľúbeným u niekoľkých používateľov PC na inteligentnú správu zdrojov pri hraní hier. Okrem toho ponúka funkcie na zaznamenávanie hier a dokonca aj vytváranie snímok obrazovky v systéme Windows 10 .
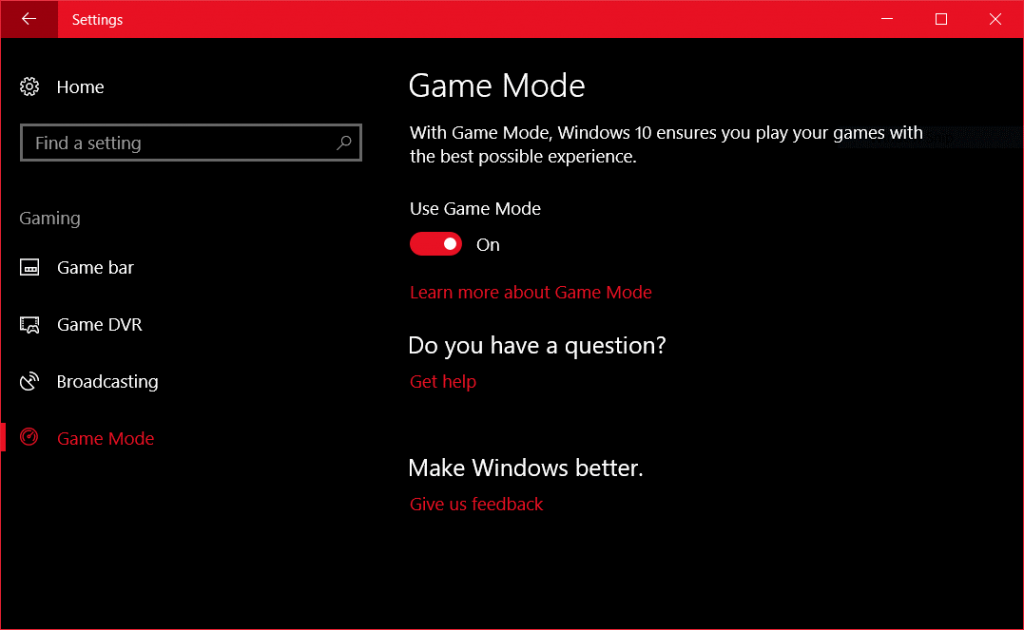
Ako získať prístup k hernému režimu Windows 10?
Ak chcete otvoriť a použiť herný režim v systéme Windows 10, postupujte podľa nasledujúcich krokov:
8. Tmavý režim Windows 10
Dnes je takmer každý operačný systém vybavený funkciou natívneho tmavého režimu. Ako teda môže systém Windows zostať pozadu?
Čo to robí?
Možno ste to rozlúštili z názvu, tmavý režim je populárna funkcia, ktorá používateľom umožňuje prehliadať a používať tmavú obrazovku. Povolením tohto režimu Windows 10 nielenže bude vaša obrazovka vyzerať dobre, ale tiež vám pomôže výrazne ušetriť výdrž batérie. Navyše, keď používate počítač v tmavom režime, potenciálne znížite únavu očí. Aj keď je veľmi jednoduché povoliť tmavý režim v systéme Windows 10 a iných zariadeniach, ak ste v tomto režime nováčikom, pozrite si nášho úplného sprievodcu Povolením tmavého režimu takmer všade !
Ako získať prístup k tmavému režimu Windows 10?
Zapnutie tmavého režimu na počítači so systémom Windows:
9. Režim tabletu Windows 10
Používatelia tabletov a notebookov so systémom Windows 10 s dotykovou obrazovkou by si pravdepodobne uvedomili, aká je interakcia s operačným systémom, keď ho používate priamo na dosah ruky.
Čo to robí?
Povolenie tohto režimu Windows 10 jednoducho uvoľní miesto na obrazovke a nepochybne by uľahčilo navigáciu. Je to skvelý a nevyhnutný režim Windows, ak nemáte pripojenú myš alebo klávesnicu. Aktivácia režimu Windows Tablet Mode nahradí ponuku Štart úvodnou obrazovkou, rovnako ako tá, ktorá bola predstavená v systéme Windows 8.
Ako získať prístup k režimu tabletu Windows 10?
Ak chcete získať svoj praktický režim tabletu na počítači so systémom Windows 10:
Vyskúšajte svoje obľúbené režimy Windows 10
No, toto nebola vyčerpávajúca zbierka režimov v systéme Windows 10. Získate však predstavu o tom, čo všetko váš obľúbený operačný systém ponúka. Majte na pamäti tieto režimy systému Windows a dúfajme, že sa vám budú hodiť v správnom čase.
Chcete, aby sme písali viac takýchto článkov? Hlasujte za tento blog!
Underdark je nebezpečná podzemná oblasť v „Baldur's Gate 3“. Je naplnená až po okraj smrtiacimi tvormi, ale sú v nej aj vzácne predmety,
S potenciálom zarábať kedykoľvek a kdekoľvek a nastaviť si vlastný rozvrh, stať sa vodičom s Lyftom alebo Uberom znie ako dobrý obchod. Ale či si ty
Každý, kto bol online, pravdepodobne narazil na vyskakovacie okno s textom „Táto stránka používa súbory cookie“. Vždy máte možnosť prijať všetky
Vaša firemná sieť môže byť uzamknutá bezpečnejšie ako Fort Knox, ale to neznamená, že vaši zamestnanci pracujúci na diaľku a zamestnanci cestných bojovníkov sú tak dobre.
„The Legend of Zelda: Tears of the Kingdom“ (TotK) má obrovský, krásny svet. Je toho toľko, čo môžete vidieť a užívať si, možno zažijete chvíle, v ktorých si budete priať
Používatelia Obsidiánu môžu pomocou aplikácie na písanie poznámok vytvárať veľa vecí vrátane tabuliek. Tabuľka poskytuje spôsob, ako rozčleniť zložité informácie a porovnať ich
Vzrušenie z výroby nástrojov a zbraní v Minecrafte je bezkonkurenčné. Ale tieto položky majú obmedzenú životnosť. Našťastie vám Minecraft ponúka spôsob
Mobilné hranie na PC alebo Mac pomocou BlueStacks je skvelý spôsob, ako rozšíriť svoje skúsenosti, ale niekedy vám môžu prekážať ovládacie prvky na obrazovke. Gamepad
Ak ste vášnivý TikToker a často prispievate, aby ste si udržali svoje hviezdne publikum, pravdepodobne používate sekciu Koncepty (alebo Tvorcu
Kde je Disney Plus k dispozícii? Disney+ obsahuje všetky najlepšie klasické Disney relácie a filmy. Je to skvelá zábava pre deti alebo dospelých, ktorí chcú








