Outlook 365 Chýba ponuka Domov: 6 najlepších opráv

Ak v programe Outlook chýba tlačidlo Domov, vypnite a povoľte domovskú poštu na páse s nástrojmi. Toto rýchle riešenie pomohlo mnohým používateľom.
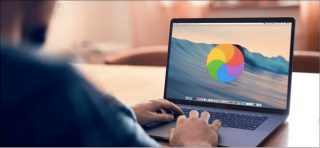
Či už používate Windows PC alebo MacBook, každý stroj má tendenciu časom stratiť svoju slávu. Takže, ak vás váš Macbook nedávno začal trápiť, nebojte sa. Nie si sám! Väčšina používateľov nahlas hovorila o bežných problémoch Macbooku, o tom, ako bránia vašej produktivite a čo spôsobuje tieto problémy.
Tieto problémy môžete ľahko prekonať jednoduchým riešením problémov a vykonaním niekoľkých rýchlych zmien v nastaveniach vášho zariadenia. Takže, ak ste premýšľali o získaní náhrady za váš MacBook, držte sa tejto myšlienky!
Od problémov so zobrazením až po pomalé spustenie, nech je to čokoľvek. Tento príspevok obsahuje podrobného sprievodcu najbežnejšími problémami MacBooku spolu s ich rýchlymi opravami.
Bežné problémy MacBooku a ako ich opraviť
Zoznam obsahu
Začnime a naučte sa, ako dostať váš MacBook späť do činnosti!
#1 Pomalý a pomalý výkon

Zdroj obrázkov: How to Geek
Nie je nič nepríjemnejšie, ako zažiť pomalý a pomalý výkon zariadenia, večnosť čakať na vykonanie vecí a pozerať sa na prázdnu obrazovku. Správny? MacBook, ktorému trvá veky, kým zareaguje, nie je nočnou morou. Čo teda spôsobuje túto pomalú rýchlosť načítania? Prečo váš MacBook funguje týmto spôsobom? Sme si istí, že vaša myseľ musí byť plná takýchto myšlienok!
Medzi najčastejšie dôvody, prečo zariadenie pomaly stráca kontrolu nad výkonom, patria:
Na prekonanie týchto problémov môžete začať uvoľnením úložného priestoru vo svojom zariadení. Jednoducho urobte rýchlu kontrolu toho, čo zaberá úložný priestor vášho zariadenia, zbavte sa aplikácií, ktoré už nepoužívate, nadbytočných súborov a nevyžiadaných dát.
Ďalším krokom je skontrolovať, či sú k dispozícii nejaké aktualizácie pre macOS. Klepnite na ikonu Apple umiestnenú na hornom paneli s ponukami a vyberte „Predvoľby systému“. V okne Predvoľby systému kliknite na možnosť „Aktualizácia softvéru“. Ak je k dispozícii nejaká aktualizácia, Apple vás na to upozorní. Klepnutím na tlačidlo „Aktualizovať teraz“ si stiahnete najnovšiu verziu systému macOS. Aby ste sa uistili, že nikdy nezmeškáte inštaláciu najnovších aktualizácií, začiarknite možnosť „Automaticky udržiavať môj Mac aktuálny“.

Zdroj obrázkov: Apple Support
A teraz, keď sa vám podarilo úspešne aktualizovať váš MacBook, venujte trochu času vyčisteniu pracovnej plochy. (Áno, vieme, že ste sa tejto úlohe chvíľu vyhýbali). Rýchlo usporiadajte všetky ikony na ploche klepnutím na Zobraziť> Zoradiť podľa, čím sa všetko automaticky usporiada.
#2 Príliš rýchle vybíjanie batérie
Ďalším bežným problémom MacBooku je príliš rýchlo sa vybíjajúca batéria . Nízka životnosť batérie MacBooku vás určite rozbolí. Ak váš Mac používa príliš veľa aplikácií na pozadí a vizuálnych efektov, môže to zvýšiť zaťaženie GPU a pamäte. Preto, aby ste sa uistili, že váš MacBook nespotrebováva vysoké percento batérie, tu je niekoľko vecí, ktoré môžete vyskúšať.

Prečítajte si tiež: Ako skontrolovať stav batérie na MacBooku
#3 Blikajúci displej
Bliká obrazovka MacBooku? Skôr než začnete panikáriť a stratiť pokoj, môžete sa pokúsiť vyriešiť tento problém niekoľkými spôsobmi:
Ak žiadny z vyššie uvedených hackov nefunguje dobre, odporúčame vám navštíviť neďaleký Apple Store a nechať si svoje zariadenie fyzicky skontrolovať odborníkom.
Prečítajte si tiež: Ako vyriešiť problém s blikaním obrazovky na Macu, MacBooku a iMacu
#4 Problémy s pripojením WiFi
Nemôžete sa pripojiť k WiFi na MacBooku? WiFi sa stále odpája? Áno, je to bežný problém MacBooku, ktorému čelí väčšina davu. Tu je niekoľko spôsobov, ako vyriešiť problémy s pripojením Wi-Fi na MacBooku.
#5 Externý disk nebol rozpoznaný
Zaseknutý problém s externým diskom, ktorý nie je pripojený/rozpoznaný na MacBooku? Vaše zariadenie nemusí rozpoznať externý disk z dôvodu chybných sektorov disku, zastaraných ovládačov a iných dôvodov. Tu je niekoľko vecí, ktoré môžete skúsiť vyriešiť tento bežný problém s MacBookom:
#6 Chyba paniky jadra

Kernel Panic Error na Macu je rovnako hrozná ako modrá obrazovka smrti na Windowse. Môže to byť spôsobené rôznymi dôvodmi, medzi ktoré patrí nedostatočný úložný priestor, nekompatibilné periférne zariadenia, zastaraný operačný systém alebo ovládače. Ak chcete opraviť chybu Kernel Panic na Macbooku, môžete vyskúšať nasledujúce riešenia.
Prečítajte si tiež: Ako opraviť problém s bielou obrazovkou na Mac, MacBook, iMac
#7 Prehrievanie a hlasný hluk ventilátora
Ak chcete vyriešiť problém s prehrievaním MacBooku, môžete vyskúšať nasledujúce riešenia:
Ak váš MacBook po vyskúšaní vyššie uvedených rozlíšení stále vydáva divný zvuk a prehrieva sa, odporúčame vám navštíviť neďaleký Apple Store a nechať ho fyzicky skontrolovať odborníkom.
Prečítajte si tiež: Prehrieva sa MacBook Pro 2021? Tu sú opravy!
#8 Zálohovanie pomocou nástroja Time Machine zlyhalo
Time Machine je vstavaná zálohovacia aplikácia, ktorá sa dodáva s každou aktualizáciou systému macOS. Je to efektívny nástroj na zálohovanie pre Mac, ktorý vám umožňuje jednoducho obnoviť stratené alebo odstránené údaje v niekoľkých rýchlych krokoch. Ak záloha Time Machine na MacBooku zlyhá, tu je niekoľko vecí, ktoré môžete vyskúšať ako všeobecné riešenie problémov:
Prečítajte si tiež: Zálohovanie pomocou Time Machine zlyhalo? 5 jednoduchých spôsobov, ako vyriešiť problém so strojom času
#9 Zvuk sa vypína
Na vašom MacBooku nie je počuť žiadny zvuk. Na začiatok sa len uistite, že sú nastavenia hlasitosti na svojom mieste. Ak ste k MacBooku pripojili akýkoľvek externý reproduktor, uistite sa, že funguje správne. Skúste skontrolovať zvuk v rôznych aplikáciách, aby ste zistili, v čom spočíva hlavný problém.
Po vykonaní základných riešení problémov môžete skúsiť resetovať SMC a NVRAM na MacBooku, aby ste vyriešili problémy so zvukom.
Prečítajte si tiež: Zvuk nefunguje na Macu? Tu je návod, ako to opraviť
#10 Nereagujúce aplikácie
Áno, môže to znieť ako bežný problém s MacBookom, ale riešenie nereagujúcich aplikácií spotrebuje veľa energie!
Ak chcete opraviť nereagujúce aplikácie , najlepšie je použiť možnosť Vynútiť ukončenie. Ak chcete vynútiť ukončenie ľubovoľnej aplikácie, klepnite na ikonu Apple, vyberte „Vynútiť ukončenie“ a na obrazovke sa zobrazí zoznam aplikácií. Vyberte všetky aplikácie, ktoré potrebujete ukončiť, a potom stlačte tlačidlo „Vynútiť ukončenie“.
Ak sa tiež chcete naučiť 5 rôznych spôsobov, ako vynútiť ukončenie aplikácií na Macu, navštívte tento odkaz !
Záver
Tu bolo uvedených 10 najbežnejších problémov MacBooku spolu s ich rýchlymi opravami. Bežné problémy s MacBookom môžete jednoducho vyriešiť jednoduchým riešením problémov. Vyššie uvedené DIY metódy vám môžu pomôcť vyriešiť veľa problémov s MacBookom a môžu tiež výrazne zlepšiť výkon vášho zariadenia.
Ak v programe Outlook chýba tlačidlo Domov, vypnite a povoľte domovskú poštu na páse s nástrojmi. Toto rýchle riešenie pomohlo mnohým používateľom.
Zoznam možných opráv problému, pri ktorom ste mohli stratiť okno aplikácie mimo obrazovky v systéme macOS.
Chcete poslať e-mail mnohým príjemcom? Neviete, ako vytvoriť distribučný zoznam v programe Outlook? Tu je návod, ako to urobiť bez námahy!
Zistite, ako reštartovať grafický ovládač v systéme Windows 10, 11 a Mac, aby ste vyriešili problémy. Vyskúšajte tieto najlepšie metódy na resetovanie ovládača grafiky.
Ak vás cyklické odkazy v hárku programu Excel znepokojujú, tu sa dozviete, ako nájsť cyklické odkazy v programe Excel a ako ich odstrániť.
Hľadáte bezplatné alebo platené šablóny rozpočtu Excel? Prečítajte si tento článok a preskúmajte niektoré z najlepších šablón rozpočtu pre Excel online a offline.
Ak vidíte, že tento súbor nie je kompatibilný s prehrávačom QuickTime Player, prečítajte si tento článok. Odtieňuje svetlo na niektorých z najlepších opráv.
Ak chcete, aby úlohy zadávania údajov boli bezchybné a rýchle, musíte sa naučiť, ako vytvoriť rozbaľovací zoznam v Exceli.
Máte problém s tým, že klávesy so šípkami nefungujú v programe Excel? Prečítajte si tento článok a zistite, ako to môžete opraviť za menej ako 5 minút!
Ak sa niektoré alebo všetky stiahnuté alebo upravené videá neprehrávajú na počítači Mac, prečítajte si túto dokonalú príručku, kde nájdete najlepšie a jednoduché nápady na riešenie problémov.







