Outlook 365 Chýba ponuka Domov: 6 najlepších opráv

Ak v programe Outlook chýba tlačidlo Domov, vypnite a povoľte domovskú poštu na páse s nástrojmi. Toto rýchle riešenie pomohlo mnohým používateľom.
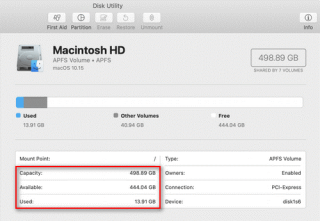
Zhrnutie : Mac ponúka vstavané nástroje a možnosti, ktoré vám pomôžu skontrolovať úložisko . Pozrime sa na niektoré z týchto dostupných možností v tomto článku.
Ako skontrolovať úložisko na Macu?
Ak chcete, aby bol váš Mac stále v prevádzke, musíte mať v ukladacom priestore Mac kartu. V ideálnom prípade by ste mali nechať 10 percent voľného miesta, aby ste predišli problémom s výkonom . Ak to chcete urobiť, môžete nájsť viacero možností na kontrolu úložiska na Macu. Pozrime sa na niektoré z týchto možností, aby sme skontrolovali dostupné úložisko Mac.
1. Skontrolujte úložisko na Macu vo Finderi
Prvým rýchlym krokom na kontrolu úložiska na Macu je zobrazenie ukážky pamäťového zariadenia vo Finderi. Ak to chcete urobiť, postupujte takto:
Teraz zatvorte toto okno. Ak to chcete urobiť, znova stlačte medzerník. Prípadne ho zatvorte kliknutím na tlačidlo X. Môžete ho zatvoriť aj stlačením klávesov Command + W.
2. Skontrolujte to v Disk Utility
Disková utilita je užitočný doplnok na vašom Macu. Túto inteligentnú možnosť môžete použiť na jednoduché zobrazenie a správu úložného priestoru na počítači Mac . Ak chcete skontrolovať úložisko na Macu pomocou Disk Utility, postupujte takto:
V okne Disk Utility budete môcť vidieť typ disku, použité a dostupné miesto, kapacitu pevného disku a ďalšie súvisiace informácie.
3. Skúste Zobraziť stavový riadok vo Finderi
Ďalším rýchlym spôsobom, ako skontrolovať dostupné úložisko Mac, je vyskúšať možnosť Zobraziť stavový riadok vo Finderi. Ak to chcete urobiť, postupujte takto:
Teraz budete môcť vidieť, koľko miesta zostáva alebo je dostupné na jednotke a koľko položiek je v otváracej jednotke/priečinku.
4. Skontrolujte to v časti O tomto Macu
Ak si chcete pozrieť podrobnú správu o využití vášho úložiska Mac, môžete tak urobiť z možnosti O tomto Macu. Zobrazuje vám správu o celkovom využití s hĺbkovou analýzou vrátane toho, koľko miesta zaberajú rôzne typy súborov, ako sú zvuk, obrázky, aplikácie atď. Tu nájdete aj „ Iné úložisko “. Ak chcete skontrolovať úložisko na Macu pomocou možnosti O tomto Macu, postupujte takto:
Teraz budete môcť skontrolovať úložisko na vašom Macu. Zobrazí vám, koľko miesta zaberajú rôzne súbory a aplikácie a koľko úložného priestoru je k dispozícii na disku.
5. Vyskúšajte funkciu Získať informácie
Ďalšou možnosťou, ako skontrolovať úložisko na Macu, je vyskúšať funkciu Získať informácie. Ak to chcete urobiť, postupujte takto:
Teraz budete môcť vidieť množstvo informácií vrátane kapacity, dostupného miesta, využitého miesta, verzie systému, formátu disku a ďalších.
Záver
Toto bolo 5 rýchlych krokov, ktoré môžete použiť na kontrolu úložiska na Macu. Môžete skontrolovať úložisko Mac a identifikovať dostupný úložný priestor, ktorý môžete použiť na ukladanie dôležitejších súborov. Môžete tiež uvoľniť úložný priestor, ak je to potrebné na zvýšenie celkového výkonu systému
Ak v programe Outlook chýba tlačidlo Domov, vypnite a povoľte domovskú poštu na páse s nástrojmi. Toto rýchle riešenie pomohlo mnohým používateľom.
Zoznam možných opráv problému, pri ktorom ste mohli stratiť okno aplikácie mimo obrazovky v systéme macOS.
Chcete poslať e-mail mnohým príjemcom? Neviete, ako vytvoriť distribučný zoznam v programe Outlook? Tu je návod, ako to urobiť bez námahy!
Zistite, ako reštartovať grafický ovládač v systéme Windows 10, 11 a Mac, aby ste vyriešili problémy. Vyskúšajte tieto najlepšie metódy na resetovanie ovládača grafiky.
Ak vás cyklické odkazy v hárku programu Excel znepokojujú, tu sa dozviete, ako nájsť cyklické odkazy v programe Excel a ako ich odstrániť.
Hľadáte bezplatné alebo platené šablóny rozpočtu Excel? Prečítajte si tento článok a preskúmajte niektoré z najlepších šablón rozpočtu pre Excel online a offline.
Ak vidíte, že tento súbor nie je kompatibilný s prehrávačom QuickTime Player, prečítajte si tento článok. Odtieňuje svetlo na niektorých z najlepších opráv.
Ak chcete, aby úlohy zadávania údajov boli bezchybné a rýchle, musíte sa naučiť, ako vytvoriť rozbaľovací zoznam v Exceli.
Máte problém s tým, že klávesy so šípkami nefungujú v programe Excel? Prečítajte si tento článok a zistite, ako to môžete opraviť za menej ako 5 minút!
Ak sa niektoré alebo všetky stiahnuté alebo upravené videá neprehrávajú na počítači Mac, prečítajte si túto dokonalú príručku, kde nájdete najlepšie a jednoduché nápady na riešenie problémov.







