Outlook 365 Chýba ponuka Domov: 6 najlepších opráv

Ak v programe Outlook chýba tlačidlo Domov, vypnite a povoľte domovskú poštu na páse s nástrojmi. Toto rýchle riešenie pomohlo mnohým používateľom.
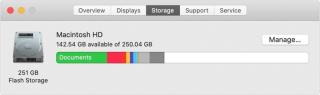
Nevyžiadané súbory sú často neviditeľné, ale množstvo úložného priestoru, ktoré zaberajú, je obrovské. Preto, aby pomohla používateľom Macu spravovať úložný priestor a obnoviť zbytočný priestor, spoločnosť pridala nástroje na optimalizáciu v macOS Sierra a vyšších verziách.
Ak ho chcete použiť a dozvedieť sa o dostupnom úložnom priestore v systéme macOS Sierra a novších verziách, postupujte takto:
Ručné vymazanie pevného disku na Macu však môže byť zložité. Preto na zjednodušenie úlohy a zautomatizovanie čistenia Macu, aby sa uvoľnil úložný priestor, tu je tip.
 Ďalší tip
Ďalší tip
Vyskúšajte Cleanup My System, aby ste sa zbavili nevyžiadaných súborov, dočasných súborov, vyrovnávacej pamäte, súborov cookie, súborov denníka, vyrovnávacej pamäte systému a ďalších. Táto výkonná aplikácia na optimalizáciu pre Mac je fantastická a funguje dobre v systéme macOS 10.11 alebo novšom.
Takže čelíte problému so svojím Macom a všetko nie je v poriadku? Hoci počítače Mac nevyžadujú pravidelnú optimalizáciu, nevyžiadané súbory, duplicitné súbory, zvyšky aplikácií a ďalšie podobné veci spomaľujú výkon. Preto, aby sme zvýšili výkon Macu a uvoľnili miesto na pevnom disku Macu, zdieľame jednoduché a ľahké spôsoby.
Ako uvoľniť miesto na pevnom disku Mac
Po prvé, ak chceme získať späť úložný priestor na Macu , musíme vedieť, čo zaberá nepotrebné miesto. Na tento účel môžeme použiť vstavanú metódu diskutovanú vyššie alebo môžeme použiť inteligentný spôsob.
Nevyžiadané súbory, veľké a staré súbory, systémové vyrovnávacie pamäte, protokolové súbory atď., ktoré nemôžete rýchlo nájsť, zvyčajne zaberajú veľa miesta. Je smutné, že ich manuálne vymazanie nie je jednoduché; trvá to niekoľko hodín. Takže, ak máte málo času a hľadáte rýchly spôsob? Použite Cleanup My System !
Tento výkonný nástroj využíva pokročilé algoritmy a špičkovú technológiu na detekciu zbytočných súborov a odstraňuje všetok neporiadok z Macu. Okrem toho, Cleanup My System vie, ako nájsť nepotrebné nadbytočné a zastarané súbory a odstrániť ich bez zanechania zvyškov. Dokáže vykonať prácu niekoľkých hodín za pár minút. Okrem toho vyhľadáva a čistí nevyžiadané súbory z pevného disku Mac, o ktorých ani neviete, že existujú, čo vedie k výraznému zvýšeniu rýchlosti.
Ako vyčistiť pevný disk Mac pomocou nástroja Cleanup My System?
Pri skenovaní a čistení pevného disku Mac postupujte podľa pokynov na obrazovke uvedených nižšie:
KROK 1: Stiahnite si Cleanup My System kliknutím na tlačidlo Stiahnuť teraz uvedené nižšie.
KROK 2: Po nainštalovaní spustite Mac Cleaner and Optimizer a začnite čistiť systémový odpad a iné nechcené súbory, ktoré zaberajú úložný priestor na Macu.
KROK 3: Ak chcete spustiť skenovanie, kliknite na tlačidlo Spustiť skenovanie a nechajte proces skenovania dokončiť.

KROK 4: Po dokončení skenovania uvidíte niekoľko nevyžiadaných súborov, systémových vyrovnávacích pamätí, protokolových súborov a zistených stôp ochrany osobných údajov. Môžete stlačiť tlačidlo Clean Now, aby ste získali späť nepotrebný obsadený úložný priestor a zvýšili rýchlosť a výkon Macu.

To je všetko. Úspešne ste vyčistili pevný disk Macu!
Teraz vieme, ako použiť Cleanup My System na uvoľnenie miesta na pevnom disku Mac. Dozvieme sa podrobnejšie o moduloch.







Poznámka: Ich odstránenie neznamená, že odinštalujete aplikáciu. Znamená to iba, že zakážete spustenie aplikácie pri spustení.

Ďalšie informácie: Prečo odinštalačný program?
Presunutím aplikácií do koša ich môžete skutočne odstrániť, ale čo so zvyškami aplikácie? Keď vyberiete aplikáciu > kliknite pravým tlačidlom myši a vyberte možnosť Odstrániť. Týmto sa odstráni softvér, ale nie príslušné súbory. Zostávajú teda zvyšky, ktoré zaberajú miesto a sú nepoužiteľné (po odinštalovaní aplikácie). Preto je najlepším spôsobom, ako sa takýchto súborov zbaviť, použiť odinštalačný program aplikácií , ktorý sa dodáva s nástrojom Cleanup My System, aby ste sa zbavili aplikácií a ich príslušných súborov/priečinkov.

Zbohom správa „Váš štartovací disk je takmer plný“.
Takže teraz, keď sme prebrali všetko, čo pomôže vyčistiť pevné disky Mac, dúfame, že sa vám podarí vyriešiť problém s ukladaním na Macu. Nielen to, teraz môžete pomôcť ostatným vedieť, čo sú nevyžiadané súbory, súbory vyrovnávacej pamäte, ako ich vyčistiť a uvoľniť úložný priestor.
Ak sa vám článok páčil, povedzte o ňom ostatným a pomôžte im. A ak by ste si chceli takýto článok prečítať, prihláste sa na odber noviniek, keď bude uverejnený nový príspevok. Podeľte sa s nami o svoj názor a recenziu na Cleanup My System v poli komentárov nižšie.
Ak v programe Outlook chýba tlačidlo Domov, vypnite a povoľte domovskú poštu na páse s nástrojmi. Toto rýchle riešenie pomohlo mnohým používateľom.
Zoznam možných opráv problému, pri ktorom ste mohli stratiť okno aplikácie mimo obrazovky v systéme macOS.
Chcete poslať e-mail mnohým príjemcom? Neviete, ako vytvoriť distribučný zoznam v programe Outlook? Tu je návod, ako to urobiť bez námahy!
Zistite, ako reštartovať grafický ovládač v systéme Windows 10, 11 a Mac, aby ste vyriešili problémy. Vyskúšajte tieto najlepšie metódy na resetovanie ovládača grafiky.
Ak vás cyklické odkazy v hárku programu Excel znepokojujú, tu sa dozviete, ako nájsť cyklické odkazy v programe Excel a ako ich odstrániť.
Hľadáte bezplatné alebo platené šablóny rozpočtu Excel? Prečítajte si tento článok a preskúmajte niektoré z najlepších šablón rozpočtu pre Excel online a offline.
Ak vidíte, že tento súbor nie je kompatibilný s prehrávačom QuickTime Player, prečítajte si tento článok. Odtieňuje svetlo na niektorých z najlepších opráv.
Ak chcete, aby úlohy zadávania údajov boli bezchybné a rýchle, musíte sa naučiť, ako vytvoriť rozbaľovací zoznam v Exceli.
Máte problém s tým, že klávesy so šípkami nefungujú v programe Excel? Prečítajte si tento článok a zistite, ako to môžete opraviť za menej ako 5 minút!
Ak sa niektoré alebo všetky stiahnuté alebo upravené videá neprehrávajú na počítači Mac, prečítajte si túto dokonalú príručku, kde nájdete najlepšie a jednoduché nápady na riešenie problémov.







