Outlook 365 Chýba ponuka Domov: 6 najlepších opráv

Ak v programe Outlook chýba tlačidlo Domov, vypnite a povoľte domovskú poštu na páse s nástrojmi. Toto rýchle riešenie pomohlo mnohým používateľom.
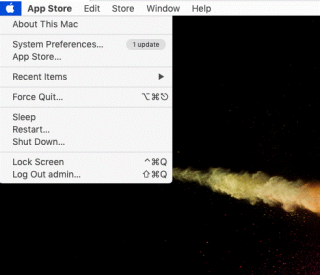
Ak sa pri práci na Macu aplikácia začne správať divne, musíte ju zavrieť. Ale čo keď nemôžete zatvoriť aplikáciu, ďalším riešením je nútené vypnutie programu na Macu. Túto metódu musia používatelia počítačov Mac poznať, pretože sa môže hodiť. V tomto článku riešime tento problém za vás, pretože sme uviedli päť spôsobov, ako vynútiť ukončenie aplikácií na Macu.
Metódy vynútenia ukončenia aplikácie na Macu
Mac je čistý operačný systém s úžasnými funkciami, no niekedy sa môže správať čudne. Môže to byť spôsobené nejakou chybou alebo zastaraným operačným systémom. Nezabudnite udržiavať svoj systém aktualizovaný a diskové úložisko bude čisté. Keďže to priamo ovplyvňuje výkon na Macu a vyskytujú sa problémy, ako je odmietnutie zatvorenia aplikácie.
1. Pomocou panela s ponukami
Keď sa ocitnete v tejto situácii, prvá vec, ktorú musíte urobiť, otvorte panel s ponukami . Je to daná funkcia na vynútenie ukončenia aplikácie na Macu.

Tu uvidíte v rozbaľovacej ponuke možnosť Force Quit. Kliknite naň a zobrazí sa zoznam všetkých spustených aplikácií.

Vyberte aplikáciu, ktorej zatvorenie chcete na Macu vynútiť. Teraz kliknite na tlačidlo Force Quit .
2. Pomocou dokovacieho panela
Ak sa chcete dozvedieť, ako vynútiť ukončenie aplikácie na Macu pomocou Docku, postupujte podľa krokov uvedených nižšie. Ďalšou bezpečnou metódou je používanie myši spolu s klávesnicou. Stlačte kláves Alt na klávesnici. Keď uvidíte ikonu vašej aplikácie v Docku, kliknite na ňu pravým tlačidlom myši.
Tu uvidíte možnosť Force Quit, ktorá sa objaví vo viditeľných možnostiach. Kliknutím naň vynútite ukončenie aplikácie na Macu.
Poznámka: Ak kliknete pravým tlačidlom myši na ikonu aplikácie v Docku bez stlačenia klávesu Alt, možnosť zobrazí iba možnosť Ukončiť .
3. Používanie Monitora aktivity
Monitor aktivity je najlepšou voľbou, keď sa chcete naučiť, ako ukončiť program na Macu. Zobrazuje všetky spustené aplikácie a prichádza s možnosťou ukončenia. Ak chcete otvoriť Monitor aktivity , prejdite na Launchpad.
Teraz, ak chcete vynútiť ukončenie programu na Macu, musíte kliknúť na kartu CPU v Monitore aktivity.
Tu uvidíte názvy aplikácií, vyberte tú, ktorá visí. Nájdite ikonu krížika vľavo hore a kliknite na ňu.

Na obrazovke sa zobrazí výzva – „Naozaj chcete ukončiť tento proces? “
Kliknite na možnosť Vynútiť ukončenie .

4. Pomocou terminálu
Ak všetky vyššie uvedené kroky nepomohli, stále môžete vynútiť vypnutie aplikácie pomocou príkazového riadka.
Ak sa chcete dozvedieť, ako zatvoriť aplikáciu na Macu pomocou Terminálu , postupujte podľa krokov uvedených nižšie:
1. Otvorte Spotlight z panela s ponukami.
2. Teraz napíšte Terminál a otvorte ho.

3. Spustite Terminál.
4. Spustite nútené vypnutie programu na Macu zadaním tohto príkazu-
killall “Name of application”.
Poznámka: Tento príkaz rozlišuje malé a veľké písmená, preto zadajte názov aplikácie tak, ako je. Napríklad Killall FaceTime
5. Kliknite na Enter.
 Ďalší tip
Ďalší tip
Ďalší tip = Použite Cleanup My System – najlepší softvér na čistenie a optimalizáciu Mac
Cleanup My System je spoľahlivý nástroj na čistenie, optimalizáciu a zabezpečenie Macov, ktorý pomáha používateľom identifikovať a vymazať vyrovnávaciu pamäť aplikácií, položky denníka a odinštalovať nepotrebné aplikácie, aby si pri používaní Macu osviežil celkový dojem. Je to jeden z najlepších nástrojov pre Mac na čistenie nevyžiadaných súborov, ktoré prerušujú bežnú operáciu zatvárania aplikácií. Po nainštalovaní Cleanup My System dôkladne prehľadá váš Mac a uvedie všetky potenciálne zvyšky, ktoré môžu ovplyvniť výkon vášho Macu. Môžete jednoducho skontrolovať a odstrániť nevyžiadané súbory, nevyžiadané prílohy pošty, staré/veľké súbory a ďalšie, ktoré sú s najväčšou pravdepodobnosťou zodpovedné za to, že váš Mac beží veľmi pomaly.

Cleanup My System možno použiť aj na okamžité odinštalovanie jednej alebo viacerých aplikácií na Macu spolu s príslušnými súbormi. Ak teda hľadáte jednoduchý spôsob, ako hromadne odinštalovať tvrdohlavé aplikácie, skúste použiť Cleanup My System. Tento úžasný optimalizátor Mac určite urobí zázraky!
Záver
Ak sa teda ocitnete pri aplikácii, použite ktorúkoľvek z vyššie uvedených metód na vynútenie ukončenia aplikácie na Macu. Uvoľnite diskové úložisko pomocou Cleanup My System, pretože je to výkonný nástroj Mac na čistenie, optimalizáciu a odstraňovanie stôp ochrany osobných údajov na vašom počítači Mac, aby ste zaistili hladký a bezpečný zážitok!
Dúfame, že vám táto metóda pomôže pochopiť, ako vynútiť ukončenie aplikácie na Macu. Radi by sme poznali vaše názory na tento príspevok, aby bol užitočnejší. Vaše návrhy a pripomienky sú vítané v sekcii komentárov nižšie. Zdieľajte informácie so svojimi priateľmi a ostatnými zdieľaním článku na sociálnych sieťach .
Radi vás počúvame!
Sme na Facebooku, Twitteri, LinkedIn a YouTube. V prípade akýchkoľvek otázok alebo návrhov nám dajte vedieť v sekcii komentárov nižšie. Radi sa vám ozveme s riešením. Pravidelne uverejňujeme tipy a triky spolu s odpoveďami na bežné problémy súvisiace s technológiou. Zapnite upozornenia, aby ste dostávali pravidelné aktualizácie zo sveta technológií.
Súvisiace témy
Ak v programe Outlook chýba tlačidlo Domov, vypnite a povoľte domovskú poštu na páse s nástrojmi. Toto rýchle riešenie pomohlo mnohým používateľom.
Zoznam možných opráv problému, pri ktorom ste mohli stratiť okno aplikácie mimo obrazovky v systéme macOS.
Chcete poslať e-mail mnohým príjemcom? Neviete, ako vytvoriť distribučný zoznam v programe Outlook? Tu je návod, ako to urobiť bez námahy!
Zistite, ako reštartovať grafický ovládač v systéme Windows 10, 11 a Mac, aby ste vyriešili problémy. Vyskúšajte tieto najlepšie metódy na resetovanie ovládača grafiky.
Ak vás cyklické odkazy v hárku programu Excel znepokojujú, tu sa dozviete, ako nájsť cyklické odkazy v programe Excel a ako ich odstrániť.
Hľadáte bezplatné alebo platené šablóny rozpočtu Excel? Prečítajte si tento článok a preskúmajte niektoré z najlepších šablón rozpočtu pre Excel online a offline.
Ak vidíte, že tento súbor nie je kompatibilný s prehrávačom QuickTime Player, prečítajte si tento článok. Odtieňuje svetlo na niektorých z najlepších opráv.
Ak chcete, aby úlohy zadávania údajov boli bezchybné a rýchle, musíte sa naučiť, ako vytvoriť rozbaľovací zoznam v Exceli.
Máte problém s tým, že klávesy so šípkami nefungujú v programe Excel? Prečítajte si tento článok a zistite, ako to môžete opraviť za menej ako 5 minút!
Ak sa niektoré alebo všetky stiahnuté alebo upravené videá neprehrávajú na počítači Mac, prečítajte si túto dokonalú príručku, kde nájdete najlepšie a jednoduché nápady na riešenie problémov.







