Outlook 365 Chýba ponuka Domov: 6 najlepších opráv

Ak v programe Outlook chýba tlačidlo Domov, vypnite a povoľte domovskú poštu na páse s nástrojmi. Toto rýchle riešenie pomohlo mnohým používateľom.
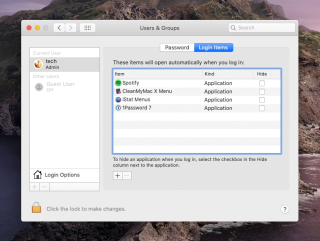
Nie je normálne, aby sa Mac po inovácii systému spomalil. Ak však patríte medzi tých nešťastných, môžete zažiť, že Mac beží pomaly . Možno to môže byť pomalé spúšťanie, prihlasovanie alebo spúšťanie aplikácií. Bez ohľadu na to, o aký problém ide, tieto tipy vám pomôžu zrýchliť váš Mac .
Prečo Mac beží pomaly po inovácii na macOS Catalina 10.15?
Jedným z bežných dôvodov tohto problému je, že váš laptop alebo počítač Mac nie je kompatibilný s macOS Catalina . Môže to byť, ak je váš Mac vyrobený pred rokom 2012. Ak sa ocitnete v tejto situácii, jediné riešenie, ktoré máte, je.
Rozmýšľate, že vám odporučíme kúpiť nový Mac? Vôbec nie, zakázaním určitých funkcií sa môžete pokúsiť zrýchliť váš Mac.
Ak sa vás však tento dôvod netýka a váš Mac podporuje macOS 10.15 , môžete vyskúšať množstvo ďalších metód vysvetlených v tomto návode na zrýchlenie vášho Mac OS bežiaceho na Cataline.
Najjednoduchší spôsob, ako zrýchliť MacOS Catalina a zrýchliť ho
Používatelia sa vždy tešia na aktualizácie systému macOS, pretože prinášajú množstvo zaujímavých funkcií, opráv chýb, vylepšenia dizajnu a vylepšenia zabezpečenia. Aktualizácie bohužiaľ nie sú vždy dokonalé – používatelia môžu čeliť problémom s rýchlosťou a oneskorením výkonu . Mnoho používateľov po aktualizácii na macOS Catalina 10.15 začalo spomaľovať. Tu sú spôsoby, ako zrýchliť pomalý chod Macu .
Predtým je tu pre vás tip: Stiahnite si Cleanup My System a odstráňte zbytočné položky pri spustení, vyčistite nevyžiadané súbory a ďalšie nadbytočné údaje, aby ste získali späť miesto a zvýšili rýchlosť.
Ak však chcete opraviť pomalý chod Macu sami, tu sú pre vás najlepšie riešenia.
Spôsoby, ako zrýchliť pomalý MacOS Catalina
Ako zrýchliť MacOS Catalina: 14 najlepších spôsobov
Tu je zoznam najlepších spôsobov, ako zrýchliť váš MacOS Catalina:
Rovnako ako Windows, keď prvýkrát spustíte Mac, niekoľko programov sa spustí automaticky bez vášho súhlasu. Tieto položky pri spustení sa vždy načítajú pri štarte, pokiaľ nezmeníte nastavenia, čo spôsobuje, že Mac beží pomaly. Ak sa chcete zbaviť týchto programov, ktoré sa spúšťajú automaticky, postupujte podľa nasledujúcich krokov:
Toto zakáže vybrané položky pri spustení.
Prečítajte si viac: 5 najlepších aplikácií na správu spustenia pre Mac [2021]
Tip: Nie všetky programy, ktoré sa automaticky spúšťajú pri spustení Macu, vidíte. Niektoré programy sú skryté, a preto ani po zakázaní určitých položiek nemusíte zaznamenať žiadnu zmenu rýchlosti. Na vyriešenie tohto problému musíme použiť nástroj, ktorý môže pomôcť zistiť spúšťacie aplikácie. Na tento účel odporúčame použiť Cleanup My System . Keď budete mať nástroj na svojom Macu, zamierte do sekcie Startup Apps a odstráňte spúšťacích agentov a prihlasovacie položky, ktoré nepotrebujete.

Týmto spôsobom môžete odstrániť nechcené a skryté položky a zrýchliť Mac bez vynaloženia veľkého úsilia!
Ak sú vaše SMC alebo PRAM poškodené, môžete mať problémy s rýchlosťou na Macu. Nemusíte sa však obávať, môžete resetovať obe.
System Management Controller pomáha pri hladkej prevádzke hardvéru, ako sú ventilátory CPU atď. Preto pri dodržiavaní nižšie uvedených krokov musíte byť veľmi opatrní.
Ak chcete resetovať SMC na MacBook Air, MacBook Pro alebo MacBook, postupujte podľa nasledujúcich krokov:
Toto by malo resetovať SMC.
Prečítajte si viac: Váš spúšťací disk je takmer plný – ako to opraviť?
Ak sa vyskytne problém s rozlíšením Macu, až potom resetujte PRAM. Postupujte podľa nasledujúcich krokov:
Tieto kroky pomôžu resetovať SMC a PRAM. Obavy z neresetovania pamäte RAM nespôsobia stratu údajov.
Niekedy je jediným riešením, ako vyriešiť problémy s rýchlosťou macOS 10.15, pridať viac pamäte RAM. Ak má váš Mac sloty RAM a môžete si dovoliť viac pamäte RAM, oplatí sa investovať.
Prečítajte si viac: Tipy na zníženie využitia pamäte na Macu
Na trhu môžete nájsť rôzne nástroje, ktoré tvrdia, že zrýchľujú Mac. Neverte týmto aplikáciám a tým, ktoré oznamujú, že váš Mac bol unesený – ide o dobre známy podvod. Na druhej strane existujú aplikácie ako Cleanup My System, ktoré sú dodávané s množstvom modulov na čistenie, optimalizáciu a udržiavanie vášho zabezpečenia nedotknuté!
Vyskúšajte to pomocou bezplatnej verzie – bez záväzkov 😉
Spotlight na Macu indexuje každý priečinok vrátane priečinkov pripojených na externé disky. A to môže spomaliť váš Mac. Tu je návod, ako vylúčiť priečinky z indexovania Spotlight a zrýchliť Mac so systémom macOS Catalina.
1. Kliknutím na logo Apple otvorte ponuku > Systémové nastavenia
2. Vyberte panel Spotlight > karta Ochrana osobných údajov.

3. Stlačte + pre pridanie priečinkov, ktoré chcete vylúčiť, alebo jednoducho potiahnite priečinky, ktoré chcete vylúčiť.
4. Ukončite Predvoľby systému.
To opäť pomôže urýchliť pomalý Mac so systémom macOS 10.15
Toto je nevyhnutný krok, pretože vám pomôže uvoľniť úložný priestor. Ak ste túto funkciu neaktivovali, postupujte podľa nasledujúcich krokov:

Po aktivácii tejto funkcie bude spravovať všetky súbory a usporiadať ich do rôznych kategórií. Ba čo viac, odstráni aj nepoužívané súbory, čím uvoľní miesto. Mac sa tým zrýchli a bude bežať rýchlejšie, pretože macOS Catalina 10.15 bude mať teraz viac priestoru na prácu.

Máte doma neporiadok? Nie, tak prečo uchovávať všetky nevyžiadané dáta na vašom Macu? Pri inovácii systému na nový operačný systém sa zapíše množstvo údajov – a po dokončení aktualizácie sa čoskoro stanú zastarané.
Ručné čistenie všetkých týchto údajov nie je jednoduché. Aby ste túto prácu zvládli a vyhli sa spomaleniu vášho Macu, potrebujete aplikáciu tretej strany.
Na jednoduché a pravidelné čistenie a optimalizáciu Macu odporúčame použiť Cleanup My System . Táto pokročilá aplikácia ponúka čisté rozhranie a skvelé ovládacie prvky. Jednoduchým spustením skenovania pomocou modulu Smart Cleanup môžete ľahko identifikovať nevyžiadané súbory, protokolové súbory, vyrovnávaciu pamäť a ďalšie nadbytočné údaje, ktoré sú zodpovedné za spomalenie vášho Macu!
Používanie veľkého množstva kariet prehliadača je pohodlné, ale ich nezatváranie, keď sa nepoužívajú, môže spomaliť váš Mac. Preto zatvorte karty prehliadača, ktoré nie sú potrebné.
Ak ste stále nenašli dôvod, prečo váš Mac beží pomaly, možno budete chcieť vypnúť aplikácie náročné na energiu. Ak chcete nájsť tieto aplikácie, prejdite do časti Aplikácie > Pomôcky > Monitor aktivity. Dvojitým kliknutím naň otvoríte aplikácie.

Budete mať rôzne stĺpce, kliknutím na stĺpec %RAM identifikujete programy, ktoré zaberajú veľa pamäte RAM. Ak sa táto aplikácia nepoužíva, kliknutím na X ju zastavíte. Ak chcete identifikovať ďalšie aplikácie, kliknite na kartu CPU a zopakujte proces. Kliknutím na Vynútiť ukončenie aplikáciu zastavíte.
Pomôže to urýchliť macOS Catalina.
Ak žiadna z metód doteraz nepomohla, je najlepšie sa uistiť a skontrolovať, či je váš systém kompatibilný s macOS 10.15.
Ak ste oboznámení s týmto, skúste použiť metódy uvedené nižšie.
Apple má určite vylepšené používateľské rozhranie a na tento účel využíva určitú energiu a zdroje, čo vedie k spomaleniu Macu. Ak chcete tento problém vyriešiť a zrýchliť Mac, skúste znížiť pohyb a priehľadnosť. Postupujte podľa nasledujúcich krokov:
Nemusí to znamenať výrazný rozdiel, ale nezabudnite, že na všetkom záleží.
If applications installed on your macOS Catalina are outdated the performance might get worse. Hence it is recommended to apps. To update apps downloaded from AppStore, head to Preferences and choose Automatic Updates. This will help to keep all the installed apps updated.
For apps not downloaded from the App Store, launch them individually and check for updates from the application menu.
Latest Macs are designed to run without being restarted, therefore, most Mac users avoid shutting down Mac. All thanks to low power sleep mode. However, if you want to speed up Mac running macOS Catalina shut down Mac as it helps clear temporary files, free up RAM.
Restarting Mac regularly helps speed up Mac and make it run faster
Safe mode fixes a lot of problems that lead to slow boot time like unwanted applications starting at boot time, system errors, etc. Therefore, to speed up Mac running macOS 10.15 and make it faster try using Safe Mode.
To enable Safe Mode on Mac, start hold Shift key while starting up Mac. Do not release it until you see the login window on your Mac. This will make your boot into Safe Mode. Now see if you can see and speed enhancements on your MacOS 10.15.
Read More: Boot Mac In Safe Mode: When, How And Why?
By far we have discussed all the possible ways to boost Mac speed running MacOS 10.15 Catalina. However, if nothing worked for you so far, we would suggest doing a clean install of macOS Catalina. As there can be various reasons and fixes.
Ktoré riešenie pre SpeedUp MacOS Catalina fungovalo pre vás?
Toto je všetko, čo pre vás máme. Dôvodov a riešení na zrýchlenie Macu môže byť nespočetné množstvo, my sme sa venovali tým užitočným. Dajte nám vedieť, ktorá fungovala pre vás. Ak sme však niečo vynechali, dajte nám vedieť, vždy sa radi ozveme.
Ak v programe Outlook chýba tlačidlo Domov, vypnite a povoľte domovskú poštu na páse s nástrojmi. Toto rýchle riešenie pomohlo mnohým používateľom.
Zoznam možných opráv problému, pri ktorom ste mohli stratiť okno aplikácie mimo obrazovky v systéme macOS.
Chcete poslať e-mail mnohým príjemcom? Neviete, ako vytvoriť distribučný zoznam v programe Outlook? Tu je návod, ako to urobiť bez námahy!
Zistite, ako reštartovať grafický ovládač v systéme Windows 10, 11 a Mac, aby ste vyriešili problémy. Vyskúšajte tieto najlepšie metódy na resetovanie ovládača grafiky.
Ak vás cyklické odkazy v hárku programu Excel znepokojujú, tu sa dozviete, ako nájsť cyklické odkazy v programe Excel a ako ich odstrániť.
Hľadáte bezplatné alebo platené šablóny rozpočtu Excel? Prečítajte si tento článok a preskúmajte niektoré z najlepších šablón rozpočtu pre Excel online a offline.
Ak vidíte, že tento súbor nie je kompatibilný s prehrávačom QuickTime Player, prečítajte si tento článok. Odtieňuje svetlo na niektorých z najlepších opráv.
Ak chcete, aby úlohy zadávania údajov boli bezchybné a rýchle, musíte sa naučiť, ako vytvoriť rozbaľovací zoznam v Exceli.
Máte problém s tým, že klávesy so šípkami nefungujú v programe Excel? Prečítajte si tento článok a zistite, ako to môžete opraviť za menej ako 5 minút!
Ak sa niektoré alebo všetky stiahnuté alebo upravené videá neprehrávajú na počítači Mac, prečítajte si túto dokonalú príručku, kde nájdete najlepšie a jednoduché nápady na riešenie problémov.







