Outlook 365 Chýba ponuka Domov: 6 najlepších opráv

Ak v programe Outlook chýba tlačidlo Domov, vypnite a povoľte domovskú poštu na páse s nástrojmi. Toto rýchle riešenie pomohlo mnohým používateľom.
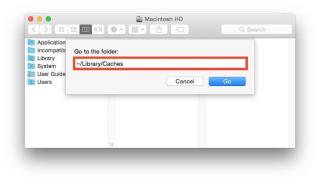
Nevyžiadané súbory zaberajú na Macu veľa miesta. Samozrejme, že sú nielen zbytočné, ale aj spomaľujú váš Mac. Aby to bolo ešte horšie, niekedy môžu spôsobiť aj chyby a závady, a preto je dôležité z času na čas vyčistiť nevyžiadané súbory na Macu. Nevyžiadané súbory môžu byť zvyšky aplikácií, vyrovnávacia pamäť, súbory cookie, súbory denníkov používateľov a dočasné súbory internetu.
Tí, ktorí používajú Mac OS Sierra, musia byť opatrnejší, pretože zálohuje všetky staré a nadbytočné dáta, takže skôr, ako sa nazdáte, budete platiť za zbytočné súbory na vašom cloudovom úložisku.
Musíte si prečítať: Ako odstrániť nepoužívané súbory v systéme Windows
V tomto blogu budeme diskutovať o krokoch, ako sa zbaviť nevyžiadaných súborov na Mac. Pre tých, ktorí nemajú trpezlivosť manuálne odstraňovať tieto súbory, môžu využiť aj softvér, ktorý odstraňuje nevyžiadané súbory z počítačov Mac. Na konci blogu budeme diskutovať o Cleanup My System , viacúčelovom softvéri, ktorý zlepší váš zážitok z Macu.
Poznámka: Pred vykonaním akéhokoľvek manuálneho procesu sa uistite, že ste si urobili zálohu.
4 spôsoby, ako vyčistiť nevyžiadané súbory na Macu
Pozrime sa na niekoľko krokov, ktoré môžete pravidelne dodržiavať, aby ste udržali svoj systém čistý:
Vyčistite vyrovnávaciu pamäť a dočasné súbory
Vymazať protokolové súbory
Odstráňte nepoužívané jazyky
Aj keď sa tieto kroky zdajú byť jednoduché, musíte byť opatrní pri odstraňovaní dôležitých súborov a je to tiež časovo náročné. Ako je uvedené vyššie, zvyčajne sa odporúča použiť softvér vyrobený na čistenie nevyžiadaných súborov na počítačoch Mac. Softvér by nielen zlepšil výkon a rýchlosť systému, ale tiež by vám ušetril čas, pretože dobrý softvér sa stará o údržbu vášho systému.
Pozrime sa, ako Cleanup My System pomáha zbaviť sa nevyžiadaných súborov a udržiavať rýchly výkon Macu.
Musíte si prečítať: Ako používať tablu všeobecných predvolieb Macu
Vyčistite nevyžiadané súbory pomocou nástroja Cleanup My System
Cleanup My System je výkonný nástroj s viacerými funkciami. O všetky funkcie, ktoré by ste museli robiť ručne a ktoré by zaberali čas, sa postará softvér s pridanou funkciou, akou je napríklad zabezpečenie. Cleanup My System ponúka pokročilé funkcie ako čistenie, optimalizácia, manuálne čistenie a ochrana súkromia.
Stiahnite si ho pomocou tlačidla sťahovania uvedeného nižšie –
Softvér môžete použiť na čistenie Macu .
Stačí jedno kliknutie a softvér sa spustí, aby sa zbavil odpadu z vášho Macu. Nástroje vymažú vyrovnávaciu pamäť používateľa a súbory denníka. Zbaví vás zvyškov aplikácií, ktoré ste už odinštalovali, a uloží súbory do vyrovnávacej pamäte. To vám ušetrí nielen námahu, ale aj veľa času.
Pozrime sa, ako môžete použiť Cleanup My System na čistenie nevyžiadaných súborov na Macu:

2. Po dokončení skenovania kliknite na Vyčistiť teraz.
3. Skenovanie rýchlo odstráni všetky nechcené položky z vášho Macu.
Ďalšie funkcie Cleanup My System
1. Čistič systému
Spustite kontrolu systému a vyhľadajte nevyžiadanú poštu, vyrovnávaciu pamäť, dočasné súbory a protokoly na pevnom disku vášho Macu. Takéto súbory časom zaberajú cenné miesto na pevnom disku a môžu tiež brániť plynulému fungovaniu vášho systému.
2. Čistí nadbytočné dáta –
Váš Mac môže byť pomalý kvôli nepotrebným údajom, ktoré sú na ňom uložené. Môžu to byť prílohy pošty a staré a veľké súbory. Podobne ako súbory vyrovnávacej pamäte sa tieto môžu zdať bezvýznamné, avšak zaberajú značnú časť disku. Softvér možno použiť na nájdenie všetkých takýchto súborov a ich rýchle vymazanie.
3.Odinštalačný program
Jednou z najlepších funkcií softvéru, ktorým je Uninstaller, je to, že vás zbaví všetkých zbytočných aplikácií. Cleanup My System vám jednoducho zobrazí zoznam všetkých aplikácií a môžete sa ich jednoducho zbaviť.
4. Startup Manager-
Trvá váš Mac pri spúšťaní viac času? Môže to byť spôsobené veľkým počtom aplikácií spustených pri spustení. Na ich správu môžete použiť Cleanup My System, kde môžete jednoducho pridávať alebo odstraňovať položky prihlásenia.
Cleanup My System, ako je uvedené vyššie, tiež umožňuje ďalšie funkcie, ako je optimalizácia, kde ponúka nástroje na odinštalovanie aplikácií a správu položiek prihlásenia. Umožňuje používateľovi vykonať manuálne čistenie počítača Mac tým, že ponúka funkcie, ako je čistenie príloh pošty a odstránenie starých a veľkých súborov. Funkcia Protector obsahuje nástroje na ochranu identity a súkromia, ktoré používateľovi umožňujú zbaviť sa stôp ochrany osobných údajov vo webovom prehliadači vyčistením vyrovnávacej pamäte, súborov cookie a histórie prehliadania.
Dúfame, že vám tento blog pomohol pochopiť, ako určité nenáležité súbory zaberajú relevantné miesto na vašom Macu, čím ho spomaľujú a spôsobujú poruchu. Preto je dôležité z času na čas vyčistiť nevyžiadané súbory na Macu.
Ďalej si prečítajte: Ako zmeniť veľkosť obrázkov na počítači Mac bez straty kvality
Ak v programe Outlook chýba tlačidlo Domov, vypnite a povoľte domovskú poštu na páse s nástrojmi. Toto rýchle riešenie pomohlo mnohým používateľom.
Zoznam možných opráv problému, pri ktorom ste mohli stratiť okno aplikácie mimo obrazovky v systéme macOS.
Chcete poslať e-mail mnohým príjemcom? Neviete, ako vytvoriť distribučný zoznam v programe Outlook? Tu je návod, ako to urobiť bez námahy!
Zistite, ako reštartovať grafický ovládač v systéme Windows 10, 11 a Mac, aby ste vyriešili problémy. Vyskúšajte tieto najlepšie metódy na resetovanie ovládača grafiky.
Ak vás cyklické odkazy v hárku programu Excel znepokojujú, tu sa dozviete, ako nájsť cyklické odkazy v programe Excel a ako ich odstrániť.
Hľadáte bezplatné alebo platené šablóny rozpočtu Excel? Prečítajte si tento článok a preskúmajte niektoré z najlepších šablón rozpočtu pre Excel online a offline.
Ak vidíte, že tento súbor nie je kompatibilný s prehrávačom QuickTime Player, prečítajte si tento článok. Odtieňuje svetlo na niektorých z najlepších opráv.
Ak chcete, aby úlohy zadávania údajov boli bezchybné a rýchle, musíte sa naučiť, ako vytvoriť rozbaľovací zoznam v Exceli.
Máte problém s tým, že klávesy so šípkami nefungujú v programe Excel? Prečítajte si tento článok a zistite, ako to môžete opraviť za menej ako 5 minút!
Ak sa niektoré alebo všetky stiahnuté alebo upravené videá neprehrávajú na počítači Mac, prečítajte si túto dokonalú príručku, kde nájdete najlepšie a jednoduché nápady na riešenie problémov.







