Outlook 365 Chýba ponuka Domov: 6 najlepších opráv

Ak v programe Outlook chýba tlačidlo Domov, vypnite a povoľte domovskú poštu na páse s nástrojmi. Toto rýchle riešenie pomohlo mnohým používateľom.
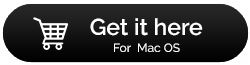
Zálohovanie MacBooku pravdepodobne nie je niečo, nad čím premýšľate každý deň. Takže, aj keď to nie je vašou najvyššou prioritou, nevyhnutne sa to stane podstatným.
Predstavte si, čo by sa stalo so všetkými vašimi vzácnymi fotografiami a videami, keby sa vám pokazil pevný disk? Verte tomu alebo nie, ale časom sa to stane takmer všetkým zariadeniam. Takže sa musíte naučiť, ako zálohovať Mac, aby ste ochránili svoje fotografie, videá, dokumenty a ďalšie dôležité súbory a nastavenia.
Nižšie sú uvedené tri spôsoby zálohovania vášho MacBooku:
Zoznam obsahu
Mac sa dodáva so vstavaným zálohovacím softvérom Time Machine, ktorý funguje výnimočne. Má veľa užitočných funkcií, ako napríklad možnosť uchovávať viacero kópií súborov, kedykoľvek sa súbor zmení, Time Machine ho automaticky zálohuje. Keď ho povolíte, v predvolenom nastavení sa vytvorí kópia všetkého na vašom Macu – systémové súbory, predvoľby, e-maily, fotografie, hudba, dokumenty a ďalšie multimediálne súbory.
Nastavenie nástroja Time Machine na vytvorenie zálohy Mac:
Proces nastavenia Apple Time Machine je neuveriteľne jednoduchý:
Krok 1 – Kúpte si pevný disk alebo SSD a zapojte ho do svojho macOS. Hneď ako to urobíte, zobrazí sa dialógové okno, ako je uvedené nižšie.

Krok 2 – Po výbere vášho disku Time Machine začne s počiatočným procesom zálohovania. V závislosti od množstva údajov uložených vo vašom zariadení môže proces zálohovania chvíľu trvať.
Poznámka : Podľa predvolených nastavení Time Machine zálohuje všetky údaje, ale to je možné zmeniť v System Preferences. Spúšťalo by sa každú hodinu, aby sa zabezpečilo, že všetky vaše dáta budú zálohované.
Krok 3 (Voliteľné ) – V rôznych uvedených možnostiach si môžete vybrať, ktoré objemy údajov chcete zálohovať. V prípade, že nechcete vytvárať zálohu Macu pre celé dáta uložené vo vašom počítači, môžete si vybrať požadované možnosti.
Prečítajte si viac : Ako obnoviť továrenské nastavenia Macu
Ako obnoviť údaje pomocou funkcie zálohovania Time Machine?
Pomocou funkcie Apple Time Machine môžete jednoducho obnoviť všetky svoje dáta a ďalšie súbory macOS. Takže začnime proces:
Krok 1- Prejdite do System Preferences z ponuky Apple.
Krok 2 – Vyberte funkciu Time Machine > Začiarknite políčko vedľa položky Show Time Machine, ktorá sa nachádza na lište ponuky.
Krok 3- Po kliknutí na ikonu Time Machine kliknite na tlačidlo Enter Time Machine.
Stačí nájsť súbory a priečinky, ktoré chcete obnoviť zo zálohy Time Machine, a kliknúť na tlačidlo Obnoviť.
Apple Time Machine je užitočný na vytváranie záloh pre celý systém, zatiaľ čo funkcia iCloud je užitočná na vytváranie kópií pre vaše ďalšie užitočné súbory a iné údaje. Prečítajte si tohto sprievodcu krok za krokom na jednoduché zálohovanie MacBooku:
Krok 1- Kliknite na Apple Menu (umiestnené v ľavom hornom rohu obrazovky).
Krok 2- Kliknite na Predvoľby systému > kliknite na ikonu iCloud.
V prípade, že nie ste prihlásení automaticky, pokračujte zadaním svojho Apple ID a hesla.

Krok 3- Začiarknite políčko vedľa iCloud Drive (možnosť sa nachádza v pravom hornom paneli).
Krok 4 - Vyberte údaje, ktoré chcete zálohovať. V predvolenom nastavení Apple ponúka 5 GB voľného miesta s prihlásením do iCloud. Určite však môžete upgradovať úložný priestor na zálohovanie väčšieho množstva údajov.
Krok 5 – Všetky možnosti sú automaticky skontrolované, takže musíte zrušiť začiarknutie možností vedľa údajov, ktoré nechcete zálohovať.
Prečítajte si viac: Ako odstrániť staré zálohy na Macu?
Typy údajov na ukladanie na iCloud:
Môžete sa posúvať nadol v zozname a nájsť ďalšie možnosti výberu.
Stačí zavrieť Predvoľby systému a nechať iCloud automaticky synchronizovať všetky dáta, ktoré ste vybrali na zálohovanie MacBooku do iCloudu.
Metóda 3 – Zálohujte Mac pomocou spoľahlivého softvéru na zálohovanie dát (odporúča sa)
No, ak si myslíte, že Time Machine Backup je jedinou možnosťou, mali by ste sa pozrieť na niektoré z najlepších softvérov na zálohovanie dát pre Mac (2021), ktoré sú k dispozícii na vytváranie kópií vašich súborov.
Jedným z najviac odporúčaných a autentických riešení zálohovania a ukladania údajov je EaseUS Todo Backup pre Mac. So softvérom môžete jednoducho vykonávať úplné, rozdielové alebo prírastkové zálohy bez akýchkoľvek problémov. Ponúka tiež funkciu na klonovanie zväzku disku, ktorú je možné kedykoľvek spustiť. Nielen to, pomocou nástroja EaseUS Todo Backup nebola synchronizácia súborov nikdy taká jednoduchšia a rýchlejšia. Všetky súbory a priečinky sa na vašom Macu synchronizujú s iným počítačom alebo pripojeným diskom. Funkcia zaisťuje, že vaše údaje sú vždy aktualizované na dvoch rôznych miestach.
Poznámka na záver:
Ako ste videli, existuje veľa spôsobov, ako zálohovať Mac, ale ak by ste si mali vybrať jeden spôsob, ktorý by to mal byť? Podeľte sa o svoje názory v sekcii komentárov nižšie!
Ak v programe Outlook chýba tlačidlo Domov, vypnite a povoľte domovskú poštu na páse s nástrojmi. Toto rýchle riešenie pomohlo mnohým používateľom.
Zoznam možných opráv problému, pri ktorom ste mohli stratiť okno aplikácie mimo obrazovky v systéme macOS.
Chcete poslať e-mail mnohým príjemcom? Neviete, ako vytvoriť distribučný zoznam v programe Outlook? Tu je návod, ako to urobiť bez námahy!
Zistite, ako reštartovať grafický ovládač v systéme Windows 10, 11 a Mac, aby ste vyriešili problémy. Vyskúšajte tieto najlepšie metódy na resetovanie ovládača grafiky.
Ak vás cyklické odkazy v hárku programu Excel znepokojujú, tu sa dozviete, ako nájsť cyklické odkazy v programe Excel a ako ich odstrániť.
Hľadáte bezplatné alebo platené šablóny rozpočtu Excel? Prečítajte si tento článok a preskúmajte niektoré z najlepších šablón rozpočtu pre Excel online a offline.
Ak vidíte, že tento súbor nie je kompatibilný s prehrávačom QuickTime Player, prečítajte si tento článok. Odtieňuje svetlo na niektorých z najlepších opráv.
Ak chcete, aby úlohy zadávania údajov boli bezchybné a rýchle, musíte sa naučiť, ako vytvoriť rozbaľovací zoznam v Exceli.
Máte problém s tým, že klávesy so šípkami nefungujú v programe Excel? Prečítajte si tento článok a zistite, ako to môžete opraviť za menej ako 5 minút!
Ak sa niektoré alebo všetky stiahnuté alebo upravené videá neprehrávajú na počítači Mac, prečítajte si túto dokonalú príručku, kde nájdete najlepšie a jednoduché nápady na riešenie problémov.







