Outlook 365 Chýba ponuka Domov: 6 najlepších opráv

Ak v programe Outlook chýba tlačidlo Domov, vypnite a povoľte domovskú poštu na páse s nástrojmi. Toto rýchle riešenie pomohlo mnohým používateľom.
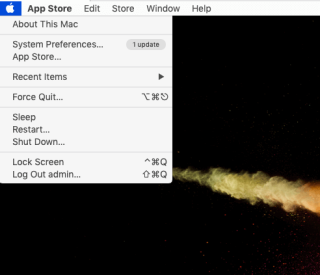
Problém rotujúceho kolesa smrti na Macu môže byť veľmi nepríjemný, preto vám v tomto príspevku prinášame riešenia. Najprv sa teda naučme, ako rozpoznať problém kolovratu smrti. Nesmiete si to pomýliť so zamŕzajúcimi aplikáciami na Macu, ide o viac, pretože spustenie točivého kolesa Macu nastáva pri preťažení spracovania. Koleso smrti Mac môže byť videný ako rotujúca guľa na Macu, ktorá môže zastaviť akékoľvek operácie. Tento problém sa vyskytuje z rôznych dôvodov a na vašu úľavu sa to dá vyriešiť. Dozvieme sa viac o dúhovom kolese Mac a o tom, ako ho zastaviť.
Spôsoby, ako opraviť kolovrat smrti –
Točiaci sa veterník je oficiálny názov pre toto točiace sa dúhové koleso na Macu a dá sa opraviť, keď aplikácia vyžaduje veľké množstvo spracovania od CPU, že Mac prepne do stavu otočného kolesa. To môže byť pre používateľa veľmi nepríjemné, pretože je prilepený na počítačoch Mac, ktoré neustále zamŕzajú obrazovky s otáčajúcimi sa kolieskami. Musíme to opraviť pre lepšie zdravie Macu, pretože takéto podmienky spôsobia, že systém bude veľmi nestabilný.
1. Vynútiť ukončenie aplikácií –
Vynútené ukončenie aplikácie, keď sa pozeráte na obrazovku dlhšie ako pár minút s kolesom smrti na Macu. Existuje niekoľko spôsobov, ako ukončiť aplikáciu na Macu , tu použijeme najpraktickejšiu metódu.
Krok 1: Otvorte panel s ponukami kliknutím na ikonu Apple na pracovnej ploche.

Teraz kliknite na možnosť Force Quit z tohto zoznamu. Ukáže vám názvy aplikácií a môžete si vybrať tú, ktorá spôsobuje problémy.
Kliknite na názov aplikácie a kliknite na tlačidlo Force Quit . Tým sa okamžite ukončia všetky prebiehajúce procesy pre danú aplikáciu a zastaví sa otáčanie kolieska, Mac. Ak po ukončení jednej aplikácie nevidíte výsledok, skúste zatvoriť ostatné spustené aplikácie.
Prípadne môžete použiť myš a klávesnicu na vynútenie ukončenia aplikácie, aby ste odstránili rotujúce koliesko Macu. Na klávesnici stlačte kláves ALT a kliknite pravým tlačidlom myši alebo so stlačeným klávesom CTRL na ikonu aplikácie v doku. Voľba vám zobrazí Force Quit pre vybranú aplikáciu. Stlačením zastavíte otáčanie dúhového kolieska na Macu.
POZNÁMKA: Ak kliknete pravým tlačidlom myši na ikonu aplikácie v Docku bez stlačenia klávesu Alt, možnosť zobrazí iba možnosť Ukončiť .
Ďalšou metódou na vynútenie ukončenia aplikácií, ktorá vám pomôže opraviť rotujúcu loptičku na Macu, je použiť Monitor aktivity .

Metóda 2: Vyčistite disk na Mac-
Pre správne fungovanie Macu je dôležité mať na disku dostatok úložného priestoru. Ak je naplnená všetkými nepotrebnými nadbytočnými dátami a službami bežiacimi na pozadí, má tendenciu preťažovať procesorovú jednotku. Tieto podmienky vedú k tomu, že počas práce sa na obrazovke objaví dúhové koliesko Mac. Aby ste sa vyhli nepríjemnostiam spôsobeným otáčajúcim sa kolieskom Macu, odporúčame udržiavať váš Mac čistý a optimalizovaný. Ak chcete vyčistiť a odstrániť nechcené nevyžiadané súbory a programy z vášho Macu, odporúčame použiť Cleanup My System , čo je kompletné riešenie tohto problému.
Optimalizuje váš Mac v niekoľkých krokoch pomocou výkonných modulov na ňom. Cleanup My System je určite skvelý spôsob, ako vás zachrániť pred nestabilným počítačom Mac a súvisiacimi problémami. Ak chcete opraviť rotujúce koliesko Macu pri štarte alebo pri spustení aplikácie, Cleanup My System bude hrať úlohu záchrancu. Bude opraviť pomalej rýchlosti Mac tým, že odstráni zbytočné systému a používateľ prihlási ako dobre!
Začnime stiahnutím Cleanup My System do počítača Mac pomocou tlačidla uvedeného nižšie-
Na dokončenie inštalácie spustite inštalačný súbor a zadajte registračný kľúč, aby ste ho mohli použiť.
Začnime s čistením počítača Mac, aby sme vyriešili problém s rotujúcim kolesom smrti.
1. Vymažte vyrovnávaciu pamäť na Macu pomocou Cleanup My System
Postupom času sa veľa miesta na disku zaplní súbormi vyrovnávacej pamäte generovanými systémom, aplikáciami a činnosťou používateľa. Ručné vymazanie vyrovnávacej pamäte pre každú aplikáciu môže byť trochu únavné, a preto využívame pomocný nástroj na čistenie vyrovnávacej pamäte a protokolov na Cleanup My System. Je schopný vymazať viacero súborov naraz a tým šetriť váš čas.
Na Macu spustite Cleanup My System a prejdite do modulu Cache & Logs. Stlačte tlačidlo Spustiť skenovanie a nechajte nástroj Cleanup My System vyhľadať a odstrániť nechcené vyrovnávacie pamäte systému a prihlásiť sa, aby ste znovu získali zbytočný úložný priestor. Nielen to, ale modul tiež pomáha používateľom generovať správy o zlyhaní, ktoré uvádzajú informácie o stave vášho systému v reálnom čase a poskytujú zoznam nainštalovaných aplikácií na Macu.

Hneď po dokončení procesu skenovania sa zobrazí obrazovka so zoznamom nežiaducich súborov vyrovnávacej pamäte a súborov denníka, ktoré je potrebné vyčistiť. Kliknutím na tlačidlo Vyčistiť dokončíte proces odstránenia neporiadku!
Kliknutím na každý z nich získate podrobnú správu o súboroch vyrovnávacej pamäte vygenerovaných systémom. Podobne aj sekcia Logs Cleaner poskytne kompletný zoznam systémových a užívateľmi vytvorených log súborov. Kliknutím na sekciu Podrobnosti o recenzii a čistenie môžete jednoducho odstrániť zvyšky a získať späť úložný priestor na Macu.
2. Odinštalujte nepotrebné aplikácie
Cleanup My System má ďalší užitočný nástroj s názvom Uninstall Apps . Nachádza sa v module Aplikácie a dá sa použiť na rýchle odstránenie viacerých aplikácií naraz.
Najlepšia časť tohto nástroja je, že úplne odstráni všetky súvisiace súbory spolu s aplikáciou. Ak ho chcete použiť, kliknite naň a vyberte aplikácie, ktoré chcete z Macu odstrániť. Stlačte tlačidlo Odinštalovať a zbavte sa aplikácií, ktoré spôsobujú otáčanie dúhového kolesa na Macu.
To je všetko! Toto sú niektoré z najefektívnejších spôsobov, ako vyčistiť Mac a zbaviť ho neustálych problémov, vrátane otočného kolesa smrti .
Záver: {OPRAVENÉ} Nepríjemný problém s kolotočom smrti na Macu
Ak sa neustále stretávate s problémom dúhového kolieska Mac na obrazovke, použite Cleanup My System ešte dnes. Je to jeden z najlepších softvérov na údržbu pre Mac, ktorý ho ochráni pred akýmikoľvek podobnými chybami. Cleanup My System pre Mac sa ukazuje ako zdatný nástroj s modulmi na optimalizáciu a ochranu osobných údajov. Čo si teda myslíte o tejto praktickej pomôcke? Bude to užitočný nástroj na čistenie a optimalizáciu vášho Macu? Podeľte sa s nami o svoje skúsenosti v sekcii komentárov nižšie!
Stiahnite si ho teraz z nižšie uvedeného odkazu -
Dúfame, že tento článok vám pomôže pochopiť proces, ako zastaviť otáčanie kolesa v systéme Mac. Radi by sme poznali vaše názory na tento príspevok, aby bol užitočnejší. Vaše návrhy a pripomienky sú vítané v sekcii komentárov nižšie. Zdieľajte informácie so svojimi priateľmi a ostatnými zdieľaním článku na sociálnych sieťach.
Radi vás počúvame!
Sme na Facebooku , Twitteri , LinkedIn a YouTube . V prípade akýchkoľvek otázok alebo návrhov nám dajte vedieť v sekcii komentárov nižšie. Radi sa vám ozveme s riešením. Pravidelne uverejňujeme tipy a triky spolu s odpoveďami na bežné problémy súvisiace s technológiou. Zapnite upozornenia pre webovú stránku, aby ste dostávali pravidelné aktualizácie o najnovších publikovaných článkoch.
Súvisiace témy:
Najlepší antivírusový softvér pre Mac v roku 2020
Čo je „iné“ v ukladacom priestore Mac a ako ho odstrániť?
Najlepšie čistiace aplikácie pre Mac na čistenie a optimalizáciu vášho Macu v roku 2020
Ak v programe Outlook chýba tlačidlo Domov, vypnite a povoľte domovskú poštu na páse s nástrojmi. Toto rýchle riešenie pomohlo mnohým používateľom.
Zoznam možných opráv problému, pri ktorom ste mohli stratiť okno aplikácie mimo obrazovky v systéme macOS.
Chcete poslať e-mail mnohým príjemcom? Neviete, ako vytvoriť distribučný zoznam v programe Outlook? Tu je návod, ako to urobiť bez námahy!
Zistite, ako reštartovať grafický ovládač v systéme Windows 10, 11 a Mac, aby ste vyriešili problémy. Vyskúšajte tieto najlepšie metódy na resetovanie ovládača grafiky.
Ak vás cyklické odkazy v hárku programu Excel znepokojujú, tu sa dozviete, ako nájsť cyklické odkazy v programe Excel a ako ich odstrániť.
Hľadáte bezplatné alebo platené šablóny rozpočtu Excel? Prečítajte si tento článok a preskúmajte niektoré z najlepších šablón rozpočtu pre Excel online a offline.
Ak vidíte, že tento súbor nie je kompatibilný s prehrávačom QuickTime Player, prečítajte si tento článok. Odtieňuje svetlo na niektorých z najlepších opráv.
Ak chcete, aby úlohy zadávania údajov boli bezchybné a rýchle, musíte sa naučiť, ako vytvoriť rozbaľovací zoznam v Exceli.
Máte problém s tým, že klávesy so šípkami nefungujú v programe Excel? Prečítajte si tento článok a zistite, ako to môžete opraviť za menej ako 5 minút!
Ak sa niektoré alebo všetky stiahnuté alebo upravené videá neprehrávajú na počítači Mac, prečítajte si túto dokonalú príručku, kde nájdete najlepšie a jednoduché nápady na riešenie problémov.







