Outlook 365 Chýba ponuka Domov: 6 najlepších opráv

Ak v programe Outlook chýba tlačidlo Domov, vypnite a povoľte domovskú poštu na páse s nástrojmi. Toto rýchle riešenie pomohlo mnohým používateľom.
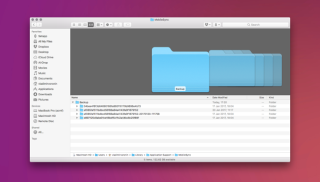
Ak poznáte štýl úložiska iOS, potom je tu jedna otázka, ktorá sa neustále vznáša nad našimi myšlienkami, že čo je to „iné“ úložisko? Okrem zvuku, obrázkov, hudby, aplikácií, čo je uložené vo vnútri štítku „Iné“, ktorý zaberá veľa miesta na vašom zariadení.
Ak si to všimnete na svojom Macu, vždy nás hnevá, čo zaberá toľko miesta pod štítkom „Iné“. No, úložný priestor je pre nás vzácny – pre nás všetkých!

Tu je 6 užitočných trikov, ktoré vám umožnia ušetriť nejaké ďalšie miesto na disku na vašom Macu, keď spravujete úložisko „Iné“. Predtým však pochopme, čo je to „iné“ úložisko na Macu a z čoho pozostáva.
Čo znamenajú „iné“ údaje v úložisku Mac?
Koncepty úložiska Apple boli vždy krištáľovo čisté. Takže v podstate všetky veci, ktoré nespadajú do hlavných kategórií, ako sú aplikácie, hudba, obrázky atď., sa potom dostanú pod štítok „Iné“, ktorý obsahuje rôzne údaje.
Vo všeobecnosti tu sú typy súborov a údajov, ktoré spadajú do kategórie „Iné“:
Ako odstrániť iné úložisko na Macu
Takže, keď sme už skončili s Iným ukladacím priestorom Mac, poďme sa pozrieť na týchto 6 užitočných trikov, ako vyčistiť „Iné“ úložisko na Macu.
Zbavte sa súborov dokumentov z iného úložiska
Väčšina z nás žije v mylnej predstave, že dokumenty v porovnaní s hudbou a obrázkami nezaberajú žiadny veľký priestor. Pri práci si to neuvedomujeme, ale veľa súborov dokumentov vrátane elektronických kníh, súborov csv atď. začína zaberať veľa úložného priestoru na vašom Macu.
Ak teda chcete odstrániť veľké a nechcené dokumenty z počítača Mac, aby ste ušetrili ďalší úložný priestor, musíte urobiť toto.
Pozri tiež:-
Ako odstrániť oddiel Windows Boot Camp... Skončili ste s používaním systému Windows na počítači Mac a potrebujete mať voľné miesto? Tu je návod, ako môžete rýchlo...
Odstránenie systémových a dočasných súborov

Druhou hlavnou kategóriou, ktorá spadá pod označenie „Iné“, sú systémové a dočasné súbory. V podstate ide o nevyžiadané súbory, ktoré neustále ležia v našom systéme a zaberajú veľa miesta v zariadení. Takže, kým bude príliš neskoro, pozrime sa, ako môžeme odstrániť systémové a dočasné súbory z nášho Macu, aby sme si ušetrili ďalší úložný priestor.
Ak chcete manuálne nájsť dočasné súbory aplikácií na Macu, prejdite na:
~/Users/User/Library/Application Support/
Tu môžete získať prehľad o tom, aké dočasné súbory sú uložené na vašom Macu. Môžete ich triediť na základe veľkosti a mazať súbory, ktoré nie sú dôležité.
Odstránenie súborov vyrovnávacej pamäte
Zbavenie sa súborov vyrovnávacej pamäte na akomkoľvek zariadení je ďalšou veľkou réžiou, o ktorú sa musíme pravidelne starať. Ak teda chcete znížiť úložisko „Iné“ na Macu odstránením súborov vyrovnávacej pamäte na Macu, postupujte podľa týchto rýchlych krokov:
Prejdite na položku Prejsť do priečinka a zadajte toto: ~/Library/Cache
Teraz pre istotu vyberte všetky súbory vyrovnávacej pamäte a presuňte ich na plochu, aby ste mali kópiu všetkých údajov pre prípad, že by sa niečo pokazilo.
Po vytvorení zálohy vyrovnávacej pamäte odstráňte všetky súbory vyrovnávacej pamäte z priečinka vyrovnávacej pamäte a presuňte ich do koša.
Vyčistenie údajov vyrovnávacej pamäte na Macu vám skutočne pomôže ušetriť značné množstvo úložného priestoru.
Zbavte sa doplnkov a rozšírení aplikácií
Aj keď pluginy nezaberajú veľké množstvo úložného priestoru na vašom Macu, ale dobre, ako sa hovorí, každý kúsok sa počíta!
Keďže najčastejšie používané webové prehliadače na Macu sú Safari, Chrome a Firefox, pozrime sa, ako sa môžeme zbaviť doplnkov a rozšírení aplikácií, aby sme ušetrili viac miesta na štítku úložiska „Iné“.
Safari:
Spustite prehliadač Safari a klepnite na Predvoľby.
Zvoľte kartu Rozšírenia.
Teraz vyberte rozšírenie, ktoré chcete upraviť, a zrušte začiarknutie políčka „Povoliť“ na vypnutie alebo kliknite na „Odinštalovať“ na odstránenie.
Prehliadač Chrome:
Otvorte prehliadač Chrome a klepnite na ikonu s tromi bodkami v pravom hornom rohu.
Kliknite na položku Ďalšie nástroje > Rozšírenia.
Zakázať alebo odstrániť podľa vlastného výberu.
Firefox:
Spustite prehliadač Mozilla Firefox a v pravom hornom rohu vyberte ponuku burger.
Klepnite na Doplnky.
Teraz na tejto karte Plugins odstráňte všetko, čo chcete.
Obrazy diskov, archívy a súbory ZIP
Ďalšou dôležitou kategóriou súborov, ktoré zaberajú „Iné“ úložisko vášho Macu, sú obrazy diskov, archívy a súbory zip.
Ak chcete nájsť a odstrániť všetky takéto súbory na Macu, musíte urobiť nasledovné:
Otvorte na svojom Macu Finder a do vyhľadávacieho panela napíšte DMG/ZIP.
Vyberte Hľadať: Tento Mac.
Teraz, keď sa v okne zobrazí zoznam súborov, zoraďte ho podľa veľkosti a odstráňte všetky ťažké súbory zip a dmg, ktoré už v budúcnosti nechcete používať.
Odstránenie rôznych súborov a dokumentov (raz, ktoré nie sú zahrnuté vo vyššie uvedených kategóriách)
Okrem vyššie uvedených piatich kategórií úložiska „Iné“ existuje ešte niekoľko rôznych typov súborov, o ktoré sa musíme postarať. Posledným na našom zozname ďalších spôsobov čistenia úložiska Mac je odstránenie rôznych súborov. Ide v podstate o tie typy súborov, ktoré Finder nedokáže rozpoznať, ako napríklad súbory používané v používateľskej knižnici pre šetrič obrazovky, tapetu atď.

Takže, tu je to, čo musíte urobiť, aby ste odstránili posledný najmenší kúsok „Iného úložiska“.
Takže tu bolo 6 užitočných trikov, ako odstrániť iné úložisko na Macu. Dúfame, že tieto rýchle tipy uvoľnia miesto na disku na vašom MacBooku!
Pozri tiež:-
Ako povoliť/zakázať bránu Mac Firewall Bojíte sa straty svojich poverení online? Prečítajte si, ako povoliť alebo zakázať bránu firewall na Macu...
Ako zvýšiť výkon Macu
V prípade, že sa tešíte na zvýšenie rýchlosti a výkonu svojho Macu, môžete sa tiež pokúsiť spoľahnúť sa na výkonný, no efektívny nástroj, akým je Cleanup My System, ktorý dokáže vyčistiť váš Mac jediným kliknutím a ušetrí vás od všetkých dodatočných nákladov. Je to jednoduché a ľahko použiteľné riešenie na zvýšenie výkonu vášho Macu!

Vždy existuje jednoduchý spôsob, ako robiť veci – hovorí sa! Ak teda nechcete postupovať podľa všetkých vyššie uvedených zdĺhavých krokov, aby ste optimalizovali úložný priestor vášho Macu, tento šikovný nástroj vám môže pomôcť urobiť prácu jednoduchým spôsobom. Cleanup My System ponúka užitočnú funkciu čistenia jedným kliknutím, ktorá dokáže vyčistiť systémové súbory a súbory vyrovnávacej pamäte, odstrániť všetky nadbytočné súbory z aplikácií a služieb, vymazať všetky staré systémové a protokolové súbory z vášho Macu a ďalšie.
Vyskúšajte tento nástroj a zažite svoj Mac ako nikdy predtým. Pomocou tohto nástroja si určite môžete na svojom Macu ušetriť niekoľko kúskov úložného priestoru navyše.
Veľa štastia!
Ak v programe Outlook chýba tlačidlo Domov, vypnite a povoľte domovskú poštu na páse s nástrojmi. Toto rýchle riešenie pomohlo mnohým používateľom.
Zoznam možných opráv problému, pri ktorom ste mohli stratiť okno aplikácie mimo obrazovky v systéme macOS.
Chcete poslať e-mail mnohým príjemcom? Neviete, ako vytvoriť distribučný zoznam v programe Outlook? Tu je návod, ako to urobiť bez námahy!
Zistite, ako reštartovať grafický ovládač v systéme Windows 10, 11 a Mac, aby ste vyriešili problémy. Vyskúšajte tieto najlepšie metódy na resetovanie ovládača grafiky.
Ak vás cyklické odkazy v hárku programu Excel znepokojujú, tu sa dozviete, ako nájsť cyklické odkazy v programe Excel a ako ich odstrániť.
Hľadáte bezplatné alebo platené šablóny rozpočtu Excel? Prečítajte si tento článok a preskúmajte niektoré z najlepších šablón rozpočtu pre Excel online a offline.
Ak vidíte, že tento súbor nie je kompatibilný s prehrávačom QuickTime Player, prečítajte si tento článok. Odtieňuje svetlo na niektorých z najlepších opráv.
Ak chcete, aby úlohy zadávania údajov boli bezchybné a rýchle, musíte sa naučiť, ako vytvoriť rozbaľovací zoznam v Exceli.
Máte problém s tým, že klávesy so šípkami nefungujú v programe Excel? Prečítajte si tento článok a zistite, ako to môžete opraviť za menej ako 5 minút!
Ak sa niektoré alebo všetky stiahnuté alebo upravené videá neprehrávajú na počítači Mac, prečítajte si túto dokonalú príručku, kde nájdete najlepšie a jednoduché nápady na riešenie problémov.







