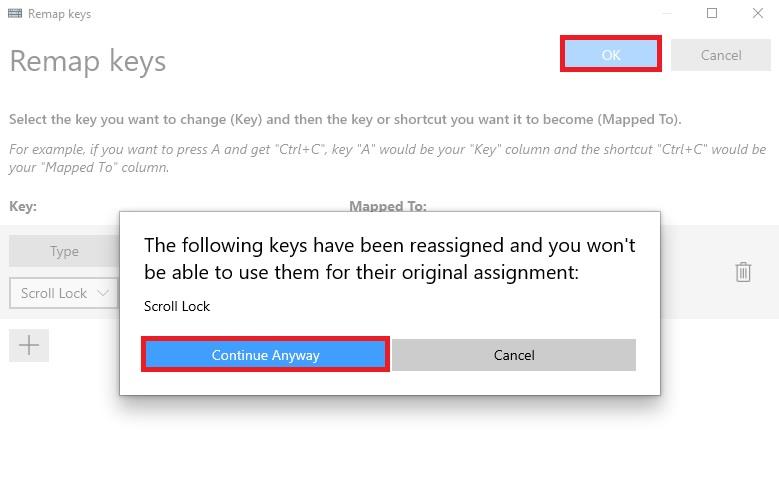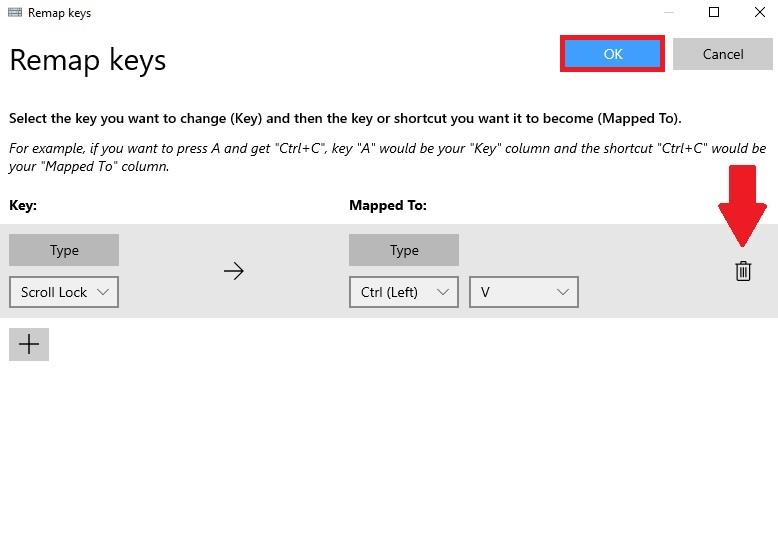Chceli ste niekedy zmeniť klávesové skratky v systéme Windows 10 na niečo iné? V minulosti proces premapovania kláves alebo klávesových skratiek zvyčajne zahŕňal sťahovanie ťažko použiteľnej aplikácie tretej strany. Teraz je tento proces oveľa jednoduchší s PowerToys , aplikáciou Microsoftu, ktorú môžete použiť na to, aby sa ľubovoľný kláves na klávesnici choval ako ktorýkoľvek iný kláves – a dokonca môžete premapovať klávesové skratky.
Premapujte ľubovoľný kľúč
S PowerToys je ľahké premapovať ľubovoľný kláves na iný kláves alebo dokonca zmeniť kombináciu klávesových skratiek. Ak ešte nemáte nainštalovaný PowerToys, môžete si ho zadarmo stiahnuť priamo z jeho stránky GitHub . Po inštalácii postupujte podľa týchto krokov.
1. Otvorte PowerToys
2. Zapnite Správcu klávesnice
3. Zvoľte Premapovať kláves
4. Zvoľte tlačidlo plus (+), ako je znázornené, na pridanie nového priradenia klávesov
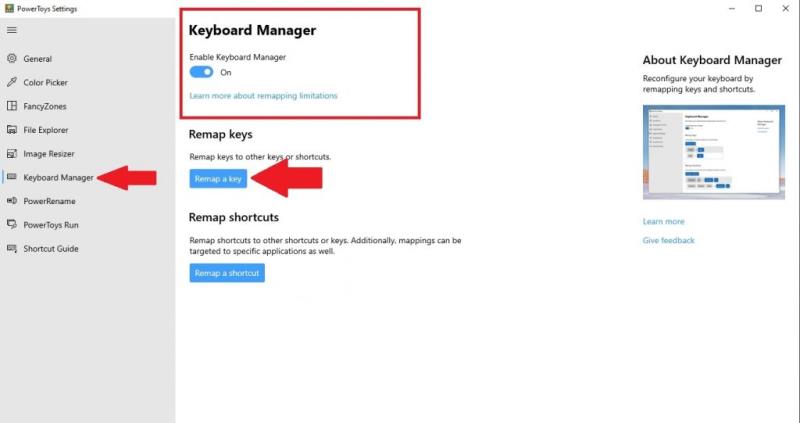
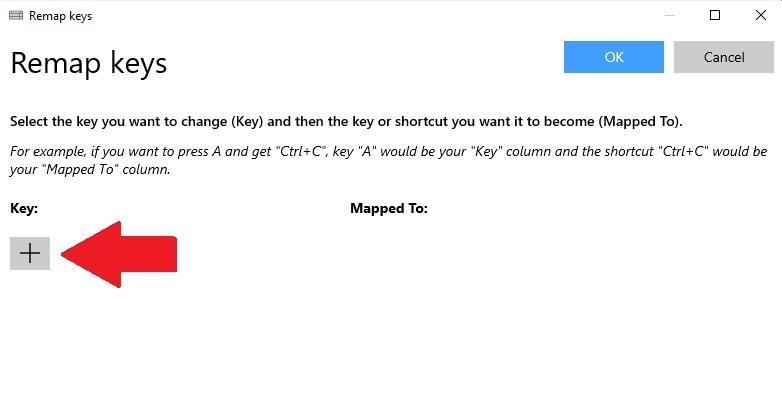
V tomto bode si budete musieť vybrať kľúč, ktorý chcete premapovať v poli "Kľúč" a na čo chcete kľúč premapovať v poli "Mapované na". V tomto príklade použijem funkciu Scroll Lock ako náhradu za Paste v systéme Windows 10. Nezabudnite, že kľúč, ktorý chcete premapovať, si môžete vybrať tak, že ho vyberiete z rozbaľovacej ponuky alebo vyberiete položku Typ a jednoducho napíšete kľúč, ktorý chcete použiť.
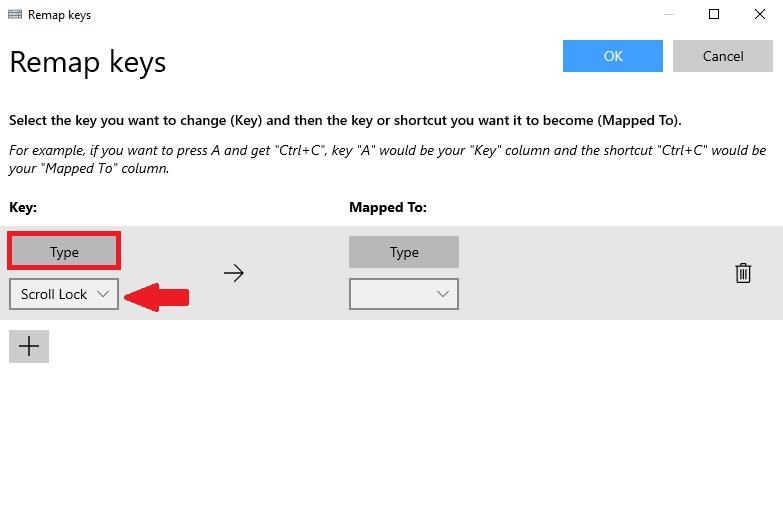
Do poľa „Mapované na“ zadám klávesovú skratku Prilepiť (Ctrl + V), pretože chcem premapovať funkciu Scroll Lock tak, aby pri každom stlačení klávesu fungovala ako príkaz Prilepiť.

Po dokončení výberu pre premapovanie kľúčov potvrďte výberom OK . V tomto bode uvidíte vyskakovacie hlásenie potvrdzujúce váš výber premapovania kľúčov. Výberom možnosti Pokračovať potvrďte premapovanie kľúčov.
To je všetko! Skončili ste. Teraz, pokiaľ je spustená aplikácia PowerToys, vždy, keď stlačím tlačidlo Scroll Lock, kláves bude fungovať ako skratka Prilepiť na mojom počítači so systémom Windows 10. Teraz v Správcovi klávesnice v PowerToys uvidíte premapovanie kláves, ktoré ste vytvorili.
Odstráňte premapovanie kľúčov
Odstránenie premapovania kľúčov je jednoduché. Všetko, čo musíte urobiť, je prejsť do Keyboard Manager v PowerToys a kliknúť na tlačidlo "Remap a key", čím sa dostanete na zoznam premapovania kľúčov.
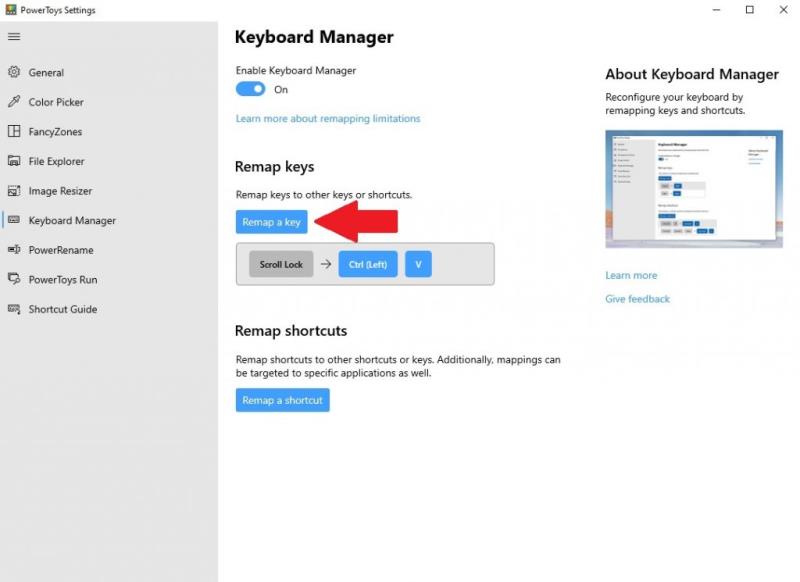
Keď tam budete, kliknite na ikonu koša a potvrďte stlačením tlačidla OK .
Kľúč, ktorý ste premapovali, bude odstránený. Teraz môžete vytvoriť nové premapovanie kľúčov pomocou vyššie uvedeného sprievodcu alebo úplne ukončiť PowerToys.
Používate v systéme Windows 10 nejaké ďalšie nástroje PowerToys? Dajte nám vedieť v komentároch!