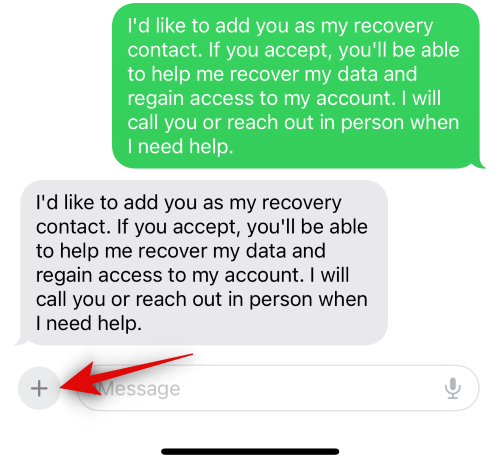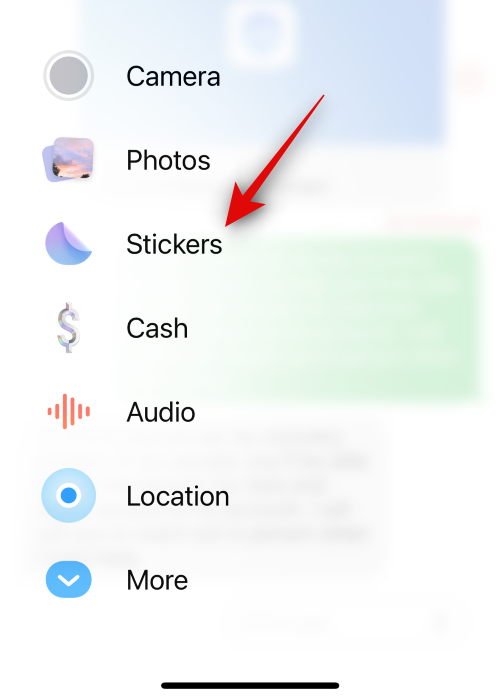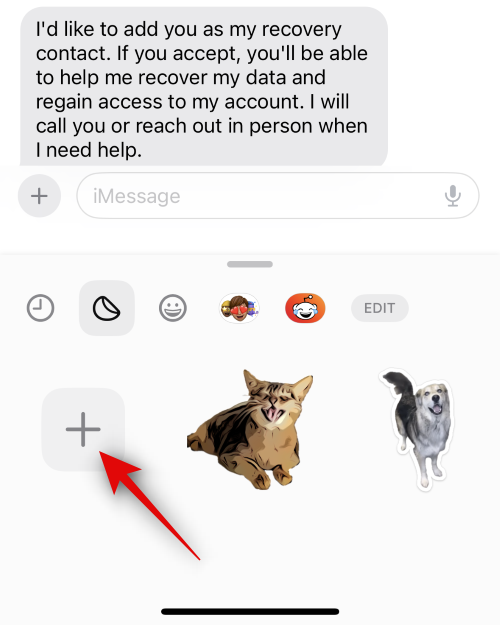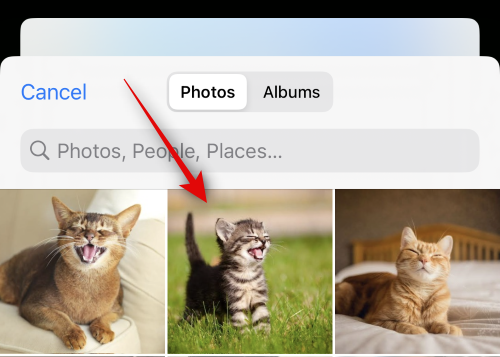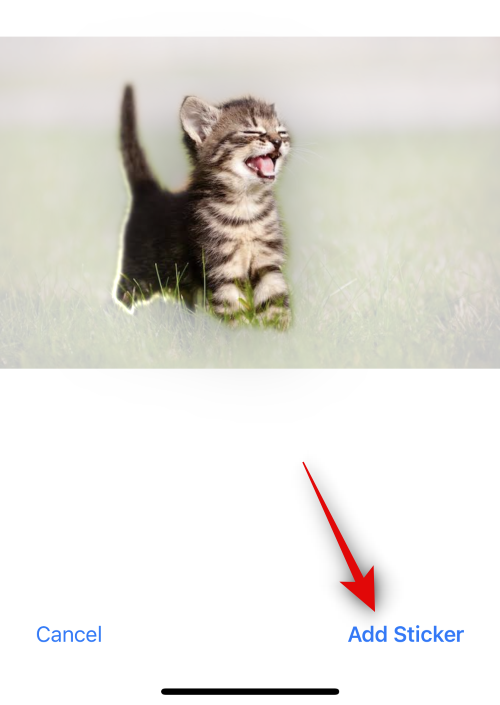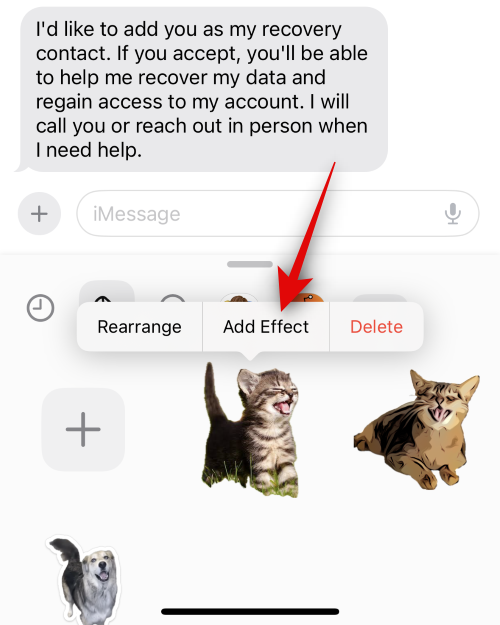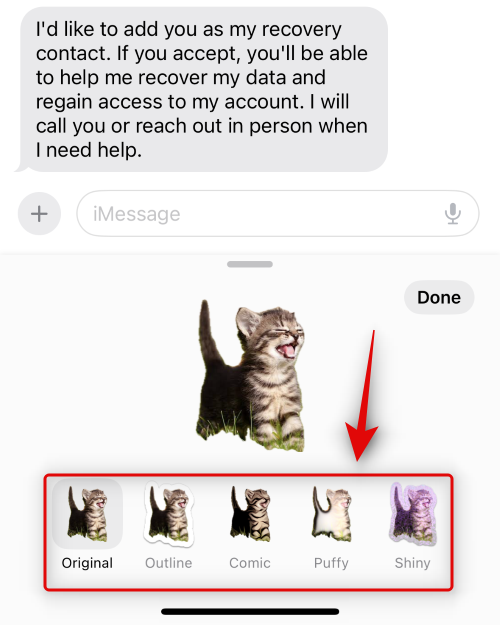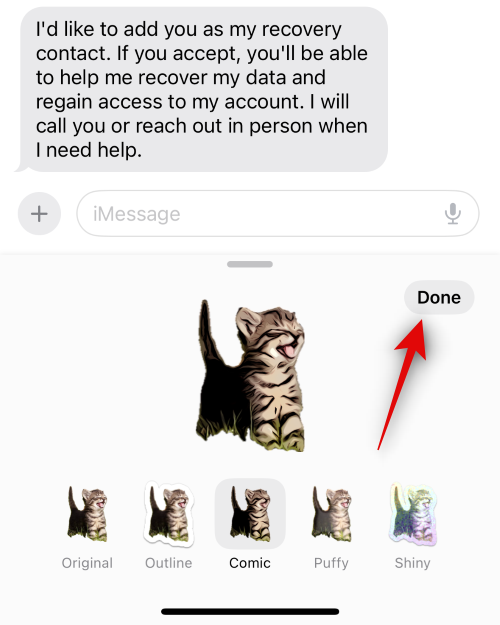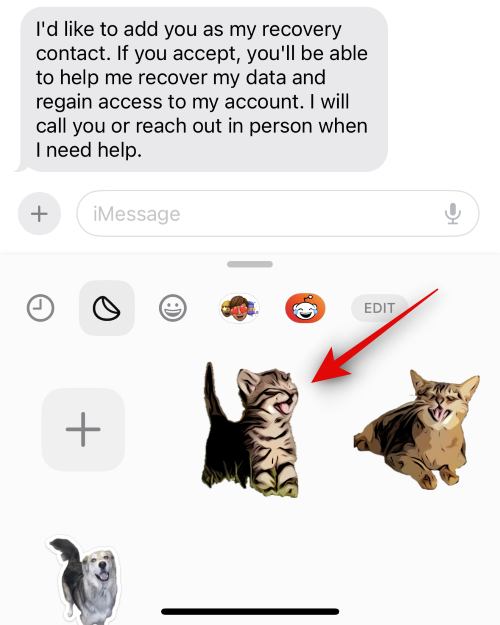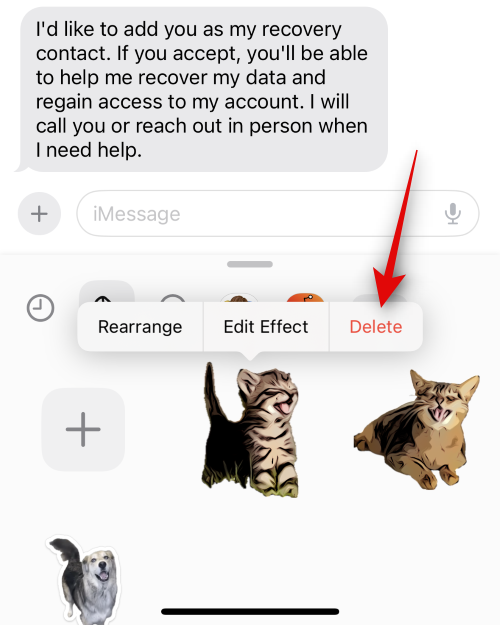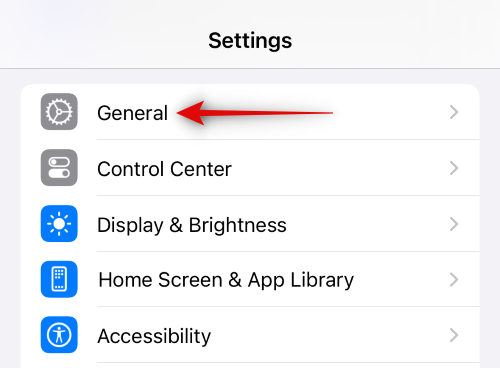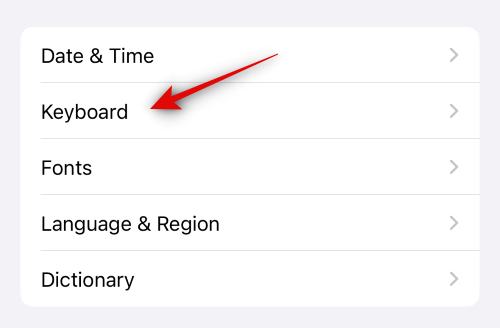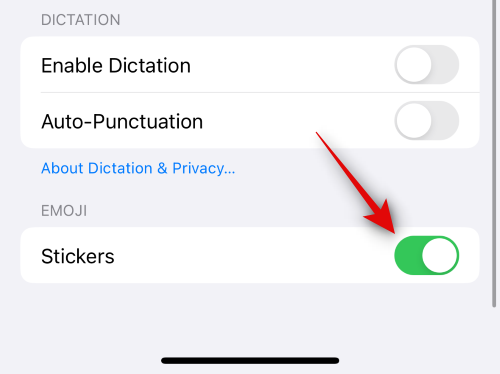Čo treba vedieť
- Teraz môžete vytvárať a pridávať Live Stickers na svoju emoji klávesnicu v systéme iOS 17. Tieto nálepky sú dostupné vo všetkých aplikáciách, kde máte prístup ku klávesnici emoji.
- Nálepky sa vytvárajú pomocou výrezu fotografií a nástroja Visual Look Up a sú kompatibilné so všetkými predmetmi, ktoré podporuje Visual Look Up.
- Ak chcete vytvoriť nálepku z fotografie, klepnite a podržte na predmete > Pridať nálepku > Vyberte preferovaný efekt > Hotovo . Nálepka sa potom pridá do zásuvky s nálepkami pre klávesnicu emoji, ako aj do vyhradenej sekcie dostupnej v aplikácii Správy.
iOS 17 zaznamenal niekoľko masívnych vylepšení, pokiaľ ide o prispôsobenie používateľov, a mnohé z týchto nových zmien sú vylepšením spôsobu, akým komunikujete so svojimi kontaktmi. To zahŕňa nový plagát kontaktu, prispôsobenie klávesnice, vylepšený prediktívny text a ďalšie. iOS 17 tiež prináša vylepšenia nálepiek, ktoré sa teraz zobrazujú vo vašich odporúčaniach, ako aj v aplikáciách tretích strán.
A čo viac, osobné nálepky, ktoré vytvoríte pomocou živého výberu v systéme iOS 17, sa teraz zobrazujú vo vašich odporúčaniach a sú dokonca použiteľné v aplikáciách tretích strán. Táto funkcia bola prvýkrát predstavená v systéme iOS 16, ale proces vytvárania a pridávania nálepiek bol trochu únavný.
S vydaním systému iOS 17 sa však tento proces zjednodušil, čo vám umožňuje vytvárať osobné nálepky pomocou niekoľkých klepnutí na tlačidlo. Poďme sa rýchlo pozrieť na tento proces.
Čo je nové s Live Stickers v systéme iOS 17
Live Stickers dostali významnú aktualizáciu s vydaním iOS 17. Po prvé, je tu úplne nová zásuvka na nálepky , v ktorej sú všetky vaše nálepky iOS na jednom mieste. Patria sem tie, ktoré vytvoríte, ako aj tie, ktoré ste pridali pomocou aplikácií tretích strán. Okrem toho sú vaše nálepky, odporúčania a vlastné nálepky teraz synchronizované s iCloud, čo znamená, že sa budú zobrazovať na všetkých vašich zariadeniach pomocou rovnakého Apple ID.
Okrem toho bol prepracovaný spôsob vytvárania a používania vlastných nálepiek. Táto možnosť sa teraz zobrazuje pre každý predmet, ktorý sa rozhodnete vybrať zo svojich fotografií, bez ohľadu na to, odkiaľ ich pochádzate, a navyše teraz môžete na svoje nálepky pridať rôzne efekty pomocou niekoľkých jednoduchých klepnutí. Tieto efekty zahŕňajú lesklý, nafúknutý, komiks a obrys .
Okrem toho si teraz môžete vytvárať vlastné animované nálepky pomocou Live Photos , ktoré ste mohli nasnímať pomocou svojho iPhone alebo ich s vami niekto mohol zdieľať. Okrem toho budú tieto nálepky dostupné aj v ponuke Tapback , čo vám umožní používať ich pri reakciách na správy, ktoré dostanete v skupinovom alebo osobnom chate.
Okrem toho sa nálepky teraz presunuli na klávesnicu emoji, čo znamená, že k nim teraz máte prístup všade, kde máte prístup ku klávesnici emoji. To zahŕňa instant messengery tretích strán, platformy sociálnych médií a ďalšie aplikácie, ako je AppStore, aplikácia Notes, editory fotografií a ďalšie.
Môžete použiť živé nálepky všade, vrátane tých, ktoré vytvoríte?
Áno, pokiaľ máte v aplikácii prístup k klávesnici emoji , môžete živé nálepky ľahko používať. Živé nálepky boli teraz presunuté do vyhradenej sekcie na klávesnici emoji, čo znamená, že ich môžete pridať do každej aplikácie, kde je klávesnica emoji prístupná.
Majte však na pamäti, že iOS 17 je pomerne nový a niektoré aplikácie potrebujú pridať podporu pre kompatibilné API, aby ste mali jednoduchý prístup k svojim nálepkám. Zistili sme, že to platí pre aplikácie, kde by ste zriedka používali nálepky, ako sú webové prehliadače a ďalšie.
Takže ak ste pripravení vytvoriť a používať vlastné živé nálepky na svojom iPhone, použite nasledujúcu časť, ktorá vám pomôže s týmto procesom.
Ako vytvárať a používať vlastné živé nálepky v systéme iOS 17
Tu je návod, ako môžete na svojom iPhone vytvárať a používať vlastné živé nálepky, pokiaľ používate iOS 17 . Ak ste svoj iPhone ešte neaktualizovali, môžete tak urobiť tak, že prejdete do časti Nastavenia > Všeobecné > Aktualizácia softvéru a nainštalujete najnovšiu dostupnú aktualizáciu pre svoje zariadenie. Začnime.
Metóda 1: Vytvorte a pridajte nálepky z aplikácie Fotky alebo akejkoľvek inej aplikácie
Otvorte aplikáciu Fotky a nájdite fotografiu, z ktorej chcete vytvoriť živú nálepku. Klepnite na a otvorte príslušnú fotografiu.
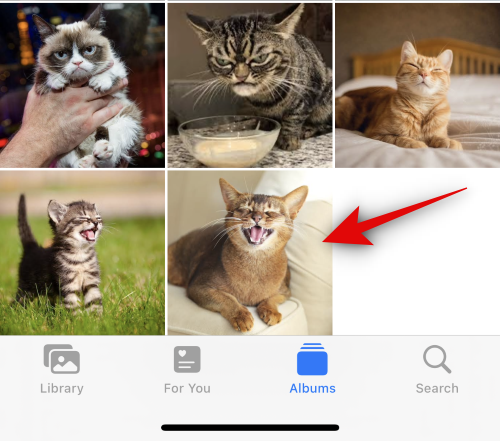
Poznámka: Môžete použiť akúkoľvek fotografiu, pokiaľ Visual Look Up dokáže identifikovať predmet na obrázku.
Po zobrazení na celej obrazovke klepnite a podržte predmet.
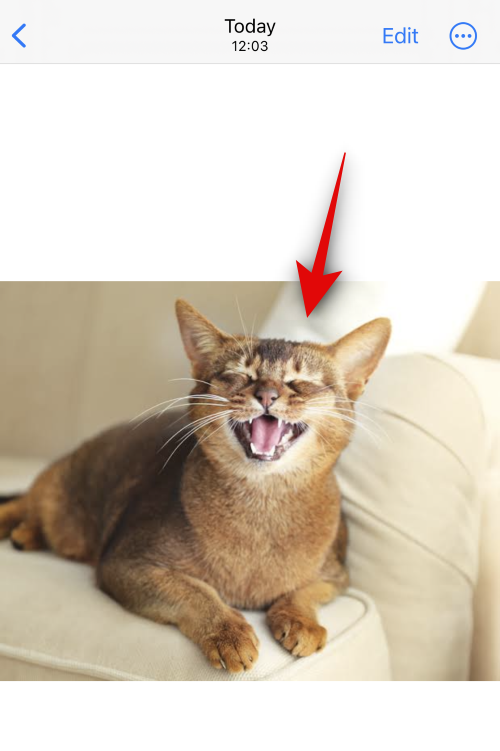
Na fotografii by sa teraz mal objaviť jemný obrys, ktorý naznačuje, že predmet bol vybratý s rozbaľovacím menu. Klepnite na Pridať nálepku .
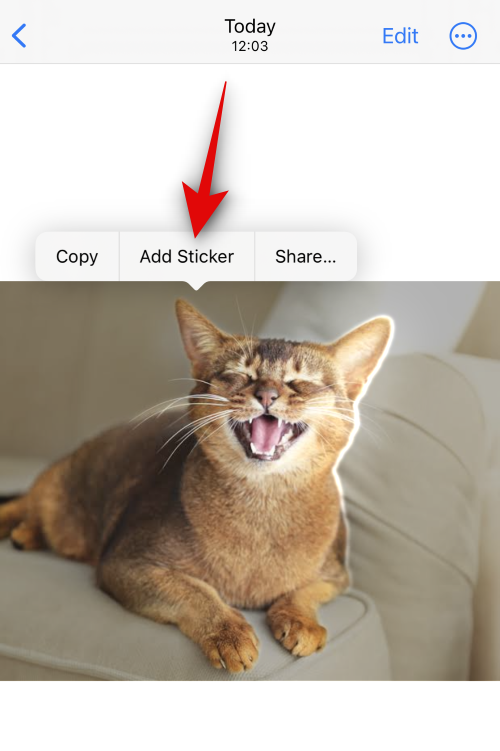
Nálepka sa teraz pridá do vašej zásuvky na nálepky. Klepnutím na Pridať efekt použijete efekty na vlastnú nálepku.
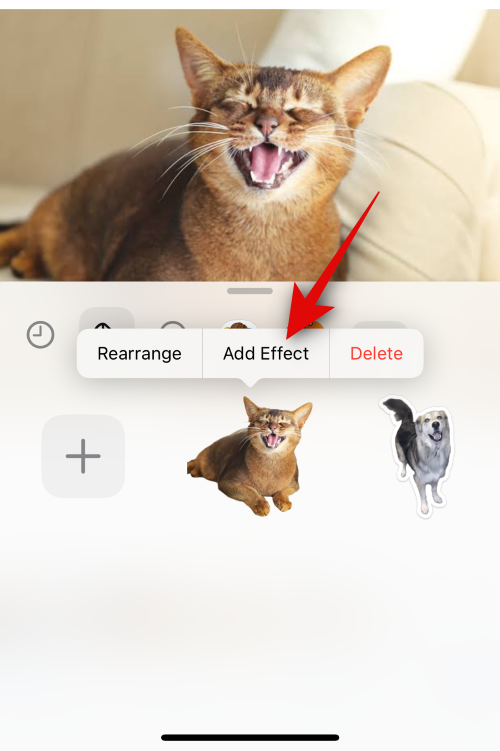
Klepnite na a vyberte efekt, ktorý uprednostňujete, z možností v spodnej časti. Na výber máte z nasledujúcich možností.
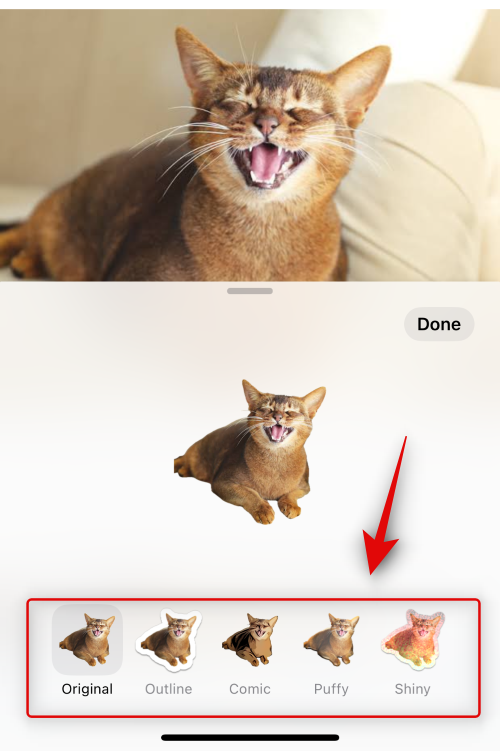
Zahrnuli sme ukážku každého z nich, takže si môžete jednoducho vybrať efekt, ktorý sa vám páči.
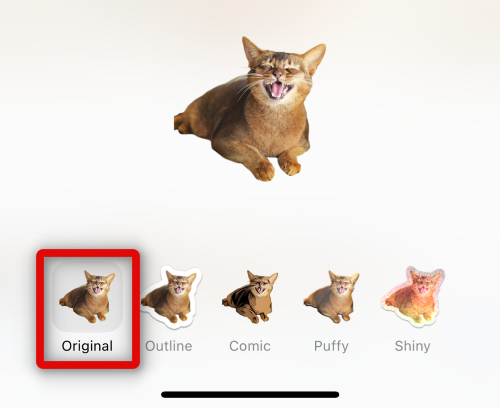
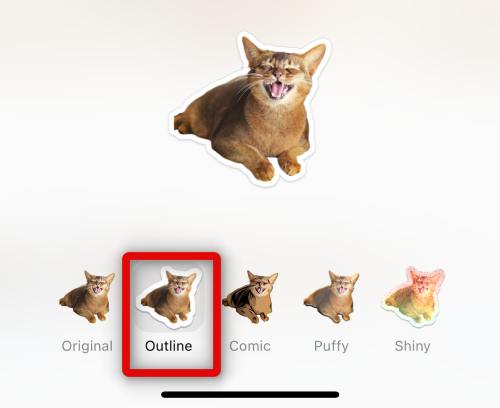
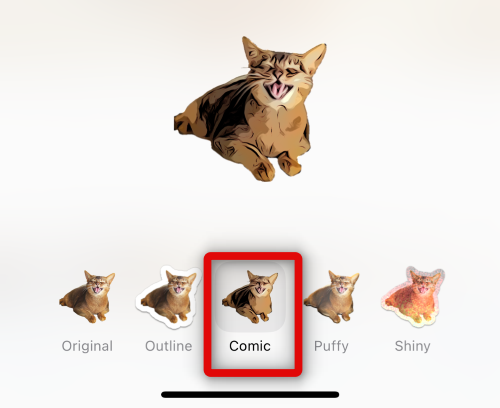
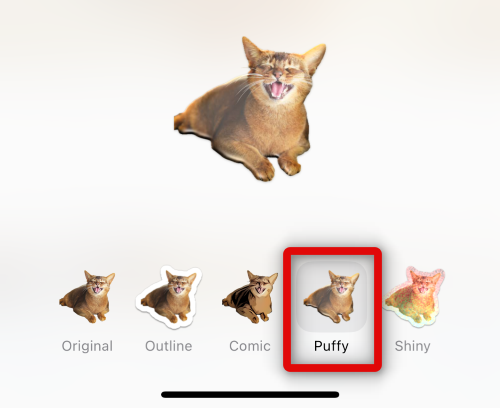
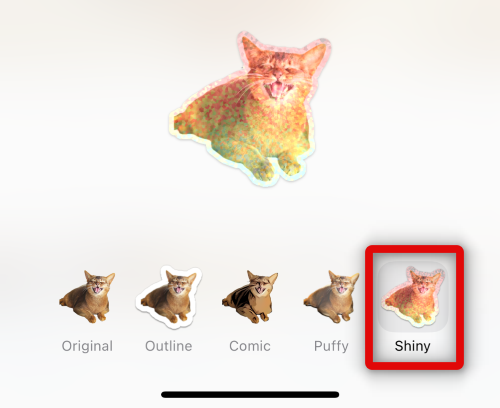
Po výbere požadovaného efektu klepnite na Hotovo .
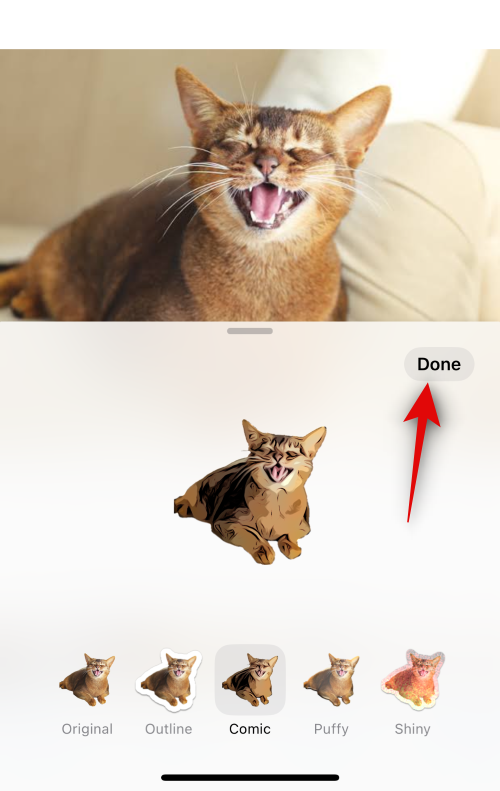
A je to! Nálepka sa teraz pridá do vašej zásuvky na nálepky a bude dostupná aj na klávesnici emoji.
Poďme sa pozrieť na to, ako sa dajú vytvárať animované nálepky aj zo živej fotografie. Ak chcete začať, otvorte v telefóne kompatibilnú živú fotografiu. Živé fotografie môžete identifikovať pomocou ikony Live v ľavom hornom rohu.
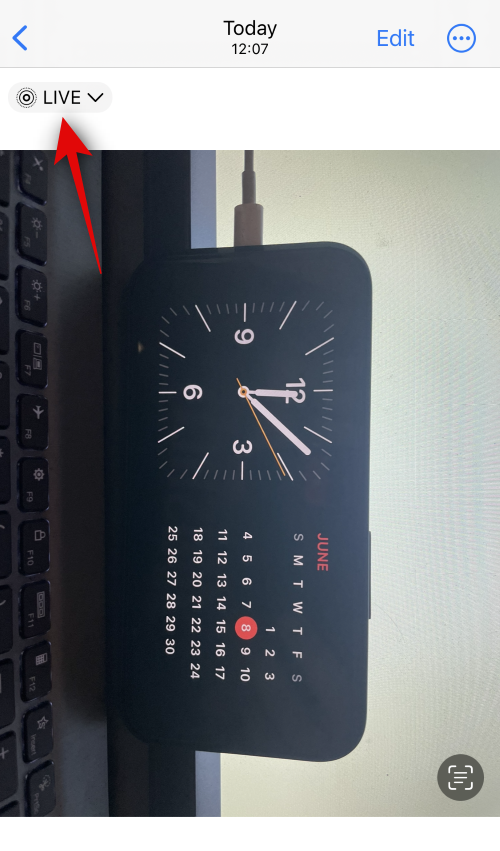
Teraz klepnite na predmet a podržte ho. Tým sa spustí prehrávanie živej fotografie, ale obrázok ešte nepustíte. Jednoducho ho potiahnite a vyberte predmet z obrázka.
Po výbere klepnite na Pridať nálepku , ako sme to urobili predtým.
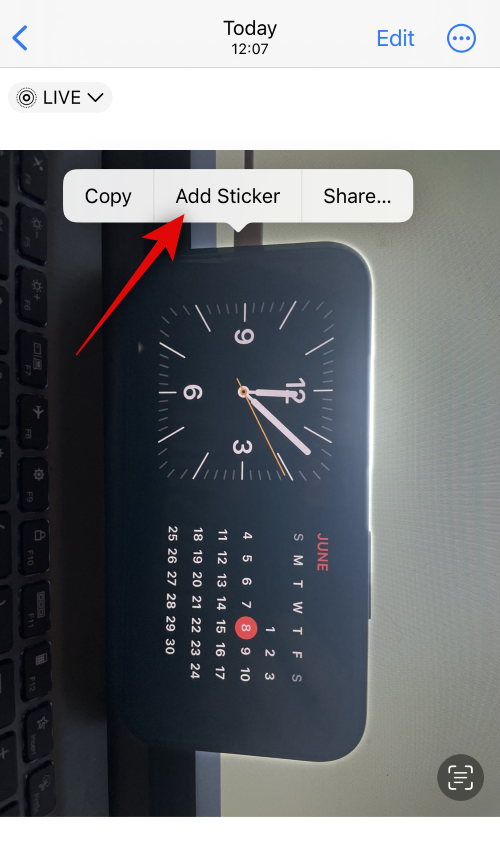
Po pridaní nálepky počkajte niekoľko sekúnd, kým sa neskončí animácia načítania. Ak klepnete na Pridať efekt pred dokončením animácie a pridaním živej fotografie, nálepka sa namiesto toho pridá ako statická fotografia.
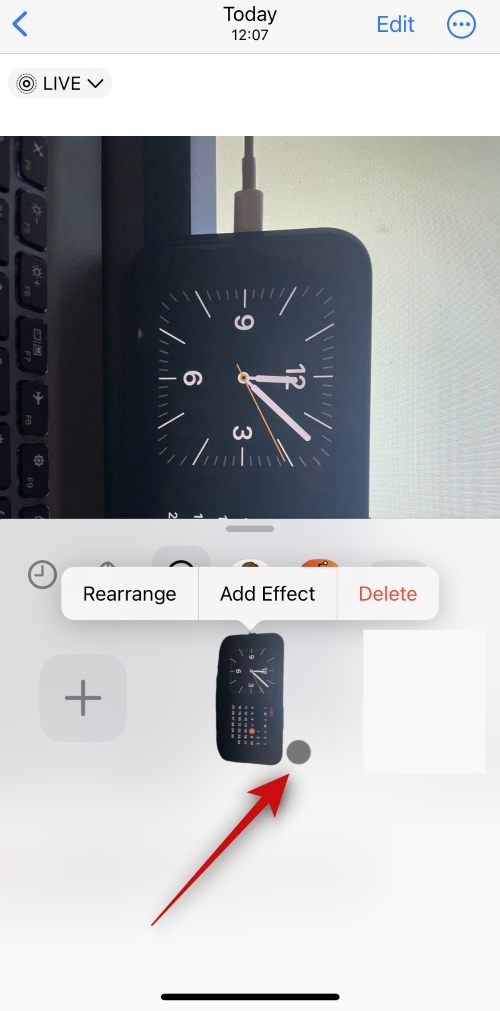
Po dokončení klepnite na Pridať efekt .
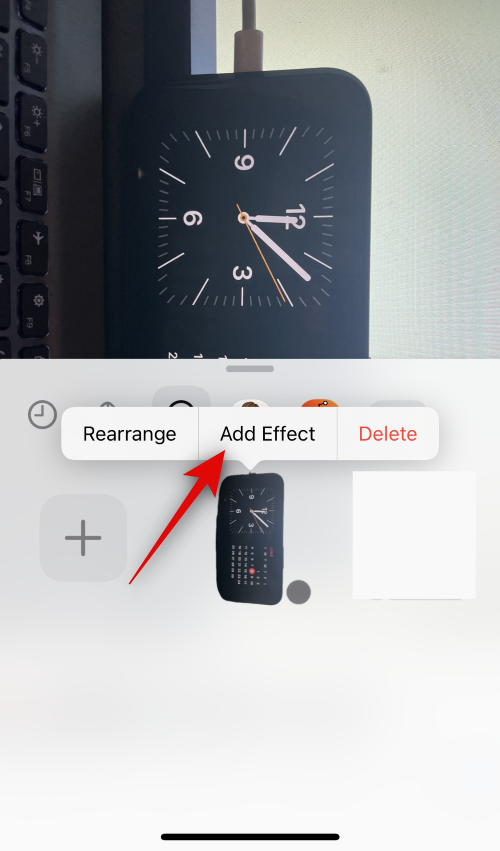
Teraz klepnite na a vyberte svoj preferovaný efekt, ako sme to urobili predtým.
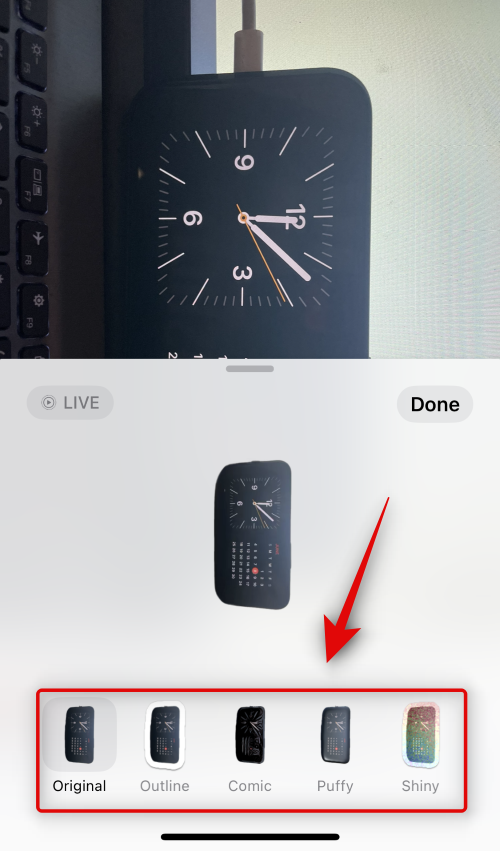
Po dokončení nálepky klepnite na Hotovo .
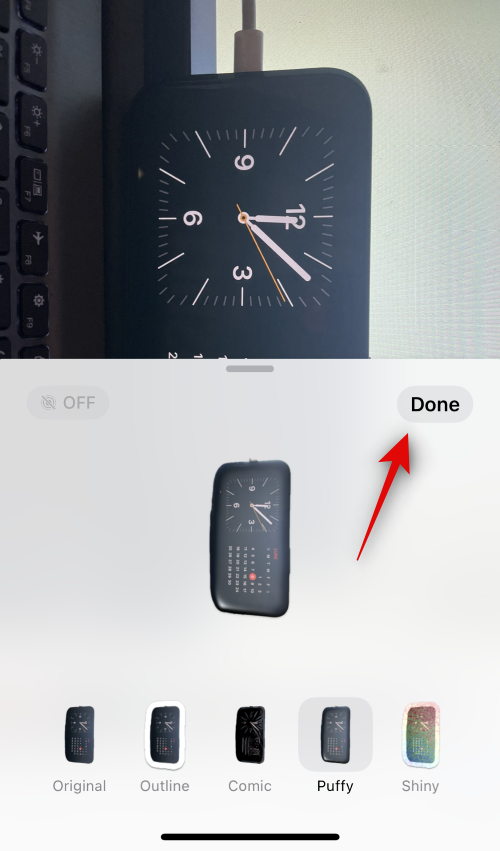
A je to! Nálepka bude teraz animovaná a mala by byť použiteľná vo všetkých podporovaných aplikáciách. Majte na pamäti, že niektoré aplikácie tretích strán môžu podporovať nálepky, ale nemusia podporovať animované nálepky.
Metóda 2: Vytvorte a pridajte nálepky z aplikácie Správy
Aplikácia správ vám môže pomôcť pri ručnom výbere fotografií a vytváraní nálepiek. Toto môže byť uskutočniteľnejšie, ak ste už v aplikácii Správy. Postupujte podľa nižšie uvedených krokov, ktoré vám pomôžu s procesom.
Otvorte aplikáciu Správy a prejdite na konverzáciu, do ktorej chcete poslať nálepku.
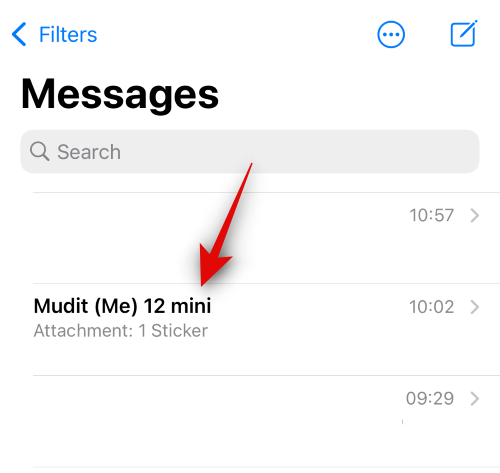
Klepnite na ikonu plus (  ) vľavo.
) vľavo.
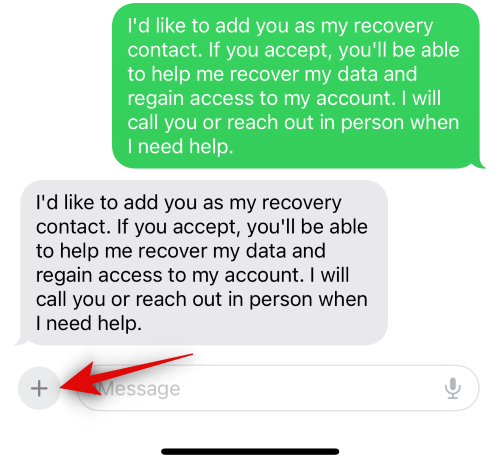
Klepnite na položku Nálepky .
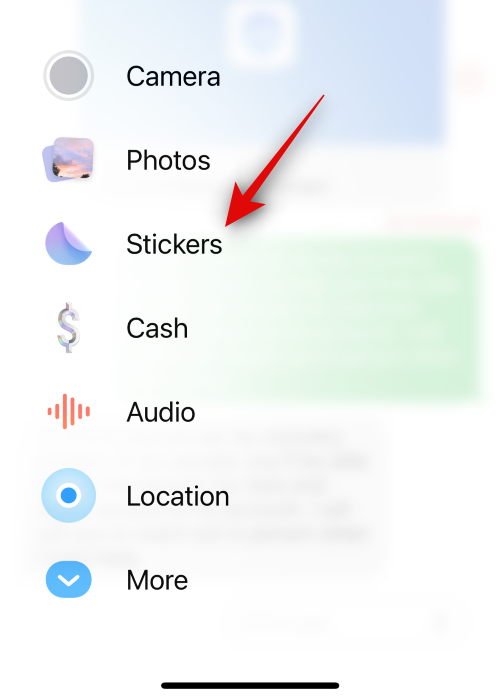
Teraz klepnite na ikonu + v sekcii nálepiek.
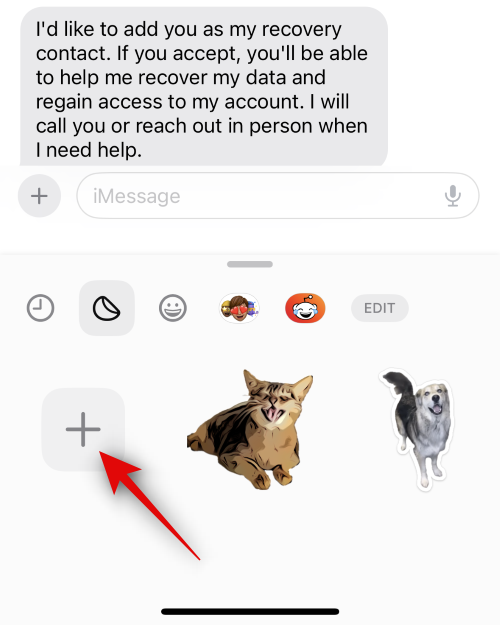
Vaša knižnica fotografií sa teraz otvorí a kompatibilné fotografie budú automaticky filtrované. Klepnite na a vyberte fotografiu, z ktorej chcete vytvoriť nálepku.
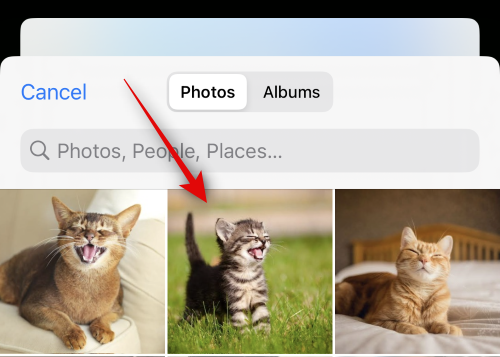
Poznámka: Proces filtrácie je stále v plienkach a zatiaľ nie je príliš dobrý. Ak zistíte, že fotografia, ktorú chcete použiť, medzi filtrovanými fotografiami chýba, odporúčame vám použiť metódu 1 uvedenú vyššie.
Po výbere sa predmet z fotografie automaticky vystrihne a nálepku pridáte jednoducho klepnutím na Pridať nálepku v pravom dolnom rohu.
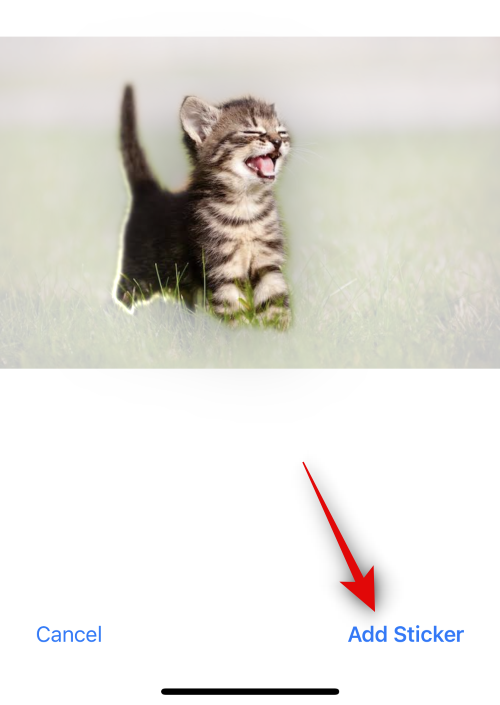
Teraz klepnite na Pridať efekt a pridajte efekt na nálepku.
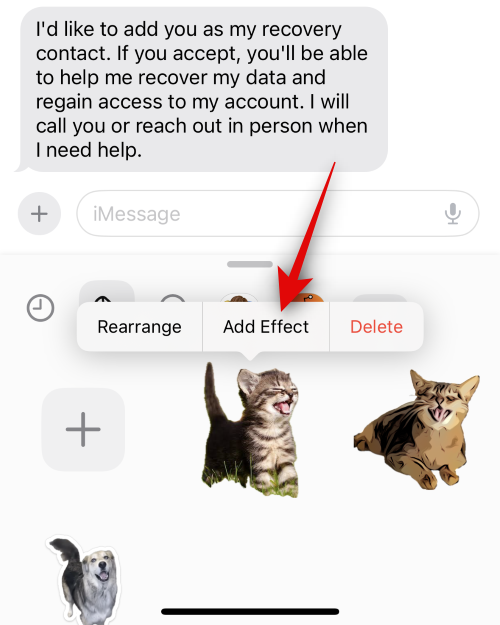
Klepnite na a vyberte preferovaný efekt z možností v spodnej časti obrazovky.
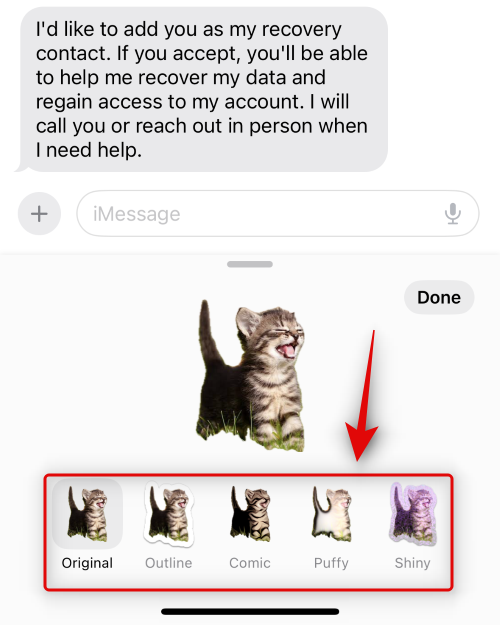
Po dokončení výberu efektu nálepky klepnite na Hotovo .
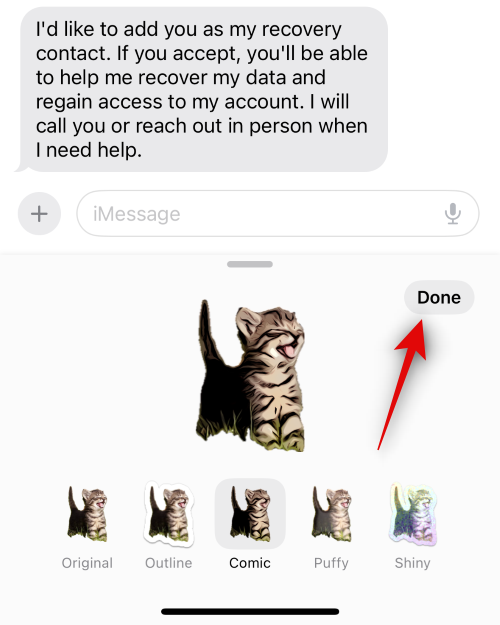
A je to! Teraz budete mať vytvorenú nálepku v aplikácii Správy a bude dostupná aj v aplikáciách tretích strán, kde máte prístup ku klávesnici emoji.
Ako odstrániť vlastné živé nálepky v systéme iOS 17
Môže sa stať, že budete chcieť odstrániť živé nálepky, ktoré ste vytvorili pomocou vyššie uvedenej metódy. Tu je návod, ako to môžete urobiť na svojom iPhone.
Otvorte aplikáciu Správy a klepnite na a dočasne otvorte ľubovoľnú konverzáciu.
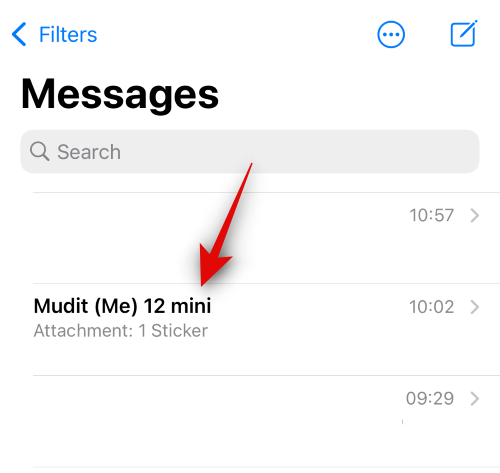
Teraz klepnite na ikonu plus (  ) v ľavom dolnom rohu.
) v ľavom dolnom rohu.
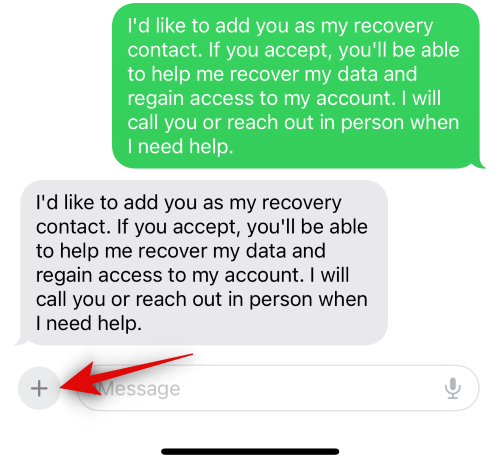
Klepnite na položku Nálepky .
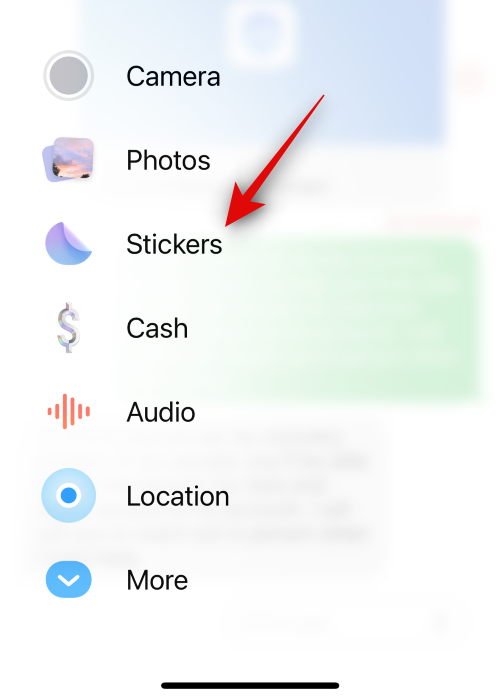
Teraz klepnite, podržte a potom uvoľnite nálepku, ktorú chcete odstrániť.
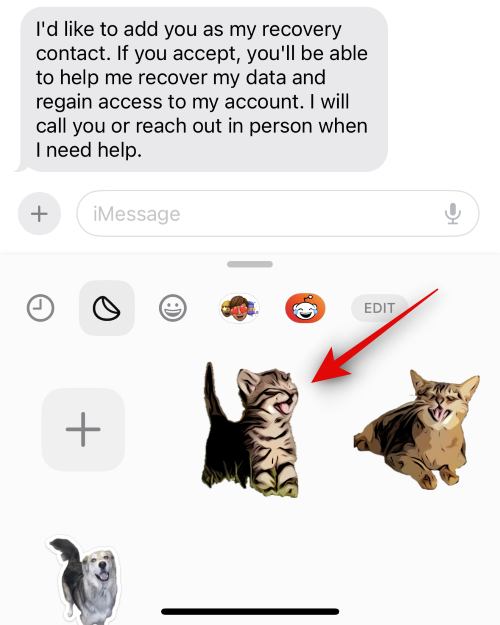
Klepnite na položku Odstrániť .
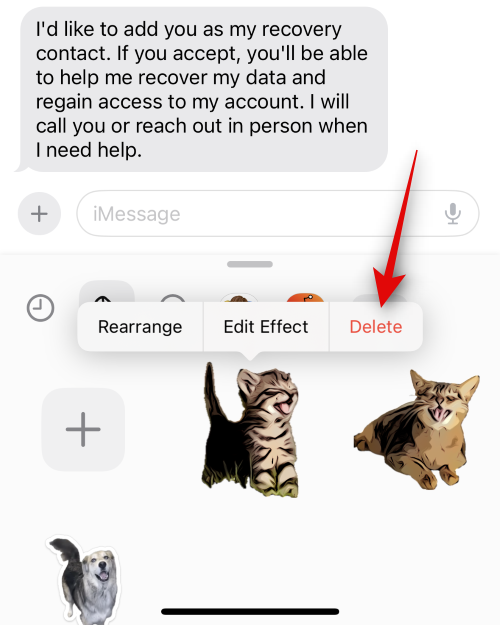
A je to! Vybraná nálepka bude teraz vymazaná.
Nemôžete nájsť nálepky na klávesnici emoji? Použite túto opravu!
Hoci sú nálepky v predvolenom nastavení povolené, môže sa stať, že pre klávesnicu emoji na vašom iPhone sú nálepky zakázané, a preto nie sú k dispozícii. Postupujte podľa nižšie uvedených krokov, ktoré vám pomôžu povoliť to isté, aby ste mohli svoje nálepky ľahko nájsť na klávesnici emoji.
Otvorte aplikáciu Nastavenia a klepnite na Všeobecné .
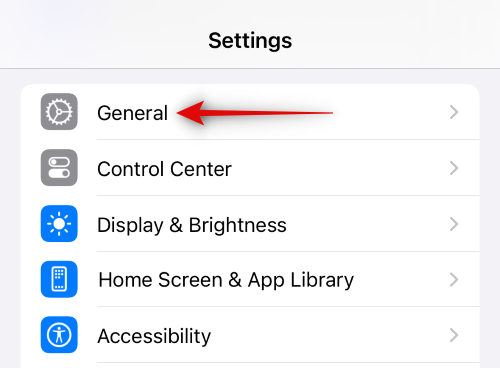
Klepnite na položku Klávesnica .
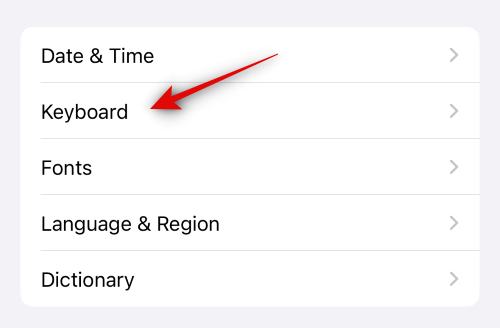
Prejdite nadol do sekcie EMOJI a klepnite na a zapnite prepínač pre nálepky .
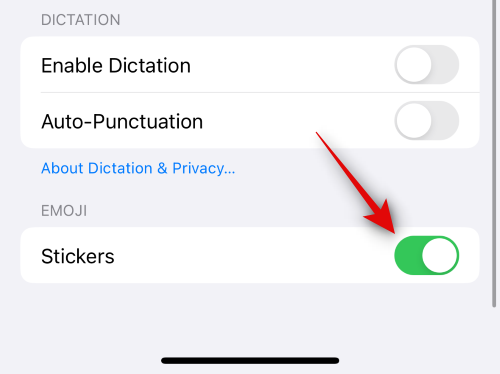
A je to! Nálepky budú teraz povolené a dostupné na klávesnici emoji vo všetkých aplikáciách tretích strán.
Dúfame, že vám tento príspevok pomohol ľahko aktivovať a používať vlastné živé nálepky v systéme iOS 17. Ak máte nejaké problémy alebo máte ďalšie otázky, neváhajte nás kontaktovať pomocou komentárov nižšie.

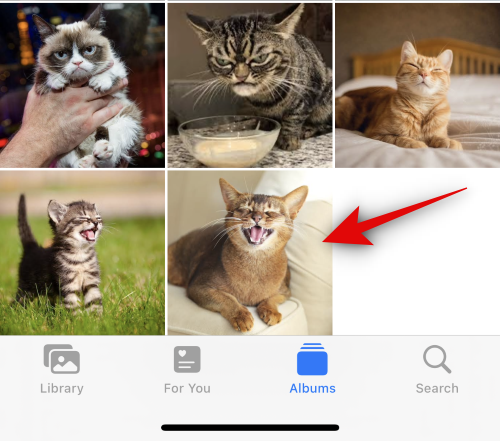
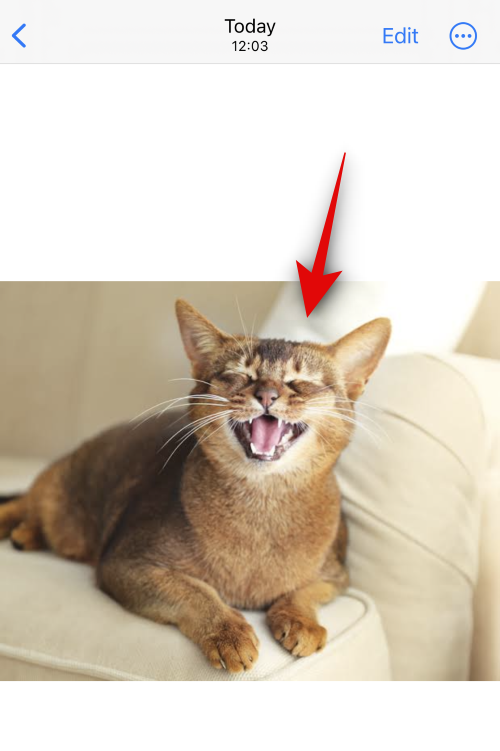
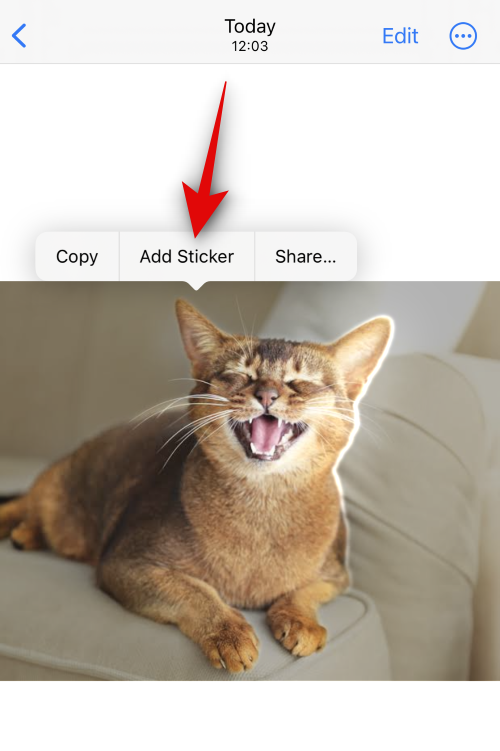
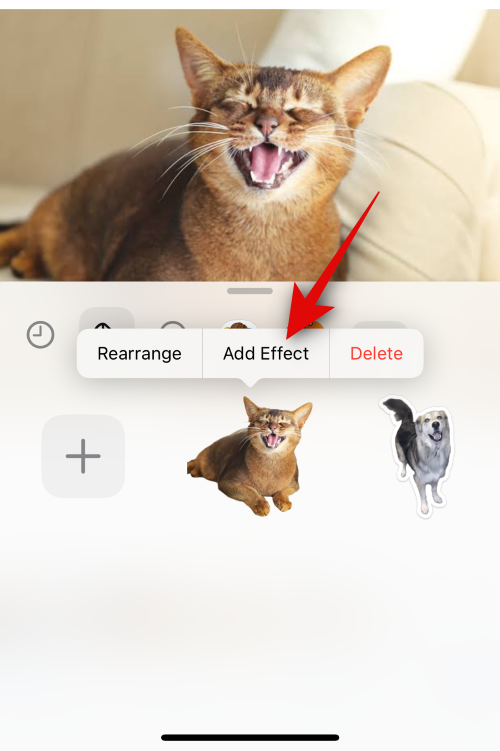
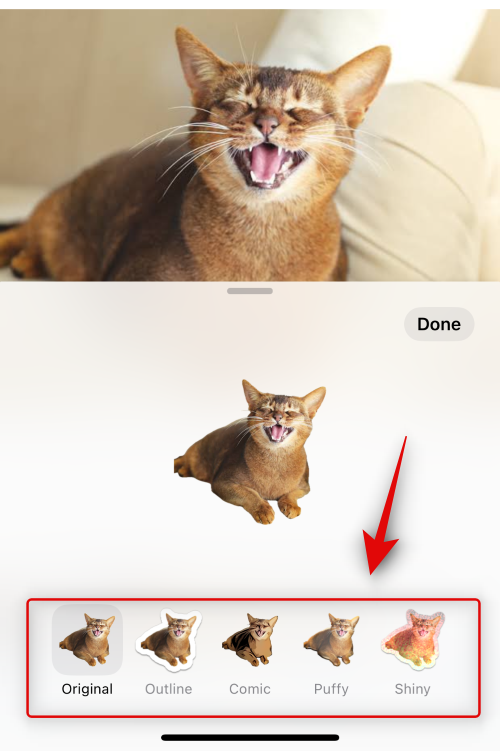
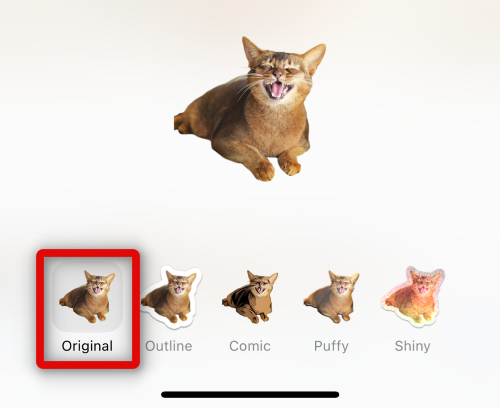
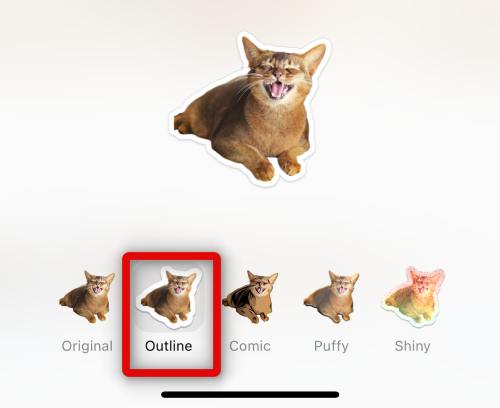
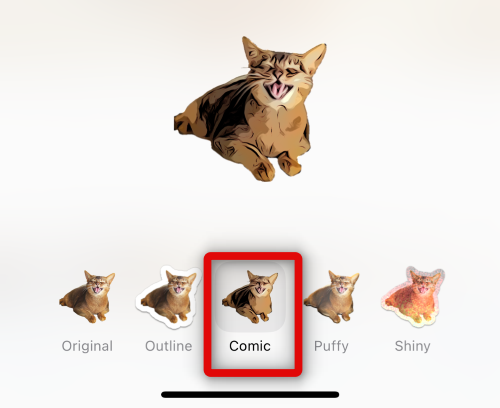
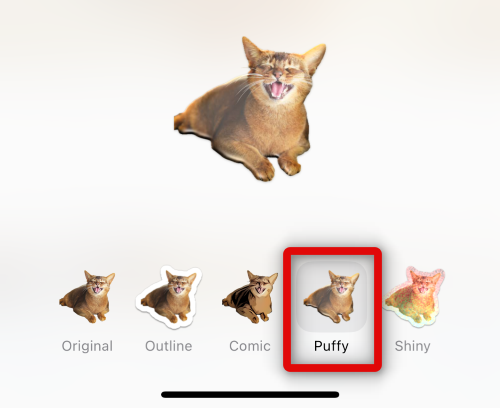
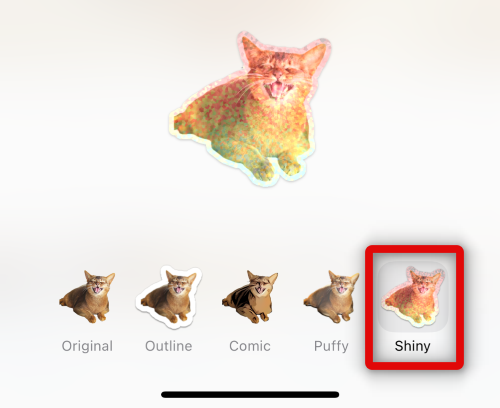
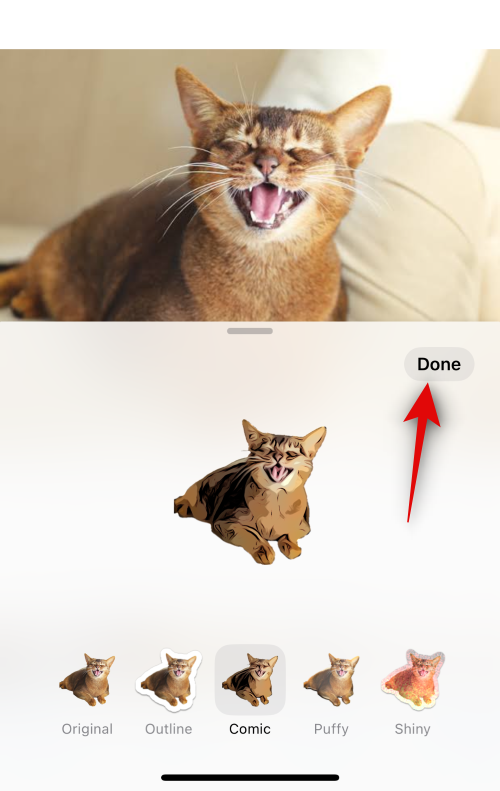
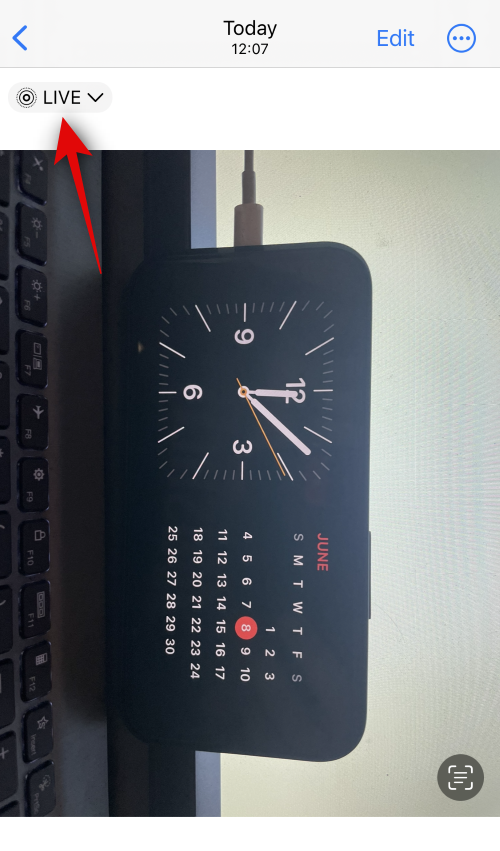
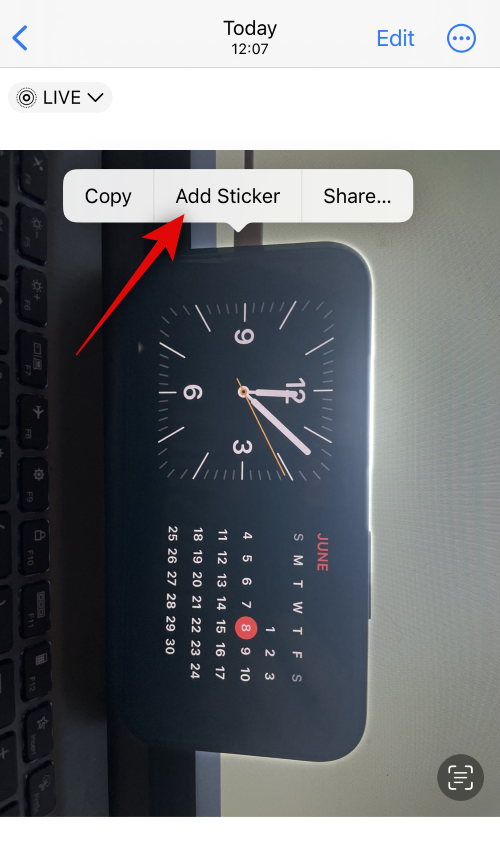
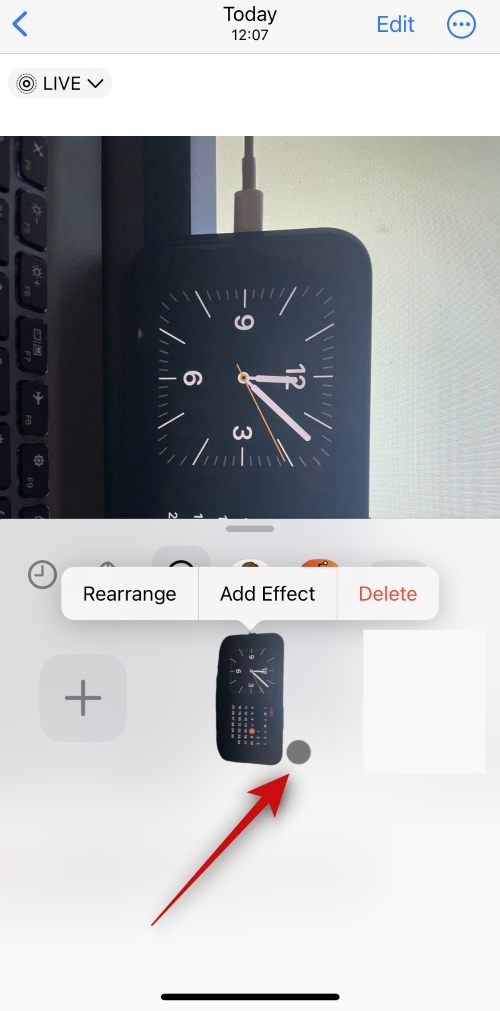
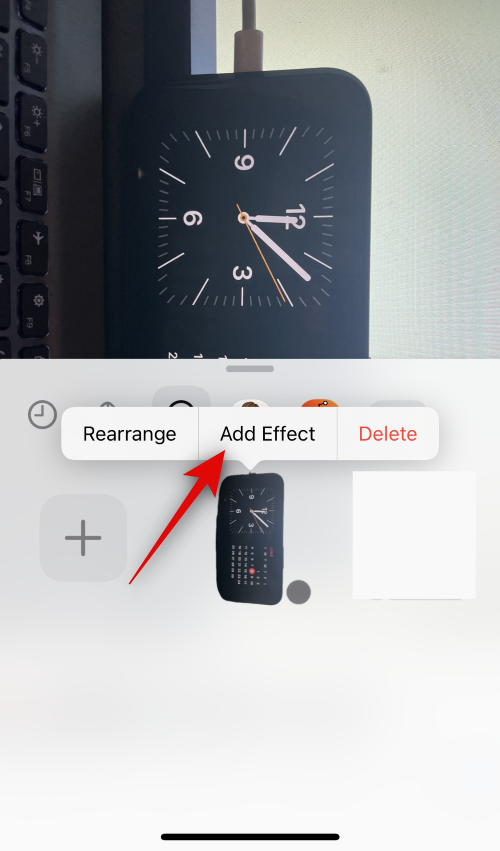
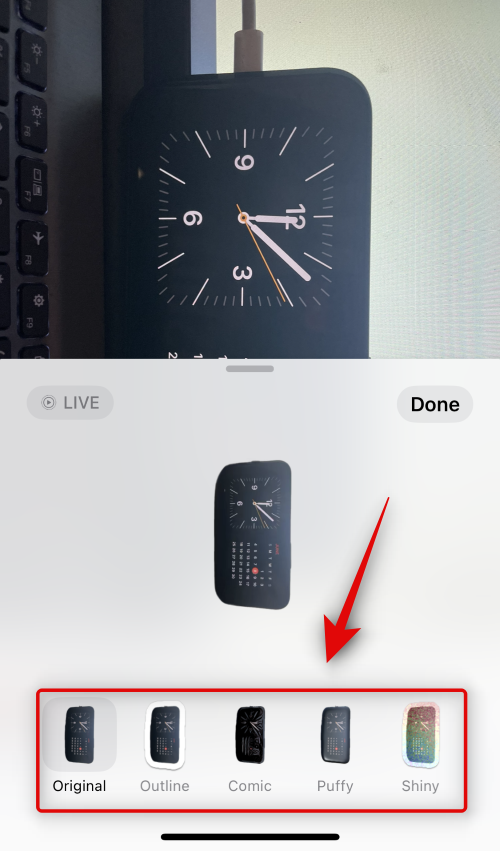
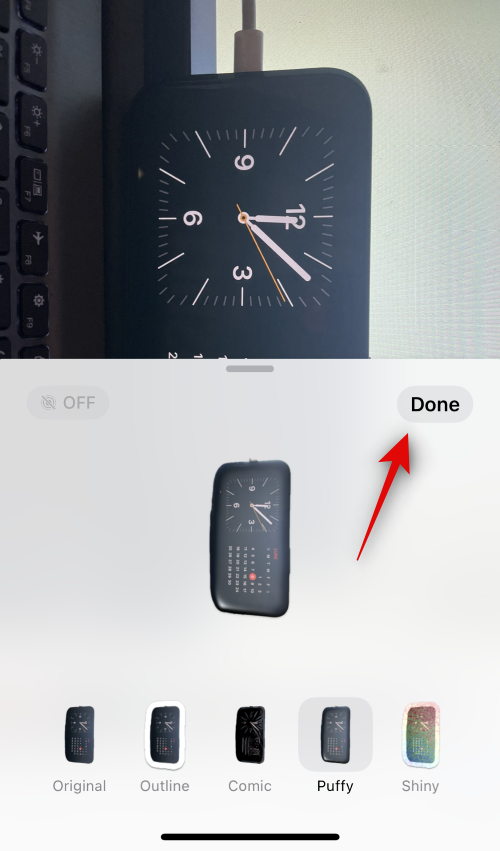
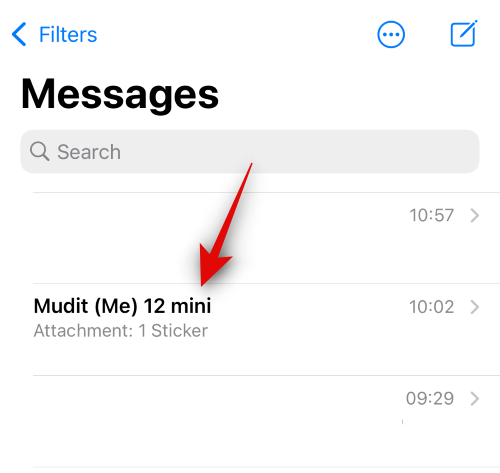
 ) vľavo.
) vľavo.