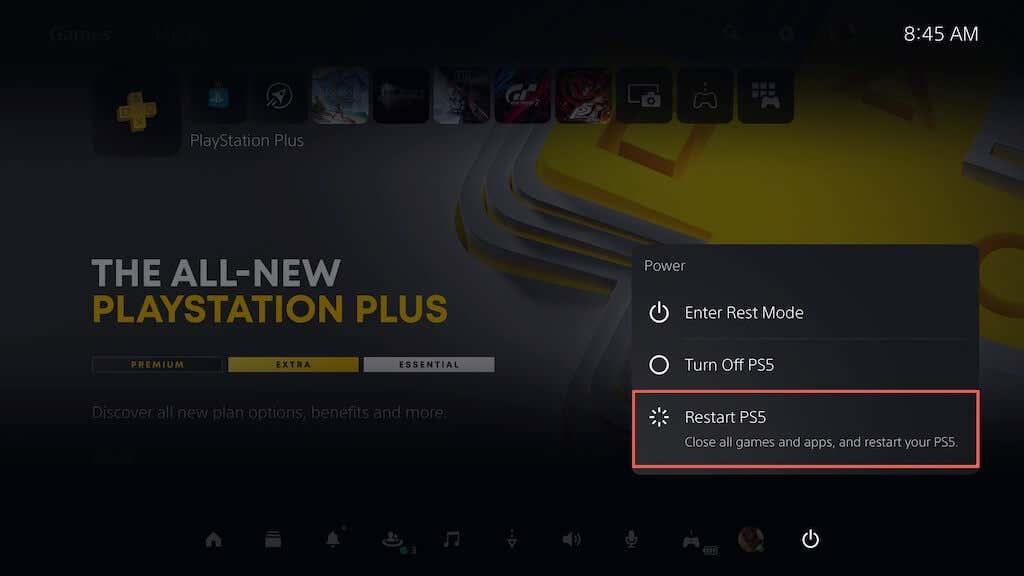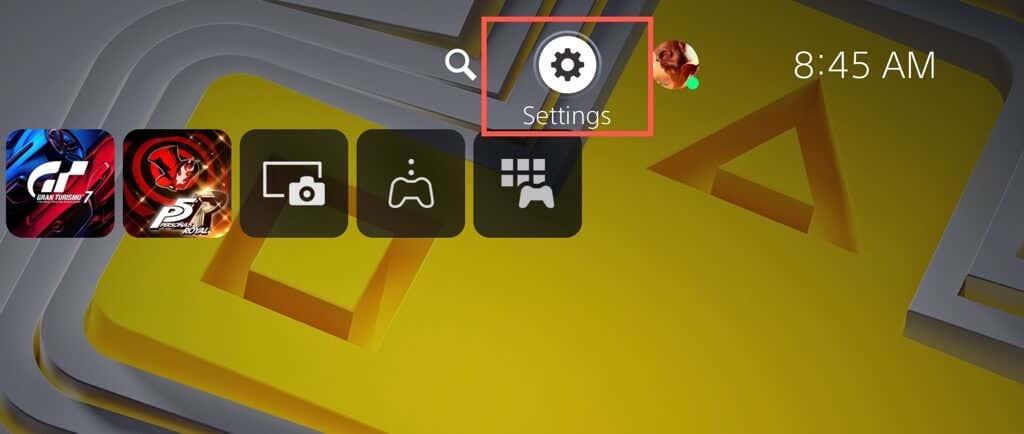Ak patríte k šťastným hráčom, ktorí vlastnia PlayStation 5, pravdepodobne ste nadšení z jej výkonu a možností. Avšak, ako každá technológia, nie je imúnna voči problémom.
Jedným z najviac frustrujúcich problémov, s ktorými sa môžete stretnúť, sú zlyhania, ku ktorým môže dôjsť z rôznych dôvodov, ako sú chyby softvéru, konfliktné nastavenia alebo prehriatie.
Obsah

Nebojte sa však. V tomto článku preskúmame potenciálne opravy, ktoré vám pomôžu dostať váš PS5 späť na správnu cestu, ak dôjde k jeho zlyhaniu.
1. Reštartujte váš PS5
Reštartovanie konzoly PS5 môže pomôcť opraviť pády a zamrznutia videohier vymazaním systémovej vyrovnávacej pamäte od zastaraných údajov. Je to jednoduchý prvý krok, ktorý často dokáže vyriešiť problém.
Reštartovanie PS5:
- Stlačte tlačidlo PS na ovládači DualSense.
- Vyberte ikonu napájania .
- Vyberte možnosť Reštartovať PS5 .
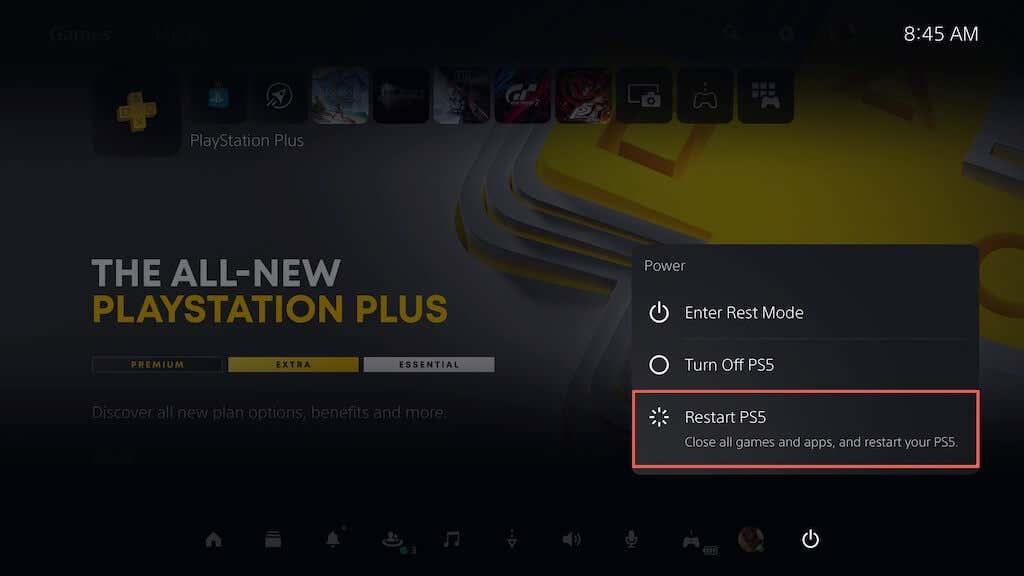
Ak váš PS5 po havárii zamrzne, stlačte a podržte tlačidlo napájania , kým konzola dvakrát nezapípa, čím konzolu násilne vypnete. Potom ho znova zapnite.
2. Aktualizujte systémový softvér
Aktualizácia konzoly PS5 zaistí, že bude používať najnovšiu a najstabilnejšiu verziu operačného systému, čím sa zníži pravdepodobnosť problémov so zlyhaním a iných problémov s výkonom. Ak chcete aktualizovať systémový softvér konzoly:
- Vyberte Nastavenia v pravom hornom rohu domovskej obrazovky PS5.
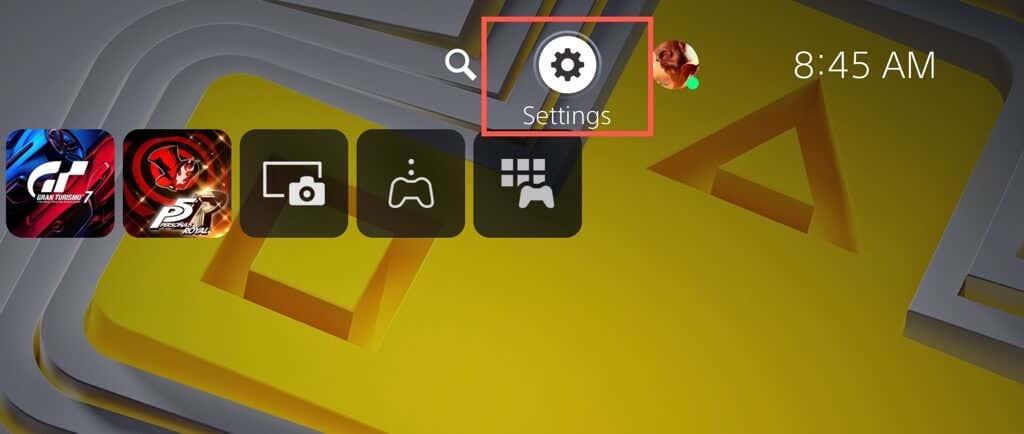
- Vyberte Systém .
- Prejdite do časti Systémový softvér > Aktualizácia a nastavenia systémového softvéru .
- Vyberte Aktualizovať systémový softvér .
- Vyberte Aktualizovať pomocou internetu .
Poznámka : Ak váš PS5 nemá aktívne internetové pripojenie, stiahnite si aktualizačný súbor cez PC alebo Mac , skopírujte ho a prilepte na USB disk do priečinkov ( PS5 > UPDATE ) a potom v kroku vyberte možnosť Aktualizovať pomocou USB 5 .
3. Nainštalujte aktualizácie videohier
Vývojári pravidelne vydávajú záplaty na riešenie problémov s výkonom, ako je napríklad zasekávanie FPS počas hry, ktoré vedie k zlyhaniam a iným problémom. Ak sa problém vyskytne iba pri konkrétnej videohre, skúste ju aktualizovať. Urobiť to:
- Vyberte hru na domovskej obrazovke PS5.
- Stlačte tlačidlo Možnosti a vyberte položku Skontrolovať aktualizácie .
- Ak existuje čakajúca aktualizácia, váš PS5 by ju mal automaticky začať sťahovať a inštalovať. Titul si nebudete môcť prehrať, kým sa aktualizácia nedokončí.
Povolenie automatických aktualizácií videohier je vynikajúci spôsob, ako sa vyhnúť podobným problémom. Ak to chcete urobiť, vyberte položku Uložené údaje a nastavenia hier/aplikácií v ponuke Nastavenia PS5, na bočnom paneli vyberte položku Automatické aktualizácie a zapnite prepínač vedľa položky Automatické sťahovanie .
4. Prepnite na nižšiu predvoľbu grafiky
Novšie videohry pre PS5 vám umožňujú vybrať si medzi vizuálnou kvalitou (napr. sledovanie lúčov ) a výkonom. Ak dôjde k zlyhaniam na vyššej grafickej predvoľbe, problém môže byť spôsobený zvýšeným zaťažením CPU a GPU.
Skúste znížiť kvalitu grafiky, aby ste znížili zaťaženie hardvéru konzoly – túto možnosť by ste mali nájsť v ponuke nastavení grafiky hry.
5. Odstráňte a znova nainštalujte hru
Ak zlyhávanie pre konkrétny titul videohry pretrváva, zvážte jeho odstránenie a opätovnú inštaláciu, aby ste vylúčili problémy s poškodením. Ak používate verziu digitálnej videohry, jej opätovné stiahnutie môže v závislosti od jej veľkosti trvať dosť dlho.
Ak chcete pokračovať:
- Vyberte názov videohry na domovskej obrazovke PS5, stlačte tlačidlo Možnosti a vyberte možnosť Odstrániť .
- Ak chcete odstrániť súbory hry, vyberte položku OK .
- Ak chcete hru znova nainštalovať, vyberte a znova vložte disk. Ak ide o digitálnu verziu, navštívte Knižnicu hier a znova si stiahnite hru.
6. Zabezpečte primerané vetranie
Poskytnutie adekvátnej ventilácie PS5 môže pomôcť znížiť nehody tým, že zabráni prehriatiu. Ak je napríklad konzola vo vnútri skrinky, presuňte ju na otvorené priestranstvo a neumiestňujte blízko nej predmety, ktoré by mohli blokovať vetracie otvory.
7. Vypnite režim odpočinku
Odpočinkový režim na PS5 pomáha šetriť energiu, ale v minulosti spôsoboval poruchy systémového softvéru. Ak po prebudení konzoly zvyčajne dochádza k zlyhaniam, je dobré sa tejto funkcii vyhnúť, aspoň kým spoločnosť Sony problém neopraví.
Ak chcete zastaviť automatický vstup konzoly do režimu odpočinku:
- Na obrazovke Nastavenia PS5 vyberte položku Systém .
- Prejdite na Úspora energie > Nastaviť čas, kým PS5 vstúpi do režimu odpočinku .
- Vyberte možnosti Počas prehrávania médií a Počas hrania hier a vyberte možnosť Nedávať do režimu resetovania .
8. Obnovte predvolené nastavenia PS5
Obnovením predvolených nastavení PS5 sa odstránia konfliktné alebo poškodené konfigurácie, ktoré môžu spôsobovať zlyhania. Urobiť to:
- Na obrazovke Nastavenia PS5 vyberte položku Systém .
- Prejdite do časti Systémový softvér > Možnosti obnovenia .
- Vyberte možnosť Obnoviť predvolené nastavenia .
- Zadajte prístupový kód obmedzenia konzoly. Ak ho nemáte, zadajte 0000 .
- Počkajte, kým sa PS5 nevráti na predvolené nastavenia.
9. Obnovte databázu PS5
Problémy s fragmentáciou SSD často vedú k zlyhaniam a iným problémom s výkonom na PS5. Našťastie môžete obnoviť databázu konzoly pomocou núdzového režimu .
Poznámka : Ak s PS5 používate externý pevný disk, zapojte ho skôr, ako začnete.
- Pripojte bezdrôtový ovládač DualSense k PS5 pomocou kábla USB.
- Vypnite konzolu.
- Stlačte a podržte tlačidlo napájania na PS5, kým dvakrát nezapípa, čím vstúpite do núdzového režimu.
- Vyberte možnosť Vymazať vyrovnávaciu pamäť a znova vytvoriť databázu .
- Ak chcete obnoviť vyrovnávaciu pamäť konzoly, vyberte možnosť Vymazať vyrovnávaciu pamäť systémového softvéru a potom znova vytvorte databázu obsahu.
10. Obnovte výrobné nastavenia vášho PS5
Obnovenie továrenského nastavenia PS5 vymaže váš používateľský účet a videohry, preinštaluje systémový softvér a vyrieši závažné základné problémy, ktoré spôsobujú zlyhanie konzoly. Prídete aj o svoje uložené herné dáta, ale ak ste predplatiteľom PS Plus , automaticky sa zálohujú na servery Sony, takže by ste ich mali mať možnosť neskôr získať späť.
- Na obrazovke Nastavenia PS5 vyberte položku Systém .
- Prejdite do časti Systémový softvér > Možnosti obnovenia .
- Vyberte možnosť Resetovať konzolu .
- Potvrďte výberom položky Reštartovať .
- Počkajte, kým PS5 nedokončí továrenské nastavenie.
Kontaktujte podporu PlayStation
Ak ste vyskúšali všetky navrhované opravy a vaša herná konzola PS5 stále padá, neváhajte kontaktovať podporu PlayStation . Mali by vám poskytnúť ďalšiu pomoc a previesť vás ďalšími krokmi na riešenie problémov, aby ste mohli konzolu znova spustiť. Ak sa rozhodnú, že zlyhanie spôsobuje hardvérová chyba, budete musieť konzolu poslať na opravu alebo výmenu.