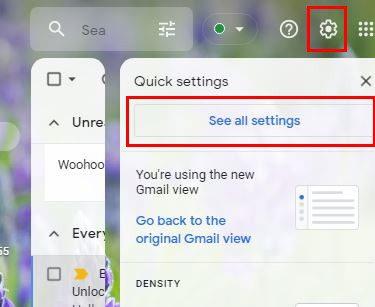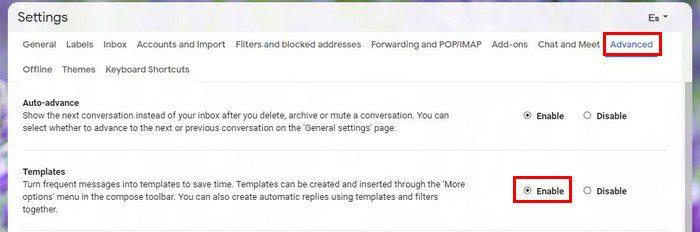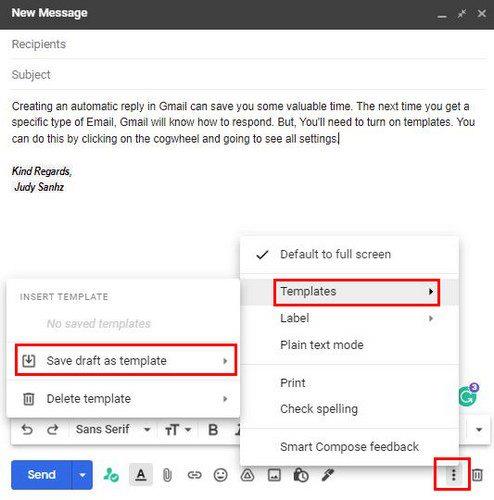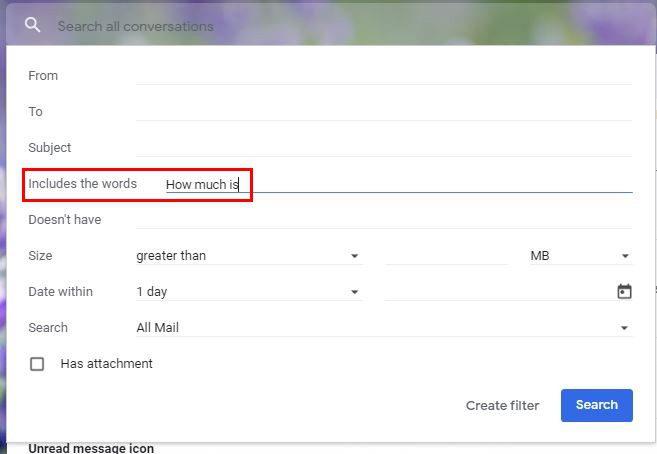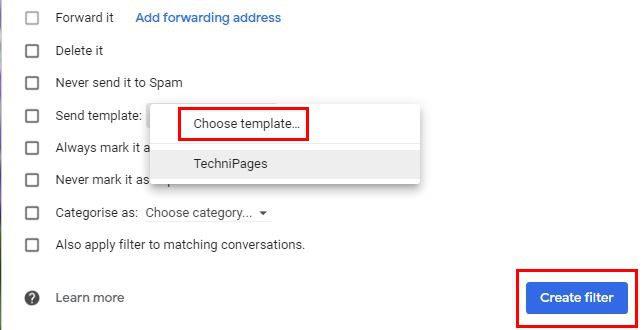Keď musíte opustiť kanceláriu, pretože je čas dovolenky, nastavíte si odpoveď z dovolenky . Sú však chvíle, keď ste v kancelárii a zistíte, že odpovedáte prakticky na to isté v rôznych e-mailoch. Prečo namiesto opakovaného písania toho istého textu nevytvoriť automatickú odpoveď v Gmaile?
Ako vytvoriť automatickú odpoveď v Gmaile
Vytvorenie automatickej odpovede v Gmaile vám môže ušetriť drahocenný čas. Keď nabudúce dostanete konkrétny typ e-mailu, Gmail bude vedieť, ako odpovedať. Budete však musieť zapnúť šablóny, po ktorých bude nasledovať niekoľko ďalších vecí, ktoré uvidíte neskôr. Môžete to urobiť kliknutím na ozubené koliesko a prejdením na všetky nastavenia v hornej časti.
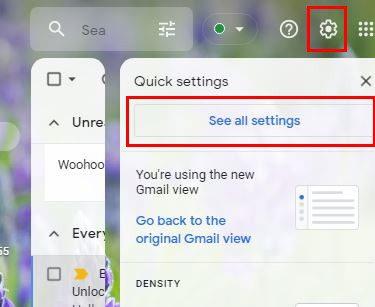
Keď uvidíte všetky karty v hornej časti, kliknite na položku Rozšírené . Vyhľadajte a uistite sa, že je povolená možnosť Šablóny. Bude jedným z prvých na vrchole.
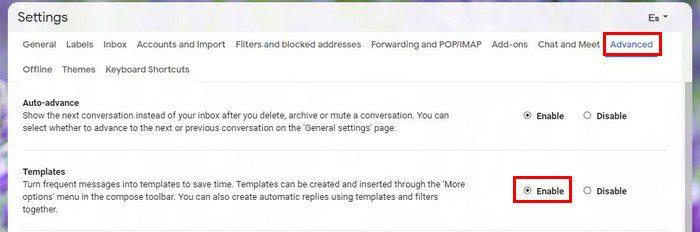
V spodnej časti nezabudnite kliknúť na Uložiť zmeny. Keď s tým skončíte, je čas vytvoriť automatickú odpoveď. Keď nabudúce dostanete konkrétny e-mail, vždy mu pošlete rovnakú odpoveď. To je to, čo musíte urobiť. Po dokončení zadávania odpovede kliknite na bodky a umiestnite kurzor na možnosť Šablóny .
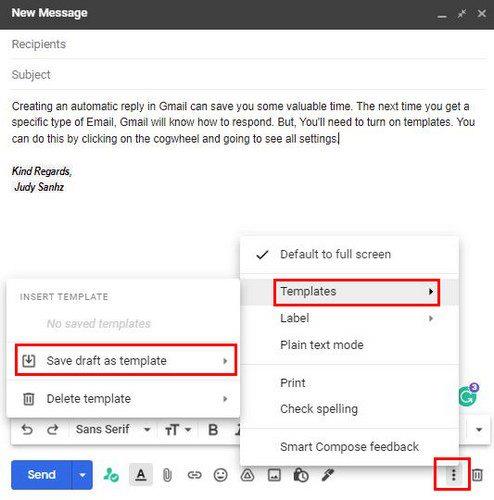
Zobrazí sa bočná ponuka a keď sa zobrazí, vyberte možnosť Uložiť koncept ako šablónu . Pomenujte svoju šablónu a uložte ju. Teraz je čas nastaviť filter tak, že keď Gmail zistí určité slová v prijatom e-maile, odošle šablónu, ktorú ste nedávno vytvorili.
Skoro hotové
Kliknite na rozbaľovaciu ponuku z vyhľadávacieho panela v hornej časti. Sú to nerovné čiary na pravej strane lišty. Informácie, ktoré pridáte do filtra, budú závisieť od toho, čo musí mať e-mail, aby Gmail odoslal šablónu, ktorú ste predtým vytvorili. Napríklad, ak niektoré e-maily od vašej firmy žiadajú o ceny za niečo, môžete pridať niečo ako koľko je v možnosti Zahŕňa slová.
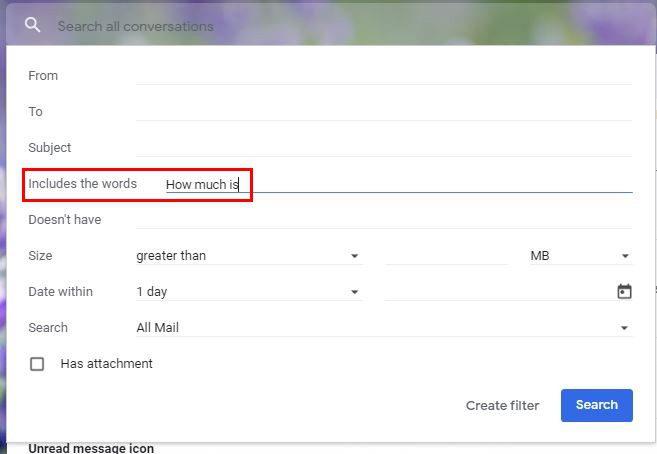
Po dokončení pridávania potrebných informácií nezabudnite kliknúť na tlačidlo Vytvoriť filter v spodnej časti. V ďalšom okne vyhľadajte rozbaľovaciu ponuku možnosti Odoslať šablónu . Keď sa zobrazí okno, vyberte šablónu, ktorú chcete odoslať. Kliknite na modré tlačidlo Vytvoriť filter v spodnej časti.
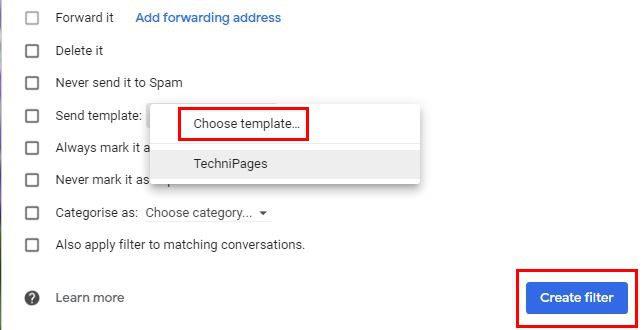
Ak chcete veci dokončiť, vráťte sa do Nastavenia, ale tentoraz kliknite na Filtre a blokované adresy . Začiarknite políčko pre nový filter, ktorý ste vytvorili, a nezabudnite kliknúť na tlačidlo Uložiť v spodnej časti. To je všetko. Na prvý pohľad sa to môže zdať veľa, ale keď to rozoberiete, je to jednoduchšie, ako ste si mysleli.
Záver
Vytvorenie môže trvať niekoľko minút, no z dlhodobého hľadiska ušetríte ešte viac času. Teraz už nebudete musieť opakovane písať to isté. Tento filter je užitočný najmä vtedy, ak podnikáte a neustále sa vás pýtajú, koľko stoja určité produkty? Vaši zákazníci tak dostanú potrebné informácie čo najskôr. Koľko automatických odpovedí si myslíte, že vytvoríte? Podeľte sa o svoje myšlienky v komentároch a nezabudnite článok zdieľať s ostatnými na sociálnych sieťach.