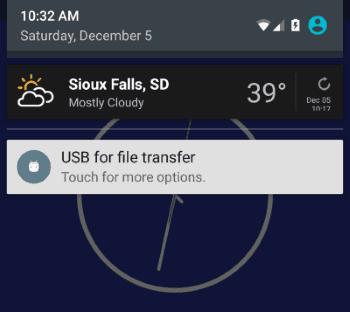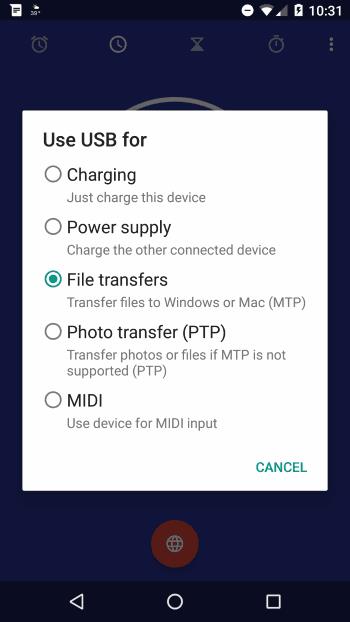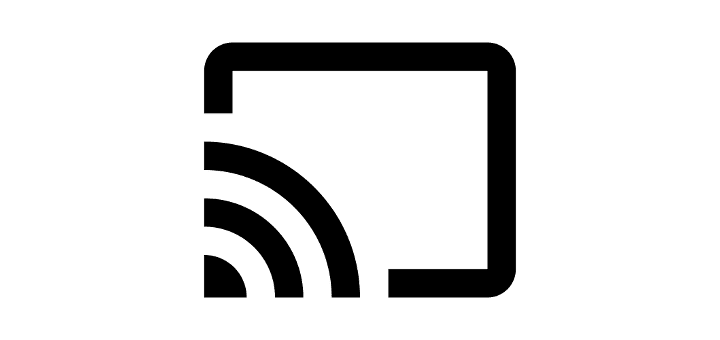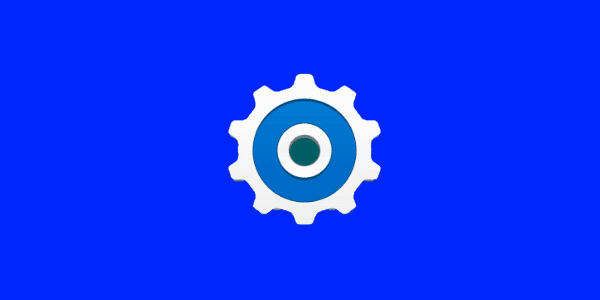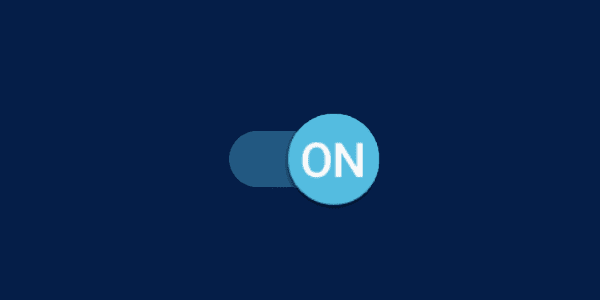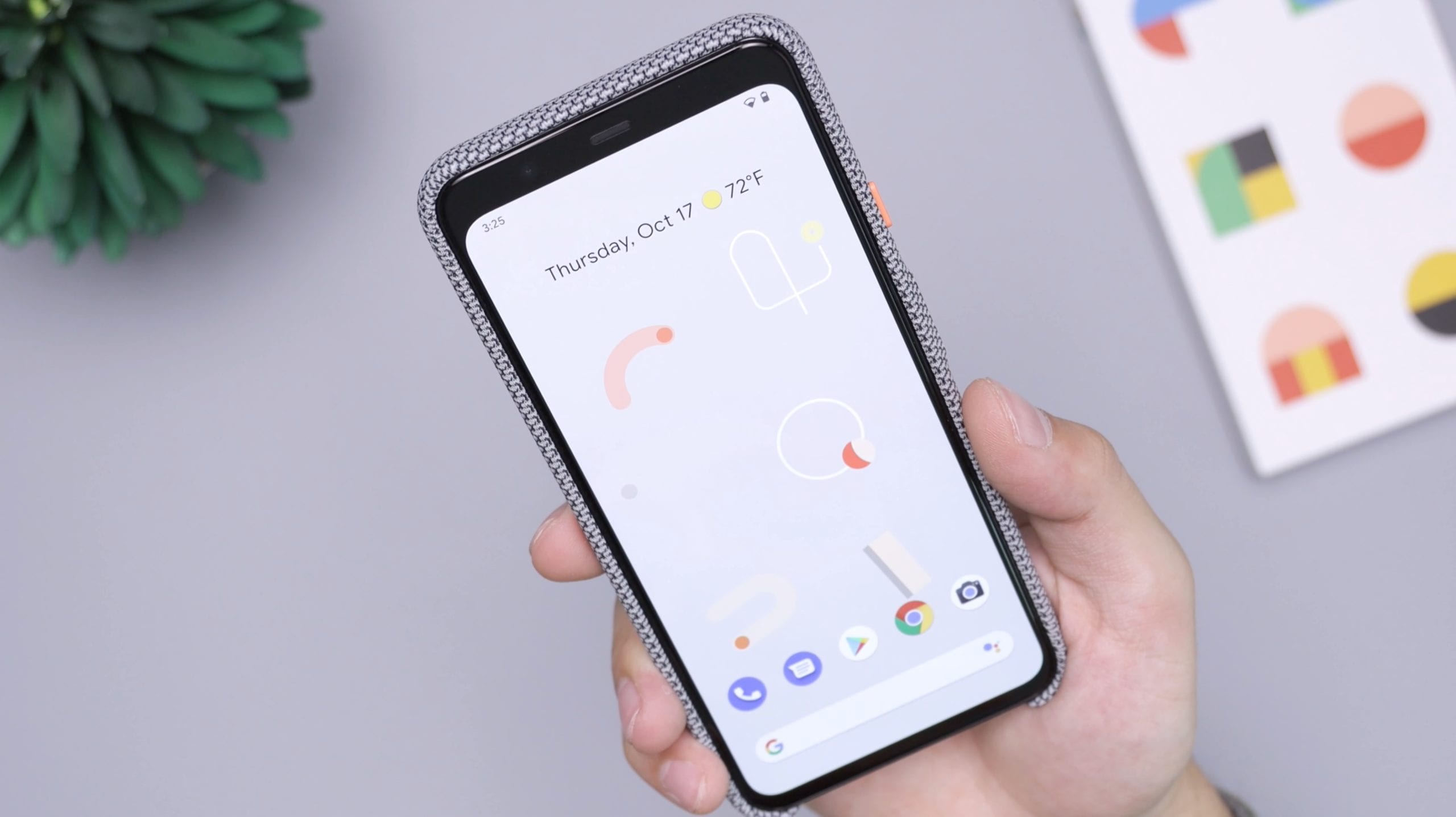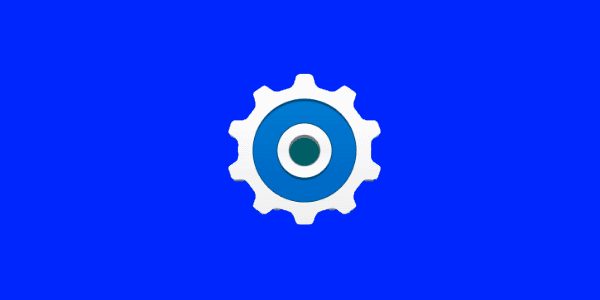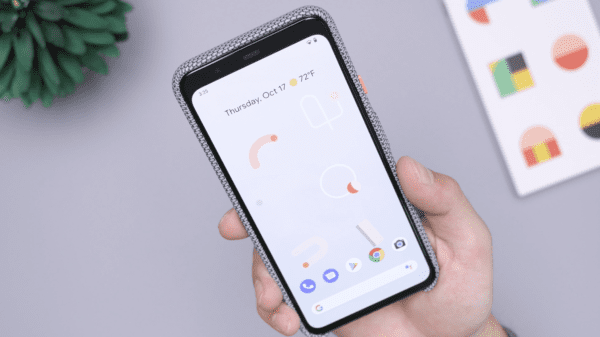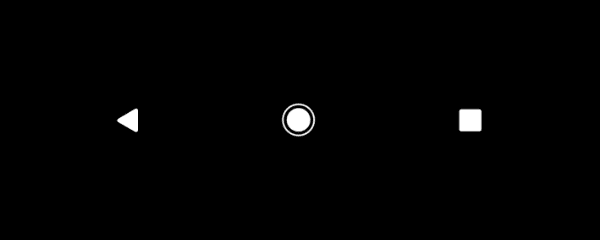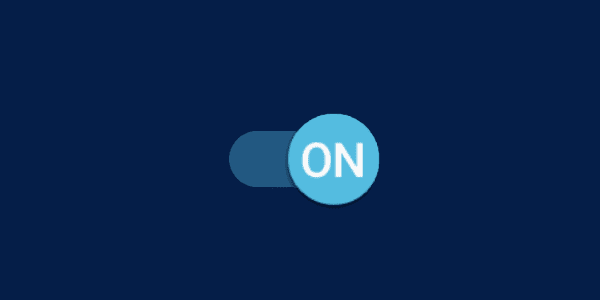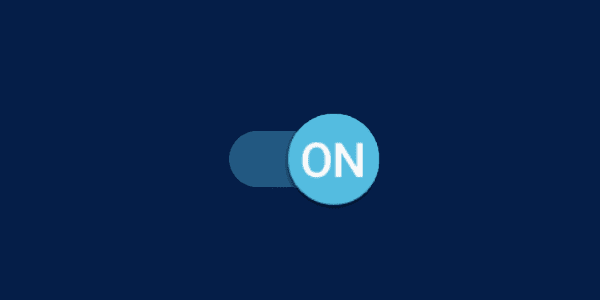Learn how to connect your Google Pixel 2 smartphone to your PC and transfer files between the devices using these steps.
Option 1 – Physical Cable Connection
Plug the USB cable into your Pixel and the PC. If you are using a Mac, download and install Android File Transfer.
Swipe down the notification area on the Pixel, and select “USB for file transfer”
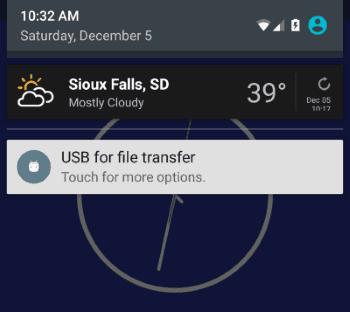
Select “File transfers“.
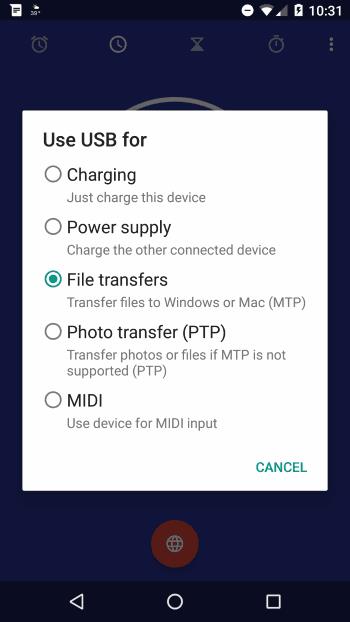
Vo Windowse v Prieskumníkovi súborov by sa mala objaviť možnosť „ Pixel “. Používatelia systému MacOS môžu otvoriť aplikáciu Android File Transfer. K dispozícii bude možnosť „ Interné úložisko “, kde môžete prenášať súbory medzi počítačom a zariadením.
Možnosť 2 – Pripojenie Bluetooth
Táto možnosť sa neodporúča na prenos veľkého množstva súborov, pretože je dosť ťažkopádna. Ale bude to fungovať pre niekoľko súborov.
Windows
Na Pixel, open " Nastavenie "> " Bluetooth " a bolo isté, že je zapnutý " On " a zviditeľnenie zariadenia / zistiteľné.
V systéme Windows prejdite na „ Štart “ > napíšte „ Bluetooth “ > „ Nastavenia Bluetooth “. Vyberte Nexus Pixel, potom Spárovať a pripojiť sa k nemu.
Teraz môžete prenášať súbory do zariadenia. Ak chcete odosielať alebo prijímať súbory, prejdite na „ Štart “ > napíšte „ Bluetooth “ > „ Sprievodca prenosom súborov Bluetooth “.
MacOS
Na Pixel, open " Nastavenie "> " Bluetooth " a bolo isté, že je zapnutý " On " a zviditeľnenie zariadenia / zistiteľné.
Na Macu vyberte ponuku Apple a potom vyberte „ Systémové preferencie... “.
Vyberte „ Zdieľanie “.
Uistite sa, že je začiarknuté políčko „ Zdieľanie Bluetooth “.
Znova sa vráťte na obrazovku Predvoľby systému a vyberte „ Bluetooth “.
Uistite sa, že „ Bluetooth “ je nastavené na „ Zapnuté “, potom sa pripojte a spárujte so zariadením Android.
Vykonajte jeden z nasledujúcich krokov:
- Ak chcete odoslať súbor z Androidu do Macu, klepnite a podržte súbor na Android zariadení, vyberte ikonu „ Zdieľať “ a potom zvoľte „ Bluetooth “.
- Ak chcete odoslať súbor z Macu do Androidu, otvorte na Macu „ Bluetooth File Exchange “, prejdite na súbory a potom vyberte zariadenie Android, do ktorého chcete súbor(y) odoslať.