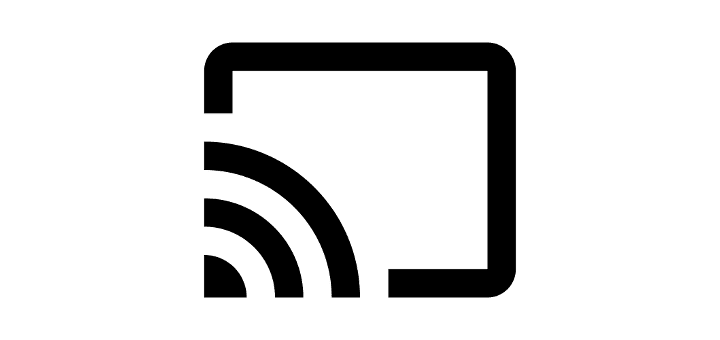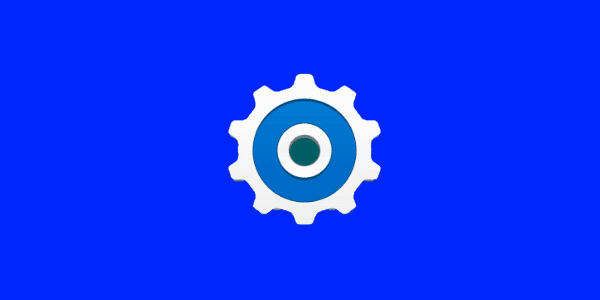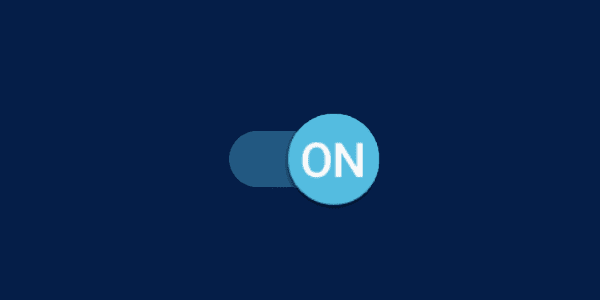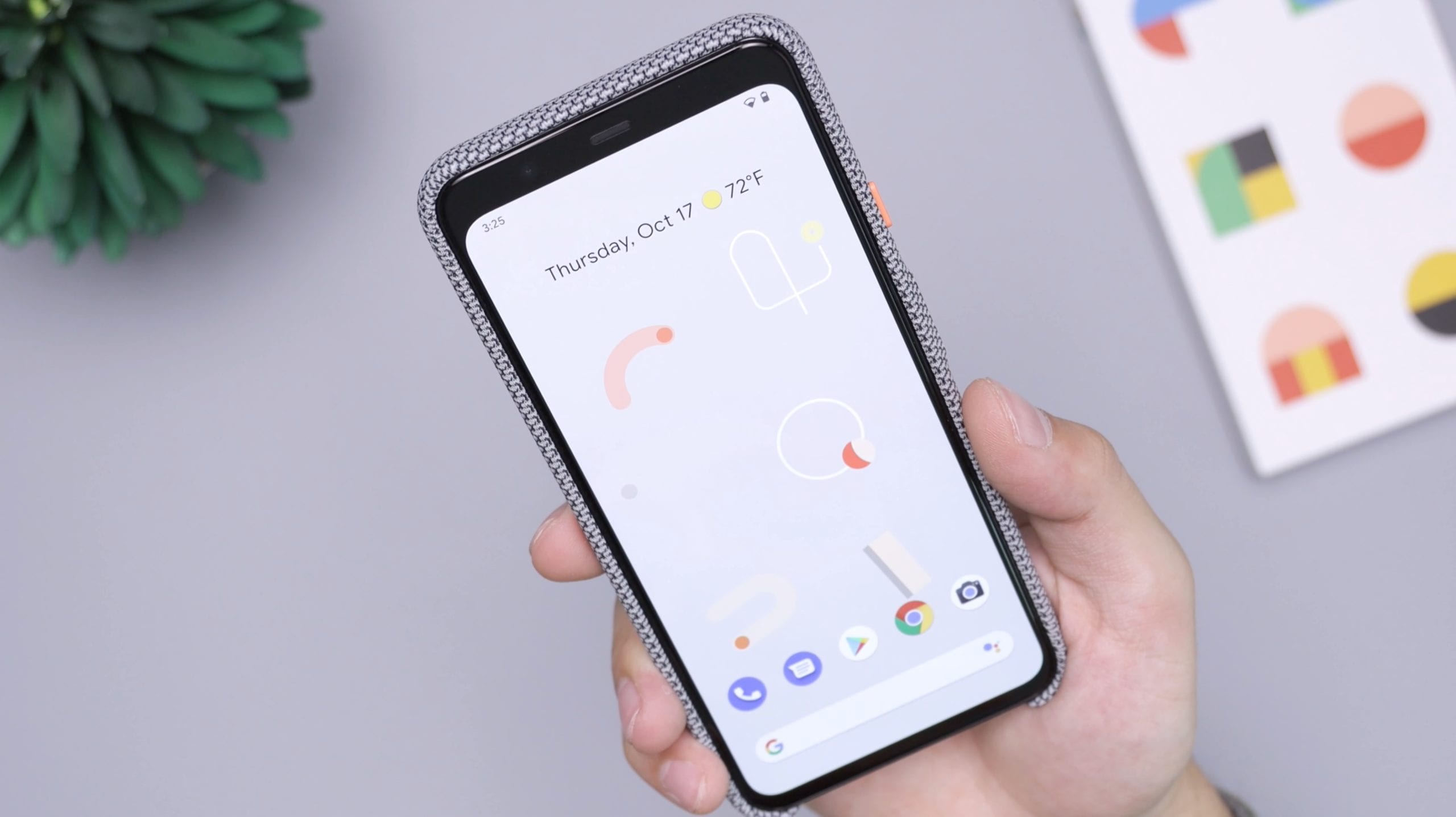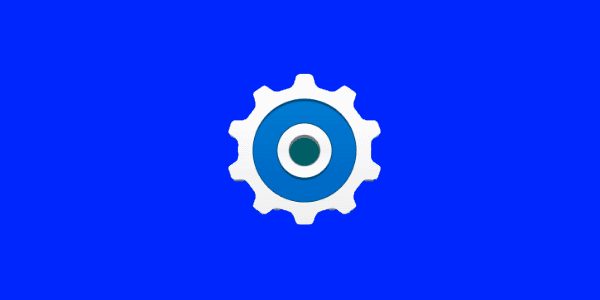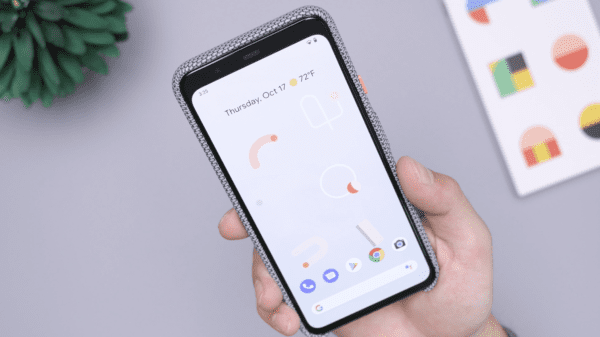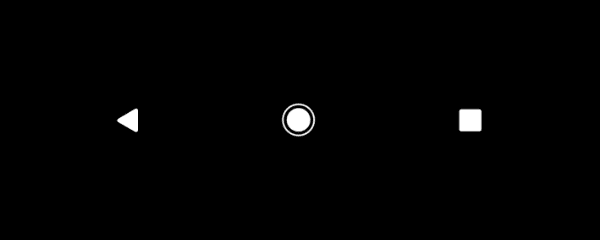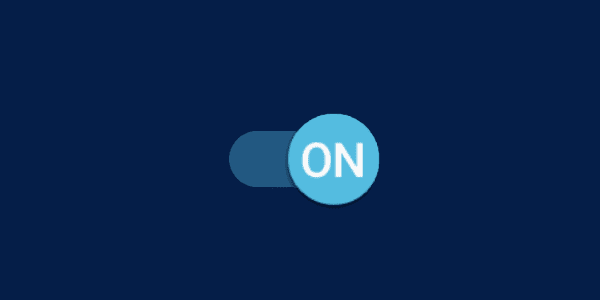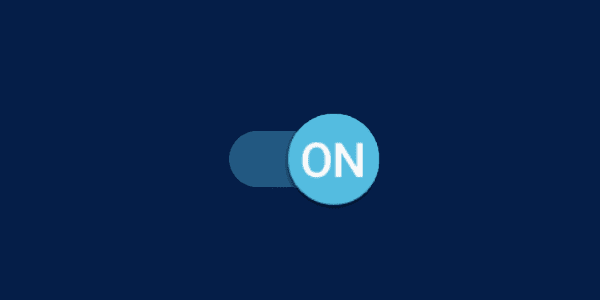Môžete pripojiť a zrkadliť smartfón Google Pixel 3 k televízoru a prehrávať obsah zo služieb Netflix, Hulu, YouTube alebo z ľubovoľnej obrazovky v telefóne. Postupujte podľa týchto krokov.
Nerootované zariadenia
Ak nie ste používateľom Google Pixel, zdá sa, že jedinou možnosťou zrkadlenia obrazovky je použitie Chromecastu. Možnosť používať technológiu Miracast nie je dostupná na zariadeniach bez rootovania.
Ak nemáte inteligentný televízor, ktorý podporuje Chromecast, môžete ho získať a pripojiť k portu HDMI na televízore.
Pripojte Chromecast k zdroju napájania pomocou konektora USB.
Uistite sa, že Chromecast a Pixel sú pripojené k rovnakej sieti Wi-Fi.
Nainštalujte si aplikáciu Google Home na Pixel.
Podľa sprievodcu nastavte svoje zariadenie pomocou televízora.
Aplikácie ako Netflix a YouTube budú mať teraz v každej aplikácii tlačidlo „ Prenášať “  , ktoré môžete použiť na odoslanie videa do televízora. Ak chcete zrkadliť všetko na zariadení, otvorte aplikáciu Chromecast, vyberte „ Ponuka “
, ktoré môžete použiť na odoslanie videa do televízora. Ak chcete zrkadliť všetko na zariadení, otvorte aplikáciu Chromecast, vyberte „ Ponuka “  , vyberte „ Prenášať obrazovku / zvuk “ a potom v zozname vyberte svoje zariadenie Chromecast.
, vyberte „ Prenášať obrazovku / zvuk “ a potom v zozname vyberte svoje zariadenie Chromecast.
Zakorenené zariadenia
Zakorenené zariadenia môžu využívať technológiu Miracast na zrkadlenie obrazovky. Ak máte televízor, ktorý podporuje pripojenie Miracast, už máte všetko, čo potrebujete na zrkadlenie obrazovky z Pixelu do televízora. Každý televízor sa spája inak. Pozrite si dokumentáciu k vášmu konkrétnemu televízoru a zistite, ako pripojiť zariadenie cez Miracast.
Ak váš televízor nepodporuje Miracast, môžete použiť set-top box, ktorý ho podporuje. Najčastejšie používané sú a . Môžete tiež použiť súbor .
Povoľte Miracast na svojom Pixeli úpravou súboru build.prop pomocou týchto krokov.
Stiahnite si a nainštalujte BuildProp Editor .
Vyberte  v pravom hornom rohu a potom vyberte „ Pridať “ > „ Nový “.
v pravom hornom rohu a potom vyberte „ Pridať “ > „ Nový “.
Nastavte názov vlastnosti na „ persist.debug.wfd.enable “, potom nastavte hodnotu na „ 1 “.
Reštartujte svoje zariadenie.
Teraz budete mať možnosť preniesť svoju obrazovku do zariadenia Miracast. Povoľte túto možnosť v časti „ Nastavenia “ > „ Zobrazenie “ > „ Prenos “ > „ Ponuka “ > „ Povoliť bezdrôtový displej “.



 v pravom hornom rohu a potom vyberte „ Pridať “ > „ Nový “.
v pravom hornom rohu a potom vyberte „ Pridať “ > „ Nový “.