6 trikov, ako sa stať majstrom Google Keep

Google Keep je plný skvelých tipov a trikov. Disponuje funkciami, ktoré vám pomôžu ľahko zvládnuť všetky úlohy. Môžete napríklad prevziať hlas
Google Keep je jednou z najpopulárnejších aplikácií na poznámky. Môže a nemusí vám ponúknuť všetky funkcie, ktoré potrebujete, ale stále je to skvelá aplikácia. Aplikácia ponúka viac ako len písanie poznámok. Môžete pridať viac než len text a zároveň to môžete urobiť dobre.
Ak svojim poznámkam dáte svoj vlastný osobný prístup, ľahšie ich nájdete. Ak napríklad dáte svojim najdôležitejším poznámkam červenú farbu, okamžite si ich všimnete. Pozrime sa, aké ďalšie veci môžete robiť so službou Google Keep.
Niektoré funkcie služby Google Keep sa dajú ľahko nájsť, iné však nie. Pred zobrazením možnosti, ktorú hľadáte, možno budete musieť prejsť do určitej oblasti aplikácie. Začnime však možnosťami, ktoré sa dajú ľahko nájsť.
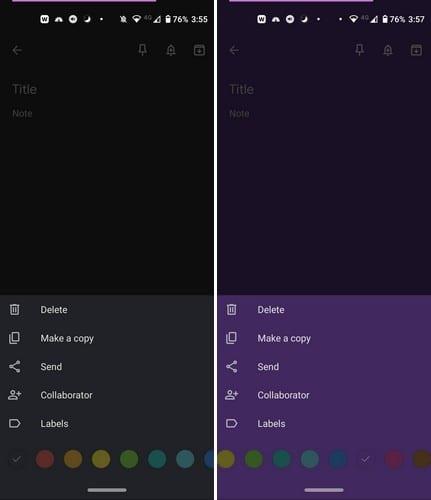
Keď prvýkrát vytvoríte poznámku, predvolená farba je čierna. Ak však dáte rôznym typom poznámok špecifickú farbu, bude ich hľadanie jednoduchšie. Napríklad zoznam potravín môže mať žltú farbu, zatiaľ čo denný zoznam úloh môže mať fialovú farbu. Toto sú len návrhy; ak vám iné farby fungujú lepšie, choďte do toho.
Ak chcete poznámke priradiť farbu, klepnite na bodky v pravej dolnej časti novovytvorenej poznámky.

Po klepnutí na bodky sa v spodnej časti zobrazí séria farebných možností. Potiahnutím doľava zobrazíte ďalšie farby a keď uvidíte tú, ktorú chcete, klepnutím na ňu ju vyberte. Farba sa na poznámku aplikuje okamžite. Pokiaľ máte novú poznámku otvorenú, môžete s ňou robiť aj iné veci. Môžete si ho napríklad pripnúť, pridať upozornenie a archivovať (ikona so šípkou smerujúcou nadol).
Pokiaľ sa nachádzate v tejto oblasti a dávate svojej poznámke určitú farbu, zobrazia sa aj ďalšie možnosti. Po pridaní farby môžete poznámku aj vymazať alebo si vytvoriť kópiu. Ak chcete, aby poznámku dostal niekto iný, môžete použiť možnosť odoslania. Google Keep vám poskytne možnosť odoslať kópiu do Dokumentov Google alebo môžete použiť iné nainštalované aplikácie.
Ak chcete pridať spolupracovníka, aplikácia bude potrebovať prístup k vašim kontaktom. Takže toto povolenie by malo prísť. Zadajte meno alebo e-mail osoby a klepnite na kontakt, keď sa objaví vo výsledkoch. Keď vidíte profilový obrázok, e-mail a meno osoby, znamená to, že bola pridaná správne.
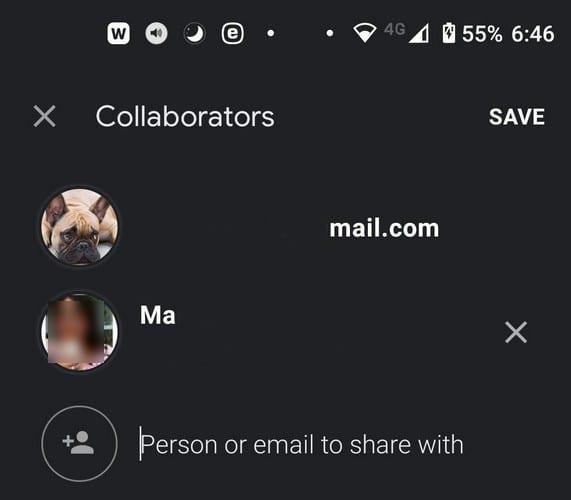
V hornej časti uvidíte ikonu špendlíka. Klepnite na to, ak chcete, aby sa táto poznámka vždy zobrazovala v hornej časti poznámok. Pripnutím poznámky bez ohľadu na počet vytvorených poznámok bude táto pripnutá poznámka vždy navrchu a nestratí sa v mori poznámok.
Možno dnes nemáte dlhý zoznam vecí, ktoré musíte urobiť, ale je tu jedna vec, na ktorú nemôžete zabudnúť. Pridaním upozornenia môžete byť upozornení na základe času a dátumu. K dispozícii je tiež pripomenutie založené na polohe . Ak chcete do poznámky pridať upozornenie, klepnite na ikonu zvončeka vpravo hore.
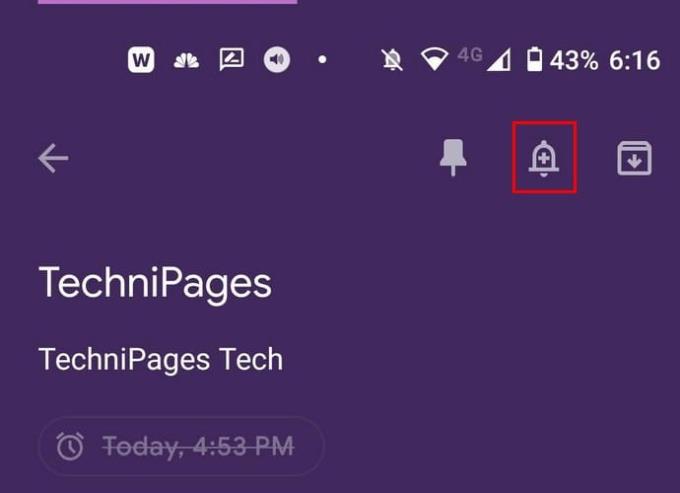
Keď klepnete na zvonček, v spodnej časti displeja sa zobrazí séria možností. Môžete si vybrať z možností ako:
Ak niekedy budete chcieť zmeniť čas, ktorý ste pridali, postupujte podľa rovnakých krokov a vyberte si novú možnosť. Keď vyberiete inú možnosť, nahradí starú, ktorú ste si vybrali.
Nepíšte niečo ručne a nechajte Google Keep, aby to urobil za vás. Povedzme, že ste odovzdali rôzne obrázky a chcete z nich získať text. Každý obrázok bude mať bodky vpravo hore. Klepnite na ne a vyberte možnosť Uchopiť obrázok z textu.
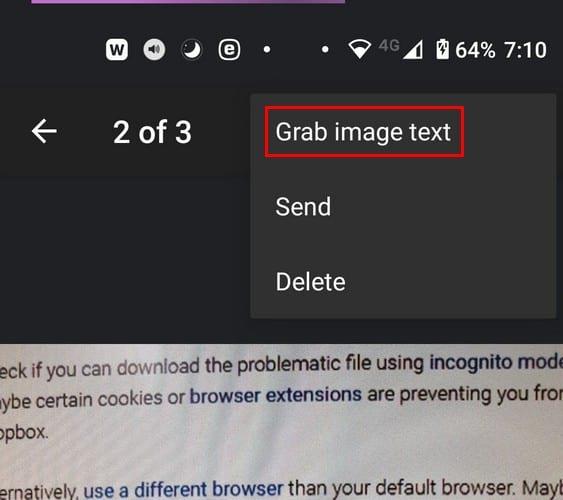
Aplikácia Google Keep urobí všetok text z obrázka v oblasti poznámok. Tu ho môžete upraviť alebo nechať tak. Neexistuje žiadna možnosť iba nechať Keep prilepiť konkrétnu časť textu. Môžete tiež získať text z obrázkov, ak je obrázok sviatočný log.
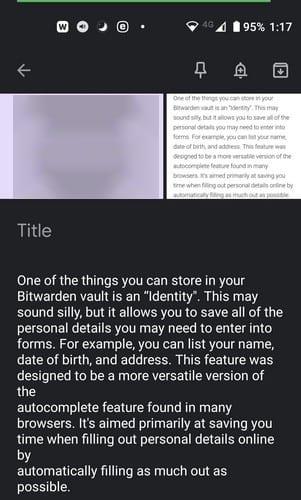
Pri vytváraní nákupného zoznamu je pridanie začiarkavacích políčok nevyhnutnosťou. Keď už máte položku, môžete si ju odškrtnúť. Ak chcete vytvoriť začiarkavacie políčka, klepnite na štvorec so znamienkom plus vľavo dole. Možnosť začiarknutia bude posledná v zozname. Keď vyberiete možnosť, zobrazí sa prvé políčko a keď do zoznamu pridáte ďalšie možnosti, zobrazí sa ďalšie políčko.
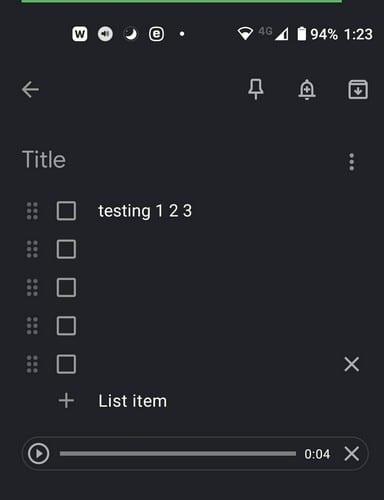
Keď klepnete na políčko so znamienkom plus, zobrazí sa vám aj možnosť nahrávania. Každé slovo, ktoré vyslovíte, sa nielen zaznamená, ale bude aj napísané. Takže budete mať k dispozícii textové aj zvukové možnosti. Uvidíte tlačidlo prehrávania a X napravo, iba ak chcete odstrániť zvuk.
Google Keep je plný užitočných funkcií. Niektoré funkcie sa dajú nájsť ľahšie ako iné, ale existujú. Vždy je čo zlepšovať, takže dúfajme, že Google Keep bude tieto užitočné funkcie naďalej pridávať. Chýbala mi funkcia, ktorú používate? Dajte mi vedieť v komentároch nižšie.
Google Keep je plný skvelých tipov a trikov. Disponuje funkciami, ktoré vám pomôžu ľahko zvládnuť všetky úlohy. Môžete napríklad prevziať hlas
Podľa návrhov v tejto príručke pre začiatočníkov zistíte, ako môžete službu Google Keep využívať naplno.
Zlepšite si písanie poznámok synchronizáciou Asistenta Google s aplikáciou Keep. Tu sú kroky, ktoré treba dodržať.
Po rootnutí telefónu s Androidom máte plný prístup k systému a môžete spúšťať mnoho typov aplikácií, ktoré vyžadujú root prístup.
Tlačidlá na vašom telefóne s Androidom neslúžia len na nastavenie hlasitosti alebo prebudenie obrazovky. S niekoľkými jednoduchými úpravami sa môžu stať skratkami na rýchle fotografovanie, preskakovanie skladieb, spúšťanie aplikácií alebo dokonca aktiváciu núdzových funkcií.
Ak ste si nechali notebook v práci a musíte poslať šéfovi urgentnú správu, čo by ste mali urobiť? Použite svoj smartfón. Ešte sofistikovanejšie je premeniť telefón na počítač, aby ste mohli jednoduchšie vykonávať viac úloh naraz.
Android 16 má widgety uzamknutej obrazovky, ktoré vám umožňujú meniť uzamknutú obrazovku podľa vašich predstáv, vďaka čomu je uzamknutá obrazovka oveľa užitočnejšia.
Režim Obraz v obraze v systéme Android vám pomôže zmenšiť video a pozerať ho v režime obraz v obraze, pričom video si môžete pozrieť v inom rozhraní, aby ste mohli robiť iné veci.
Úprava videí v systéme Android bude jednoduchá vďaka najlepším aplikáciám a softvéru na úpravu videa, ktoré uvádzame v tomto článku. Uistite sa, že budete mať krásne, magické a elegantné fotografie, ktoré môžete zdieľať s priateľmi na Facebooku alebo Instagrame.
Android Debug Bridge (ADB) je výkonný a všestranný nástroj, ktorý vám umožňuje robiť veľa vecí, ako je vyhľadávanie protokolov, inštalácia a odinštalovanie aplikácií, prenos súborov, rootovanie a flashovanie vlastných ROM, vytváranie záloh zariadení.
S aplikáciami s automatickým klikaním. Pri hraní hier, používaní aplikácií alebo úloh dostupných na zariadení nebudete musieť robiť veľa.
Aj keď neexistuje žiadne zázračné riešenie, malé zmeny v spôsobe nabíjania, používania a skladovania zariadenia môžu výrazne spomaliť opotrebovanie batérie.
Telefón, ktorý si momentálne veľa ľudí obľúbi, je OnePlus 13, pretože okrem vynikajúceho hardvéru disponuje aj funkciou, ktorá existuje už desaťročia: infračerveným senzorom (IR Blaster).










