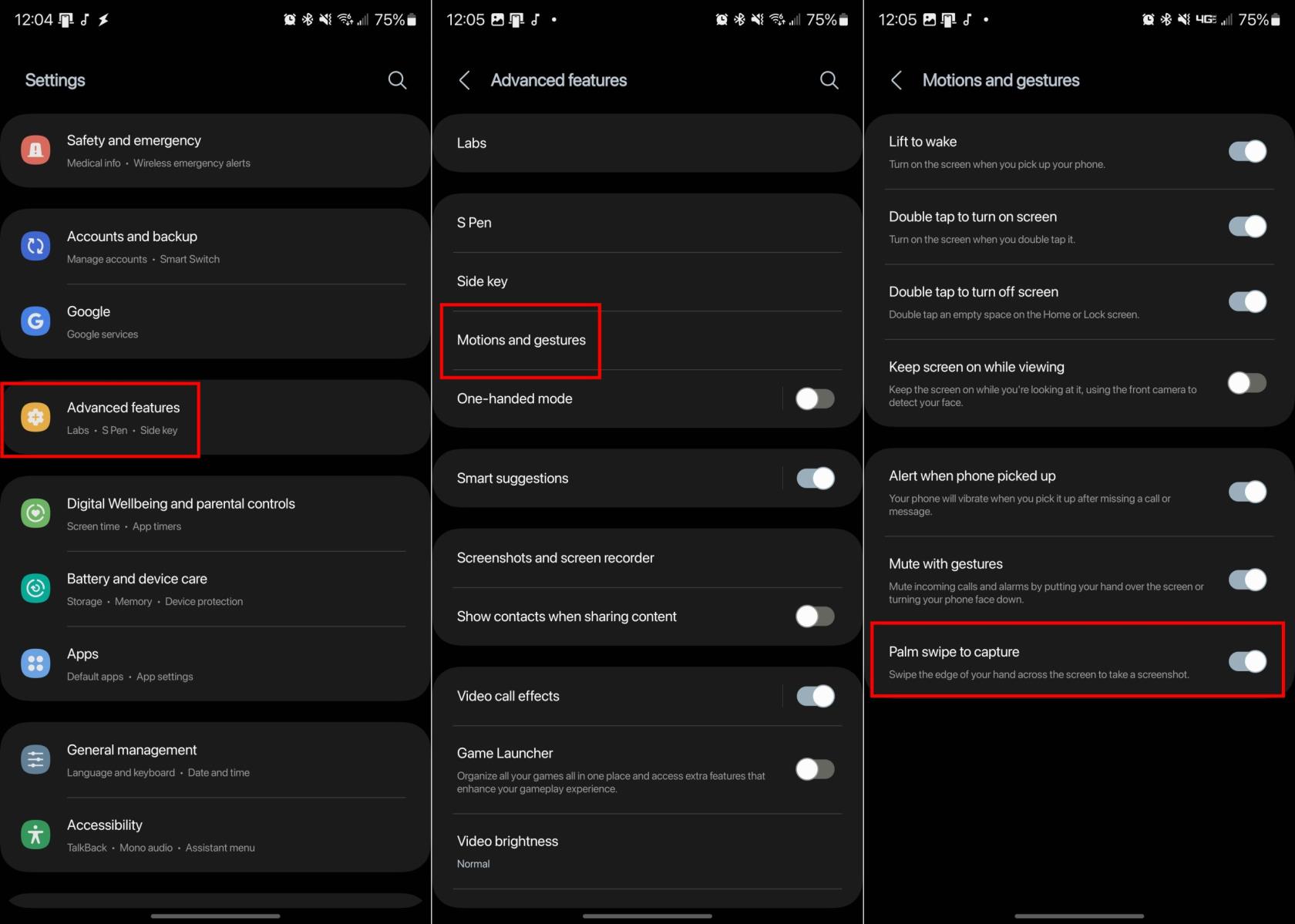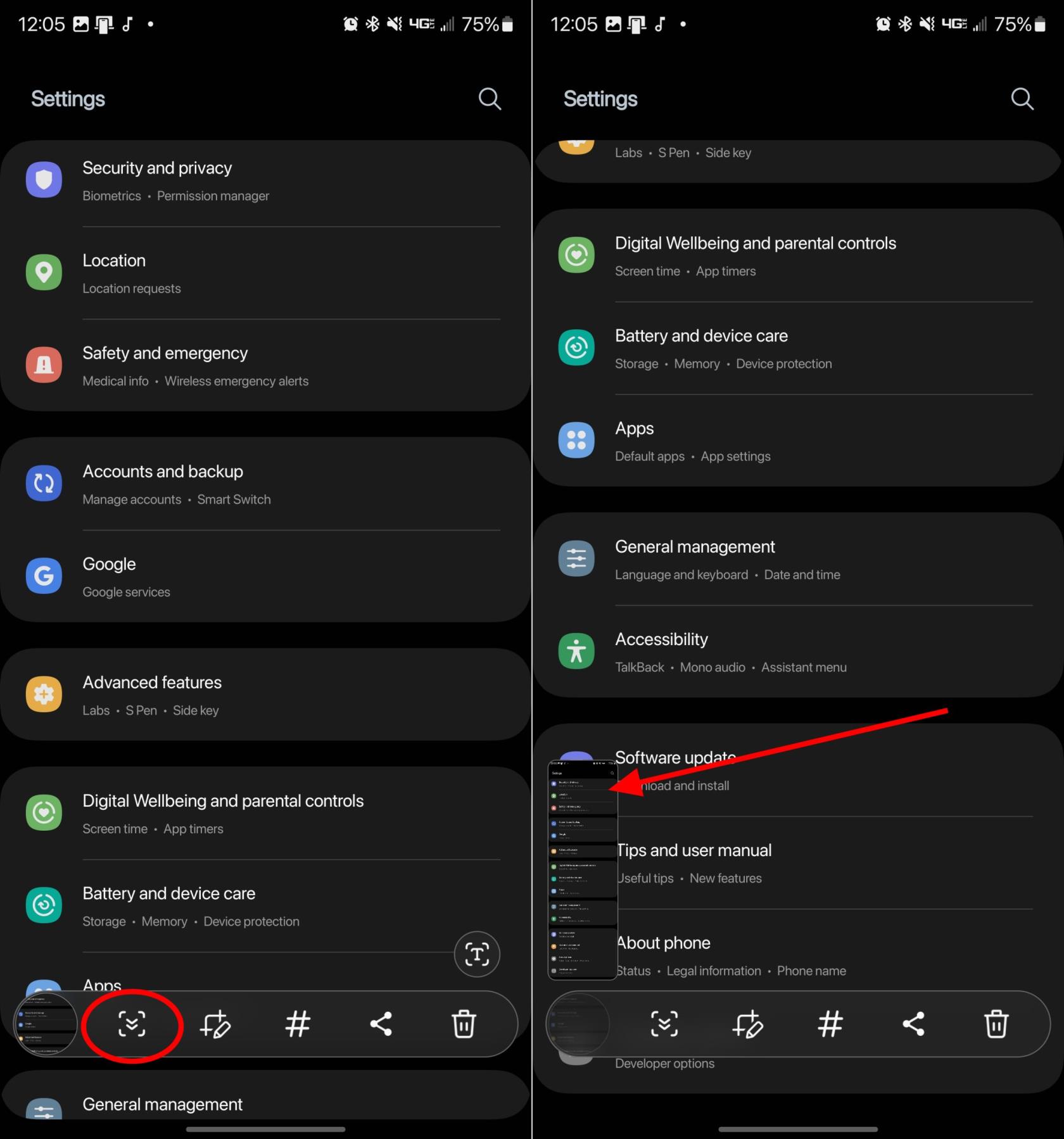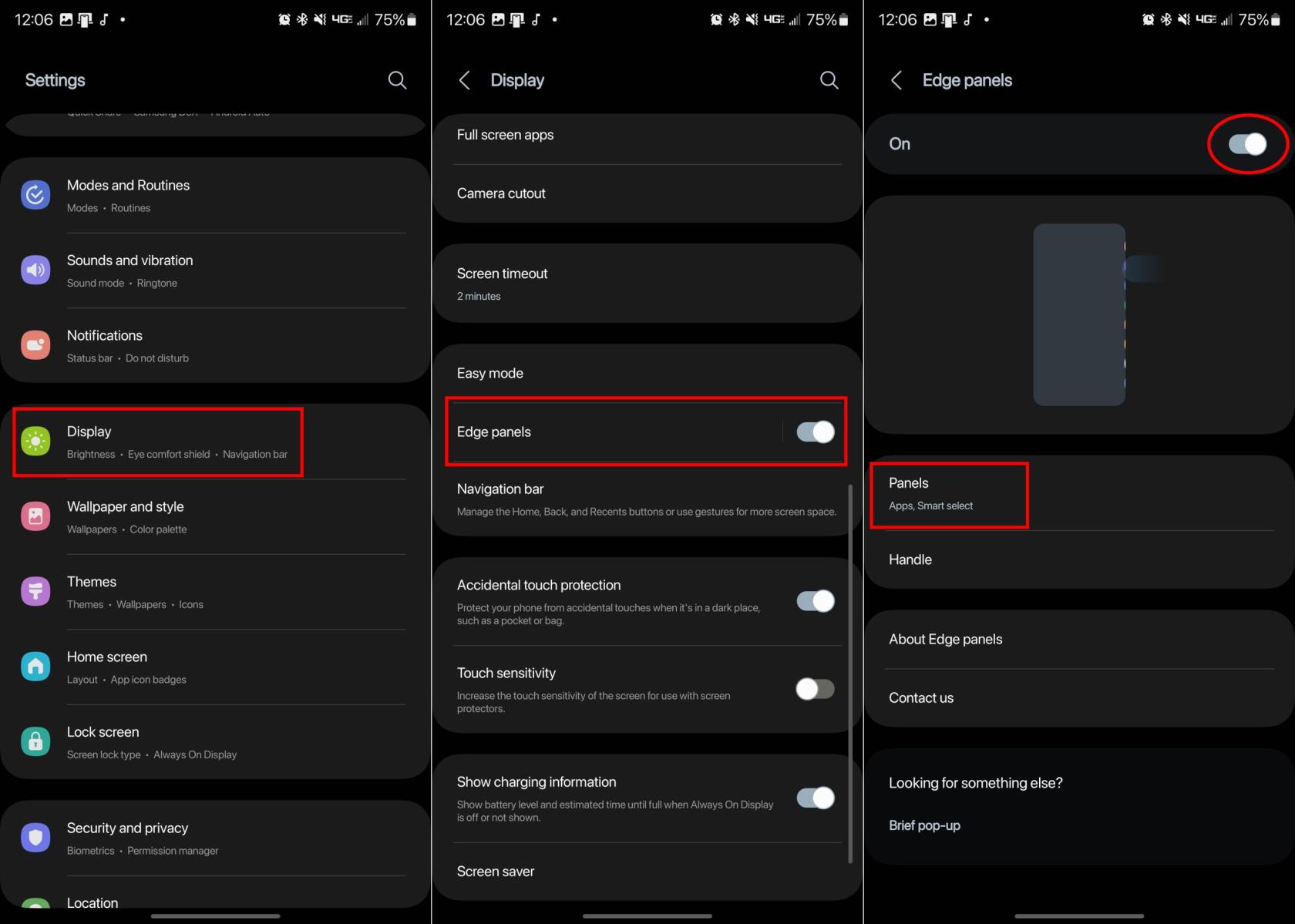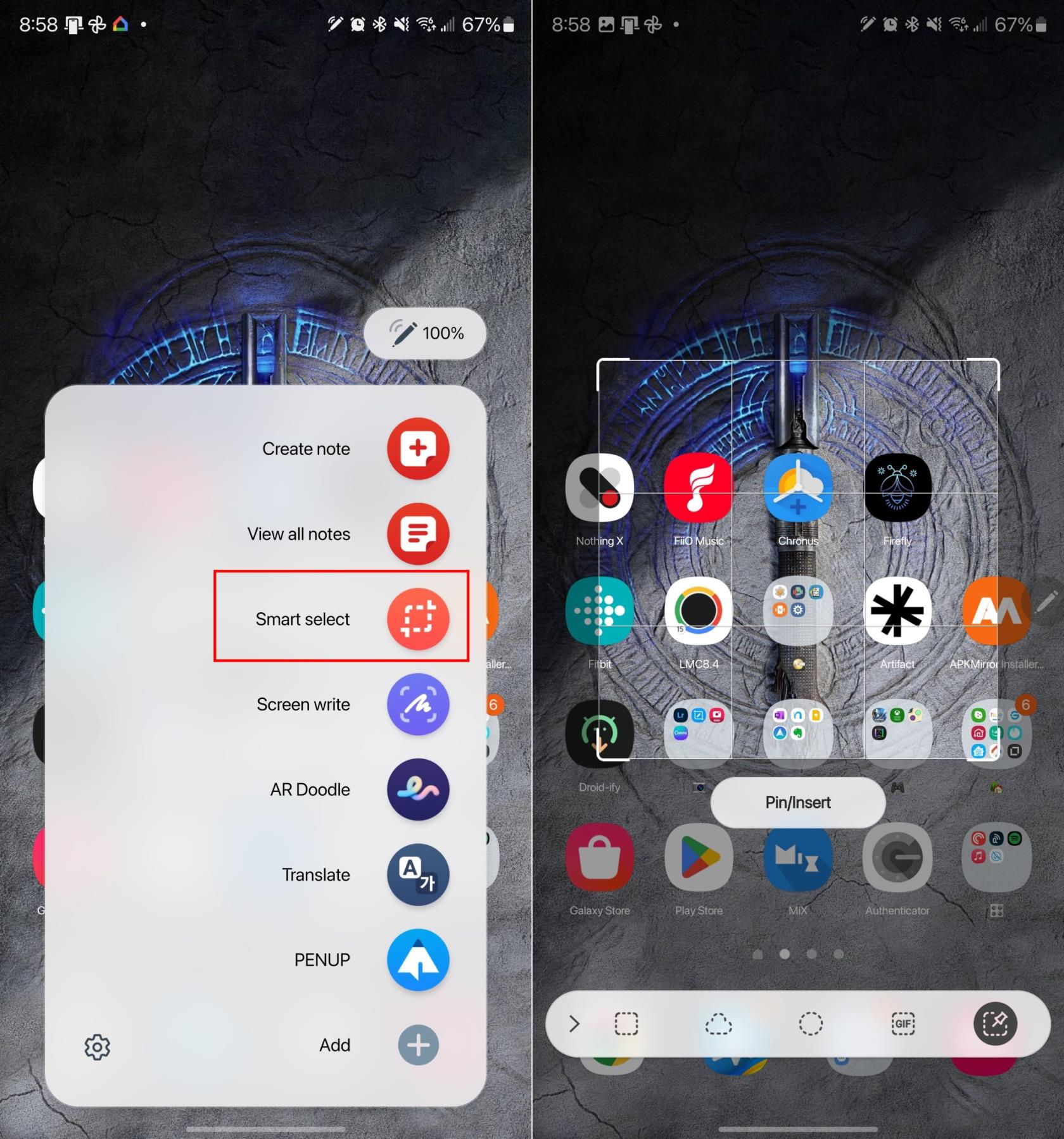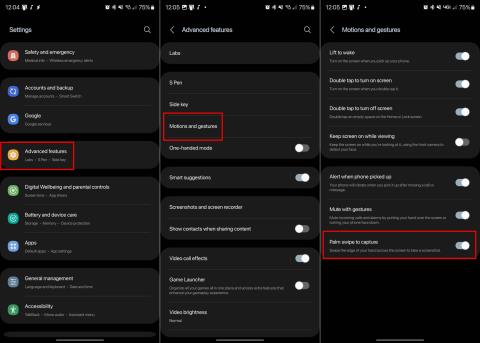Ďalší rok, ďalšia galaxia. Spoločnosť Samsung konečne vydala svoje prvé hlavné vlajkové telefóny tohto roka s Galaxy S23, S23+ a Galaxy S23 Ultra. Ale jedna otázka, ktorá sa pravidelne pýta, je, ako urobiť snímku obrazovky na Galaxy S23. Z času na čas majú výrobcovia telefónov tendenciu zmeniť spôsob, akým môžete urobiť snímku obrazovky. Tento článok vás prevedie rôznymi spôsobmi, ako urobiť snímku obrazovky na Galaxy S23.
Spôsoby, ako urobiť snímku obrazovky
1. Pomocou hardvérových tlačidiel
Najjednoduchší a najintuitívnejší spôsob, ako urobiť snímku obrazovky na Galaxy S23, je pomocou hardvérových tlačidiel. Tento postup je veľmi podobný, ako na iPhone. Na Galaxy S23 súčasne stlačte a uvoľnite tlačidlá na zníženie hlasitosti a napájanie ( bočné tlačidlo ). Po nasnímaní snímky obrazovky obrazovka zabliká a môžete ju uložiť alebo upraviť.
2. S pomocou Palm Swipe
Palm Swipe je jednou z funkcií, ktoré Samsung implementuje do svojich telefónov Galaxy už roky, vrátane Galaxy S23. Pred použitím tejto funkcie sa uistite, že je povolená:
- Otvorte aplikáciu Nastavenia na vašom Galaxy S23.
- Posuňte sa nadol a klepnite na Rozšírené funkcie.
- Vyberte Pohyby a gestá.
- Klepnutím na prepínač vedľa položky Potiahnutím dlaňou aktivujte túto funkciu.
Teraz, keď je táto funkcia povolená, jednoducho prejdite okrajom ruky cez obrazovku. Ak to urobíte správne, obrazovka zabliká a snímka obrazovky sa uloží.
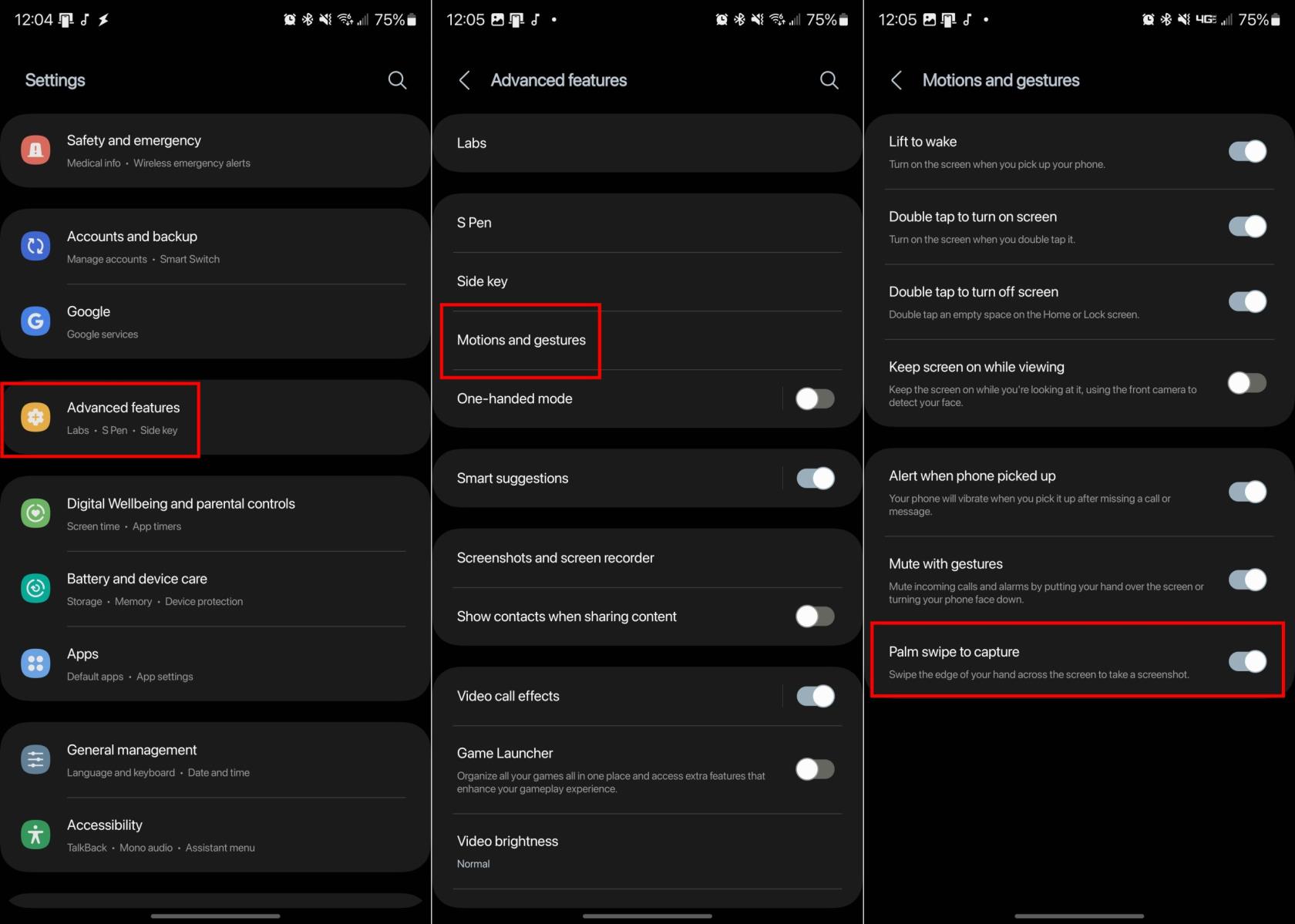
3. Použitie Scroll Capture
Kedy potrebujete získať viac informácií, než len to, čo je viditeľné na obrazovke? Funkcia Scroll Capture je presne na to. Táto funkcionalita vám umožní zaznamenať všetko bez nutnosti vytvárania viacerých snímok obrazovky:
- Prejdite na obrazovku, ktorú chcete získať.
- Súčasne stlačte vypínač a tlačidlo zníženia hlasitosti.
- Na spodnej časti obrazovky sa zobrazí vyskakovacie menu.
- Klepte na ikonu Scroll Capture ( pole so šípkou nadol ).
- Klepnite na ikonu znova, pokiaľ sa nedostanete na koniec požadovanej stránky.
- Klepnite mimo panela, aby ste ukončili snímanie.
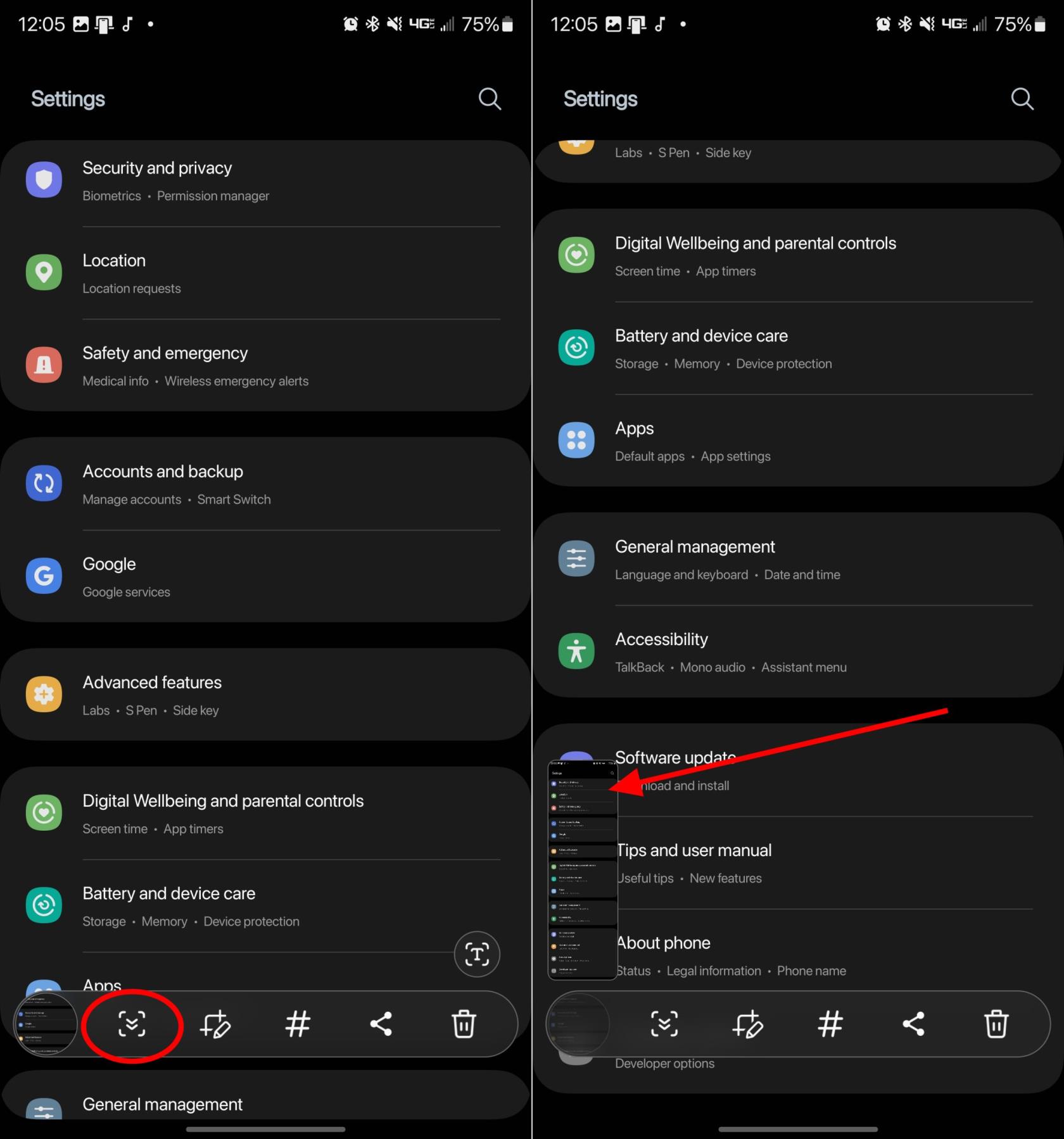
4. Hlasové príkazy s Bixby
Samsung má svojho vlastného hlasového asistenta, Bixby, ktorý dokáže vykonávať mnoho úloh vrátane snímania obrazovky. Stačí povedať: Ahoj, Bixby, urob snímku obrazovky. To je veľmi pohodlné, ak nemáte voľné ruky alebo ak máte akékoľvek problémy so správnymi tlačidlami.
5. Inteligentný výber pomocou Edge Panels
Edge Panels vám prinášajú skratky k rôznym aplikáciám, ktoré sú veľmi užitočné. Ako aktivovať Smart Select:
- Otvorte Nastavenia.
- Klepte na Zobraziť.
- Prejdite na Okrajové panely.
- Aktivujte Edge Panely prepínačom.
- Klepte na položku Panely a aktivujte Smart Select.
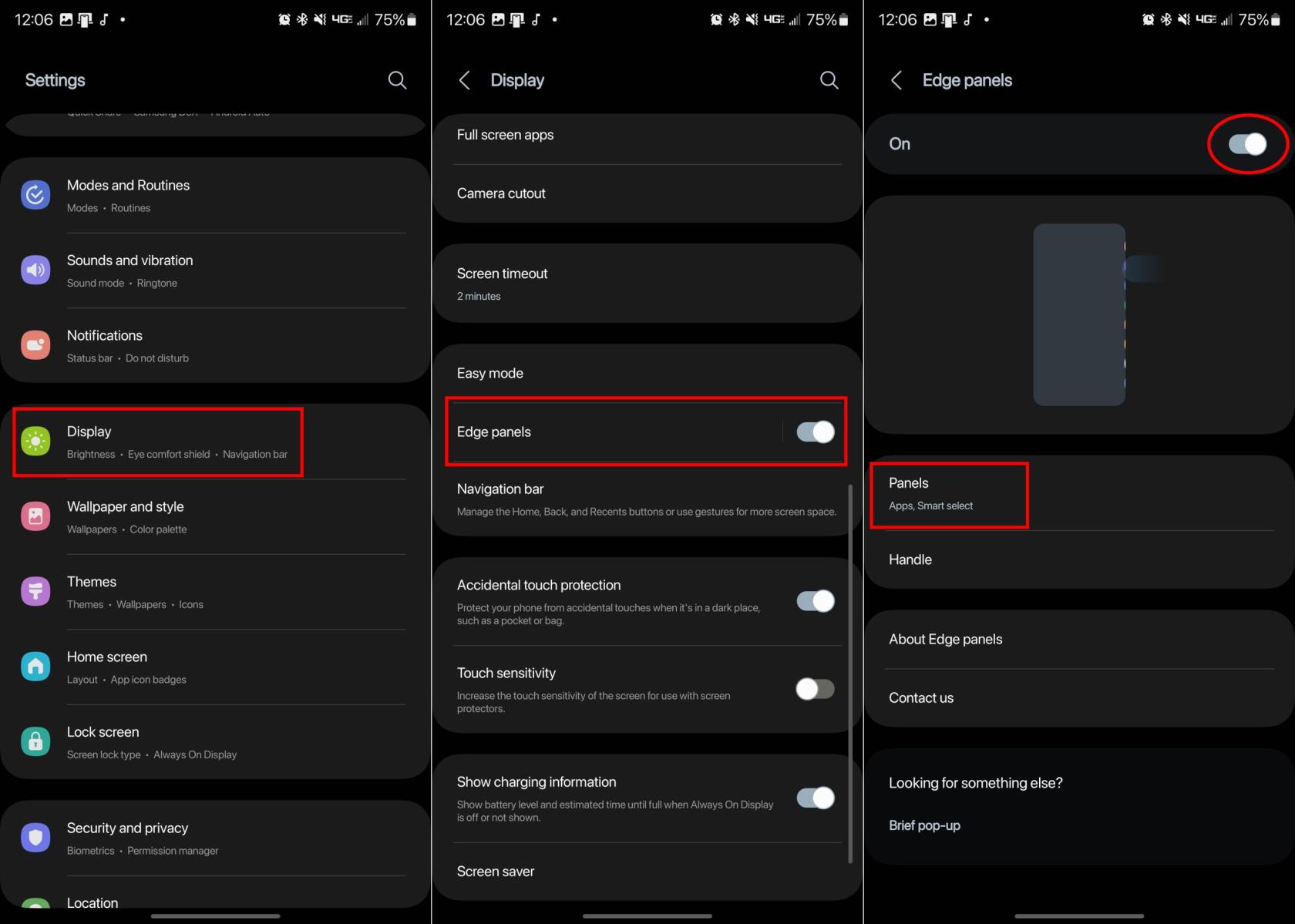
5.1 Použitie Smart Select
Pri použití Smart Select si môžete vybrať oblasť obdlžníka alebo oválu. Po výbere oblasti, ktorú chcete zachytiť, sa na obrazovke zobrazí oblasť. Klepnite na Hotovo pre potvrdenie výberu.
6. Využitie S Pen na Galaxy S23 Ultra
Pre používateľov Galaxy S23 Ultra je S Pen ďalším veľmi pohodlným spôsobom, ako snímať obrazovku:
- Vyberte S Pen zo zásobníka.
- Klepnite na ikonu Air Command.
- Vyberte Inteligentný výber.
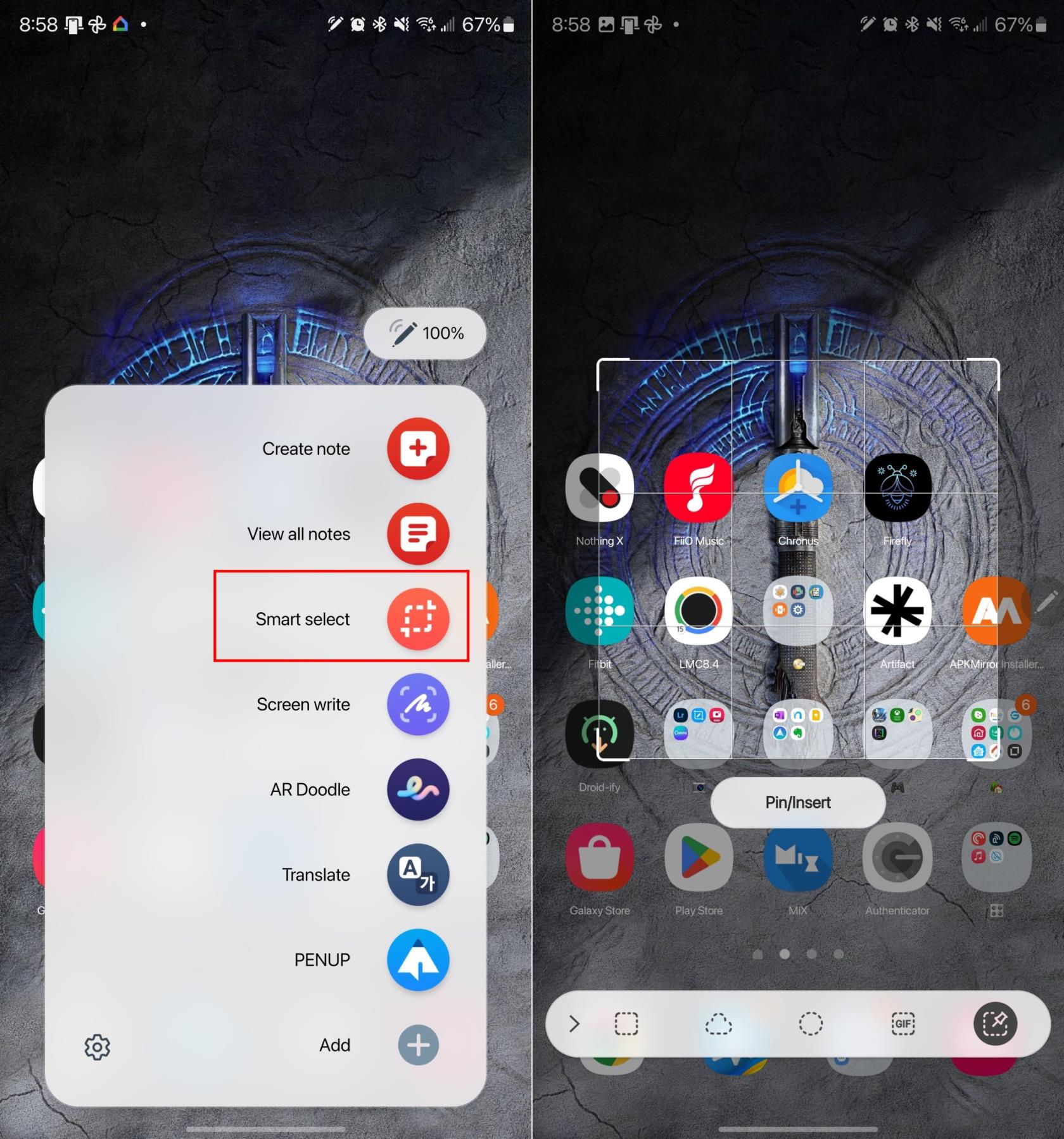
Záver
Existuje niekoľko rôznych spôsobov, ako zachytiť snímky obrazovky na Galaxy S23. Galaxy S23 Ultra so S Pen poskytuje ešte viac možností. Ak sa s nejakými funkciami stretávate a potrebujete pomoc, neváhajte sa opýtať v komentároch nižšie!