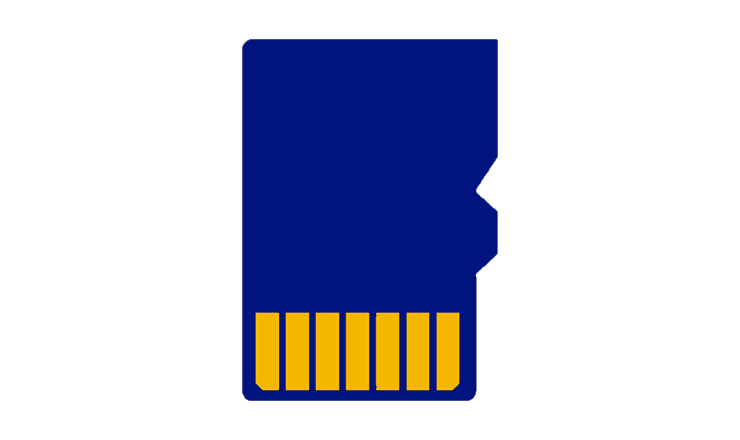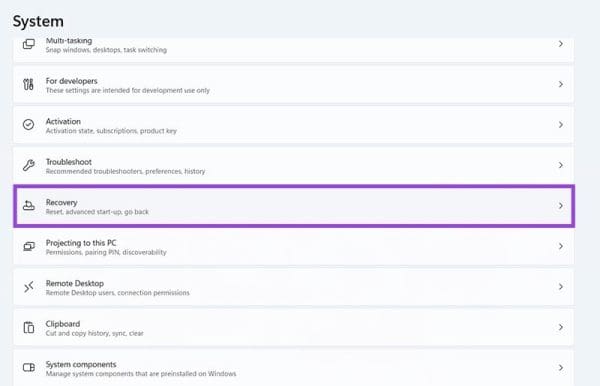Ako vykonať mäkký alebo tvrdý reset na Moto G6

Zistite, ako vykonať mäkký alebo tvrdý reset na smartfóne Moto G6.
Režim rozdelenej obrazovky na Moto G6 šetrí skutočný čas. Ak sa napríklad neviete rozhodnúť, aký telefón si kúpiť a chcete porovnať špecifikácie, prechádzať z jedného okna do druhého môže byť veľmi nepríjemné. Vďaka funkcii rozdelenej obrazovky môžete mať otvorené dve okná vedľa seba.
Funkcia je nielen užitočná, ale aj ľahko sa nastavuje a používa. Nerobte si starosti, ak nie ste príliš technicky zdatní, pretože to rýchlo pochopíte. Existuje len niekoľko tipov, ktoré musíte dodržiavať, aby ste z neho vyťažili maximum.
Povolenie režimu rozdelenej obrazovky na vašom Moto G6 Play je veľmi jednoduché.
Jedna vec, ktorú treba mať na pamäti, je, že nie každá aplikácia bude kompatibilná s režimom rozdelenej obrazovky. Je na vývojárovi aplikácie, aby na to používateľa upozornil, ale žiaľ, nie všetci tak urobia. Ak si nainštalujete nekompatibilnú aplikáciu a pokúsite sa s ňou použiť túto funkciu, zobrazí sa vám správa.
Jedným zo spôsobov, ako povoliť režim rozdelenej obrazovky, je použitie metódy drag and drop. Klepnite na ikonu nedávno použitej aplikácie a v hornej časti uvidíte správu, ktorá vám povie, že je potrebné presunúť jednu z aplikácií, ktoré chcete použiť.
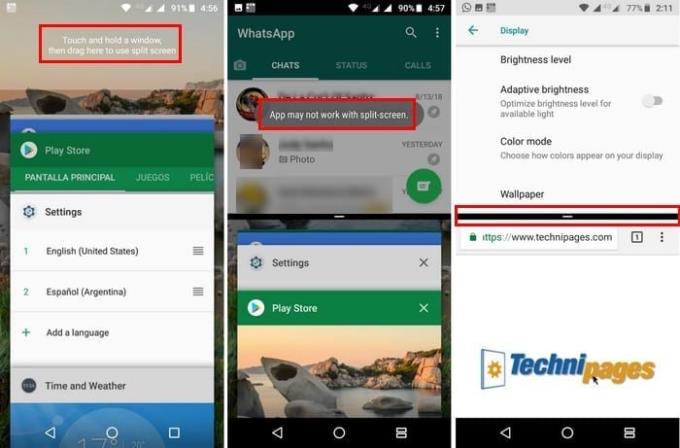
Keď tam aplikáciu pretiahnete, zostane automaticky. Ak chcete pridať druhú do spodnej časti displeja, stačí na ňu klepnúť. Teraz by ste mali mať dve aplikácie nad sebou s posúvačom v strede, aby ste mohli vidieť viac z jednej alebo druhej aplikácie.
Prvá metóda je vynikajúca pre chvíle, keď ešte nepoužívate aplikáciu. Ak už nejaký používate, môžete zapnúť režim rozdelenej obrazovky bez toho, aby ste museli nechať otvorenú aplikáciu.
Ak to chcete urobiť, dlho stlačte tlačidlo nedávnych aplikácií a aplikácia, ktorú práve používate, sa automaticky presunie do hornej časti obrazovky. Rovnako ako pri prvej metóde použite posúvač na zobrazenie viacerých z jednej alebo druhej aplikácie.
Je tiež možné vymeniť spodnú aplikáciu za inú bez toho, aby ste všetko zatvorili. Stačí klepnúť na ikonu rozdelenej nedávnej aplikácie a kým zostane horná aplikácia, v spodnej časti displeja sa zobrazí aplikácia, ktorú máte otvorenú. Vyberte aplikáciu, ktorou chcete nahradiť aplikáciu.
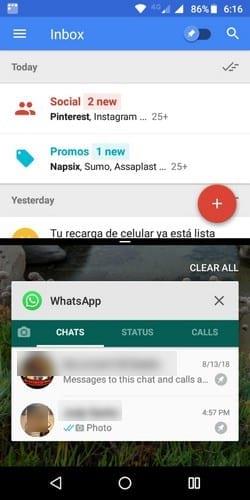
Keď už budete mať dosť režimu rozdelenej obrazovky, máte viac ako jednu možnosť, ako sa z neho dostať. Môžete dlho stlačiť tlačidlo nedávnych aplikácií a aplikácia v spodnej časti sa zatvorí. Budete mať otvorenú iba aplikáciu, ktorú ste mali navrchu.
Druhou možnosťou zatvorenia funkcie by bolo posunutie oddeľovača úplne nadol alebo nahor, v závislosti od aplikácie, ktorú chcete naďalej používať.
Režim rozdelenej obrazovky je šikovná funkcia, ktorá vám umožní mať otvorených viacero aplikácií. Je to jednoduché na používanie, niečo, čo si používatelia, ktorí nie sú technicky zdatní, zamilujú. Považujete túto funkciu za užitočnú? Dajte nám vedieť v komentároch.
Zistite, ako vykonať mäkký alebo tvrdý reset na smartfóne Moto G6.
Pomocou tohto návodu sa dozviete, ako získať prístup k slotu pre kartu SD a SIM na smartfóne Moto G6 Play.
Hnevá vás, že váš Moto G6 automaticky opravuje váš pravopis? Pomocou týchto krokov vypnite funkciu automatických opráv.
Zistite, ako používať funkciu režimu rozdelenej obrazovky na smartfóne Moto G6 Play.
Ako povoliť alebo zakázať kontrolu pravopisu na operačnom systéme Android.
Návod, ako zapnúť alebo vypnúť núdzový režim pre tablet Samsung Galaxy Tab S3
Mnohé modely Samsung telefónov, vrátane Galaxy S21, sú postihnuté problémami s Wi-Fi volaním. Nainštalovanie aplikácie VoWiFi môže problém vyriešiť.
Neviete, ako nainštalovať APK súbory na zariadeniach Amazon Fire? Naučte sa najlepšie metódy inštalácie APK súborov, ktoré môže použiť každý.
Ak nastavíte uzamknutú obrazovku na vašom zariadení s Androidom, obrazovka pre zadávanie PIN kódu bude mať v dolnej časti obrazovky tlačidlo núdzového hovoru.
Máte problém, že sa váš tablet Amazon Fire nezapne? Prečítajte si tento článok a objavte jednoduché metódy na opravu tohto problému.
Máte málo miesta vo vašom Android zariadení? Riešte problém s týmito tipmi priateľskými k začiatočníkom na akékoľvek zariadenie.
Tento návod vám ukáže, ako preposlať textovú správu z zariadenia Android pomocou aplikácie Google Messaging.
Nestrácajte sa pri čítaní svojho obľúbeného románu. Naučte sa, ako si označiť stránky svojich kníh na tabletoch Amazon Fire.
Hľadáte kroky na vymazanie údajov prehliadania, histórie, vyrovnávacej pamäte, súborov cookie atď. v Amazon Fire? Táto príručka vysvetľuje všetky overené metódy jednoduchou slovenčinou.