Ako jemne a tvrdo resetovať Huawei Mate 20

Ak sa váš telefón Huawei Mate 20 správa nesprávne, môžete tieto problémy rýchlo vyriešiť vykonaním mäkkého alebo tvrdého resetu. Tu je návod, ako to urobiť.
Telefóny Huawei Mate sú spoľahlivé zariadenia, ktoré vás len málokedy sklamú. Sú rýchle, všestranné a stabilné. Niekedy však používatelia môžu zaznamenať spomalenie výkonu, telefón sa môže zaseknúť alebo zamrznúť a prestať reagovať atď.
Dobrou správou je, že tieto problémy môžete rýchlo vyriešiť vykonaním mäkkého alebo tvrdého resetu. V tejto príručke vás prevedieme procesom a uvedieme kroky, ktoré treba dodržať.
Mäkký reset je jednoduchý spôsob riešenia problémov, ktorý vám umožňuje v podstate reštartovať telefón. Týmto sa zatvoria všetky aplikácie bežiace na pozadí a vymažú sa údaje pamäte s náhodným prístupom.
Buďte si istí, že vaše dáta zostanú v bezpečí, neprídete o žiadne správy, fotografie a iné položky uložené vo vašom zariadení.
Kroky na vykonanie mäkkého resetu na vašom zariadení Huawei Mate 20:
Podržte stlačené tlačidlo napájania umiestnené na pravom okraji vášho zariadenia priamo pod tlačidlami hlasitosti
Na obrazovke sa objavia dve možnosti: Reštartovať a Vypnúť. Klepnite na položku Vypnúť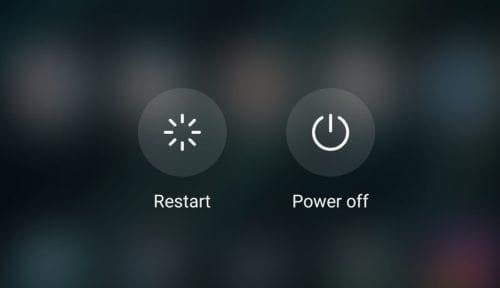
Počkajte, kým sa telefón nevypne
Nechajte to tak 10 alebo 30 sekúnd
Potom znova podržte tlačidlo napájania, aby ste zapli telefón.
Predtým, ako sa ponoríme, stojí za zmienku, že vykonanie tvrdého resetu na telefóne Huawei povedie k strate údajov. Presnejšie povedané, stratíte všetky údaje uložené vo vašom zariadení. Bude to ako keby ste si kúpili nový telefón.
Odporúčame vám zálohovať si údaje na počítači alebo cloudovom úložisku, ako je Disk Google, DropBox alebo iné podobné služby.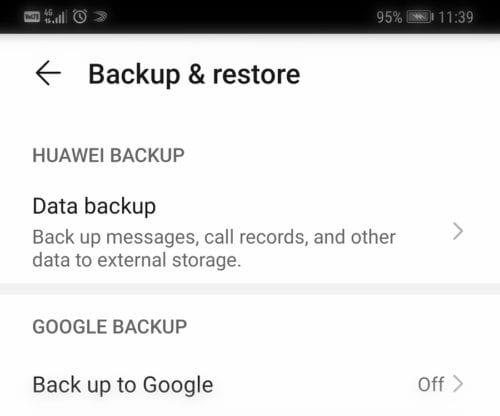
Týmto spôsobom budete môcť po dokončení tvrdého resetu obnoviť svoje údaje.
Metóda 1 – Pomocou ponuky Nastavenia
Choď do nastavení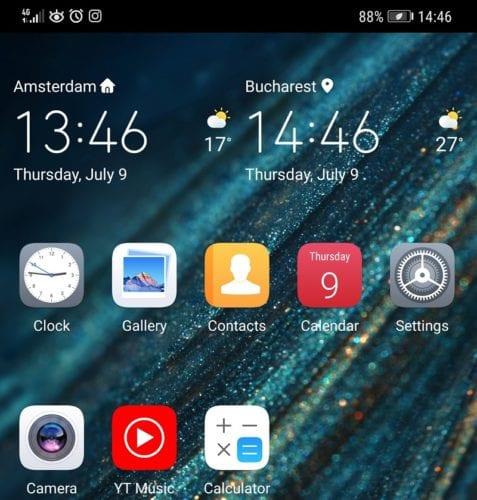
Klepnite na položku Systém a aktualizácie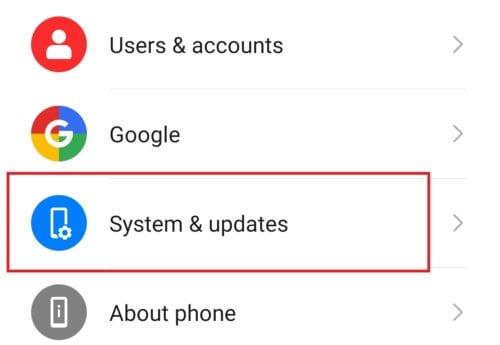
Klepnite na možnosť Obnoviť
Na výber budú tri možnosti: Obnoviť všetky nastavenia, Obnoviť nastavenia siete a Obnoviť telefón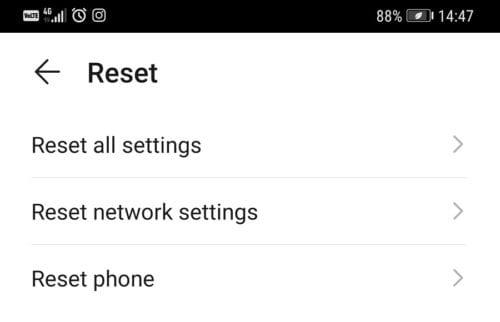
Vyberte tretiu možnosť, Obnoviť telefón
Budete informovaní, že táto akcia odstráni absolútne všetky údaje uložené vo vašom zariadení vrátane: vašich účtov, fotografií, nainštalovaných aplikácií atď.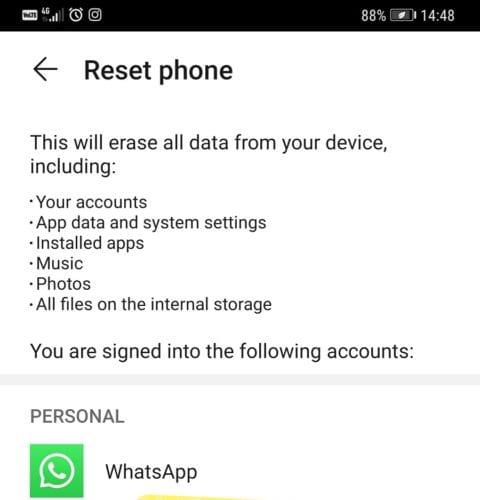
Posuňte zobrazenie nadol a klepnite na Obnoviť telefón
Zadajte svoj bezpečnostný kód na potvrdenie vašej voľby a spustenie procesu resetovania.
Celý proces môže trvať dve až desať minút a niekedy aj viac, v závislosti od toho, koľko údajov máte uložených vo svojom zariadení.
Metóda 2 – Použitie hardvérových kľúčov
Ak nemôžete vstúpiť do ponuky Nastavenia a použiť vstavanú možnosť Obnoviť, môžete prejsť do režimu obnovenia.
Tu sú kroky, ktoré treba dodržať:
Vypnite telefón
Stlačte a podržte tlačidlo na zvýšenie hlasitosti a súčasne pripojte nabíjačku USB. Je dôležité pripojiť USB nabíjačku a súčasne držať stlačené tlačidlo zvýšenia hlasitosti.
Počkajte niekoľko sekúnd, kým sa telefón zavedie do režimu obnovenia
Keď telefón prejde do režimu obnovenia, odpojte nabíjačku USB
Teraz vyberte možnosť Vymazať vyrovnávaciu pamäť/Obnoviť továrenské nastavenia a resetujte telefón
Po dokončení procesu sa váš telefón reštartuje.
A takto môžete na svojom zariadení Huawei Mate 20 vykonať mäkký alebo tvrdý reset. Toto riešenie použite vždy, keď váš telefón beží pomaly alebo zamŕza, zasekne sa na spúšťacej obrazovke, náhodne sa samovoľne reštartuje alebo ak sa vám vyskytnú najrôznejšie chyby systému a aplikácií.
Samozrejme, najlepším prístupom je najskôr mäkký reset zariadenia. Ak to však nefungovalo, môžete sa rozhodnúť aj pre tvrdý reset.
Ak sa váš telefón Huawei Mate 20 správa nesprávne, môžete tieto problémy rýchlo vyriešiť vykonaním mäkkého alebo tvrdého resetu. Tu je návod, ako to urobiť.
Ak chcete lepšie filtrovať, kto vás môže kontaktovať prostredníctvom telefónnych hovorov, blokujte prichádzajúce hovory z čísel, ktoré nie sú vo vašom zozname kontaktov.
Po rootnutí telefónu s Androidom máte plný prístup k systému a môžete spúšťať mnoho typov aplikácií, ktoré vyžadujú root prístup.
Tlačidlá na vašom telefóne s Androidom neslúžia len na nastavenie hlasitosti alebo prebudenie obrazovky. S niekoľkými jednoduchými úpravami sa môžu stať skratkami na rýchle fotografovanie, preskakovanie skladieb, spúšťanie aplikácií alebo dokonca aktiváciu núdzových funkcií.
Ak ste si nechali notebook v práci a musíte poslať šéfovi urgentnú správu, čo by ste mali urobiť? Použite svoj smartfón. Ešte sofistikovanejšie je premeniť telefón na počítač, aby ste mohli jednoduchšie vykonávať viac úloh naraz.
Android 16 má widgety uzamknutej obrazovky, ktoré vám umožňujú meniť uzamknutú obrazovku podľa vašich predstáv, vďaka čomu je uzamknutá obrazovka oveľa užitočnejšia.
Režim Obraz v obraze v systéme Android vám pomôže zmenšiť video a pozerať ho v režime obraz v obraze, pričom video si môžete pozrieť v inom rozhraní, aby ste mohli robiť iné veci.
Úprava videí v systéme Android bude jednoduchá vďaka najlepším aplikáciám a softvéru na úpravu videa, ktoré uvádzame v tomto článku. Uistite sa, že budete mať krásne, magické a elegantné fotografie, ktoré môžete zdieľať s priateľmi na Facebooku alebo Instagrame.
Android Debug Bridge (ADB) je výkonný a všestranný nástroj, ktorý vám umožňuje robiť veľa vecí, ako je vyhľadávanie protokolov, inštalácia a odinštalovanie aplikácií, prenos súborov, rootovanie a flashovanie vlastných ROM, vytváranie záloh zariadení.
S aplikáciami s automatickým klikaním. Pri hraní hier, používaní aplikácií alebo úloh dostupných na zariadení nebudete musieť robiť veľa.
Aj keď neexistuje žiadne zázračné riešenie, malé zmeny v spôsobe nabíjania, používania a skladovania zariadenia môžu výrazne spomaliť opotrebovanie batérie.
Telefón, ktorý si momentálne veľa ľudí obľúbi, je OnePlus 13, pretože okrem vynikajúceho hardvéru disponuje aj funkciou, ktorá existuje už desaťročia: infračerveným senzorom (IR Blaster).









