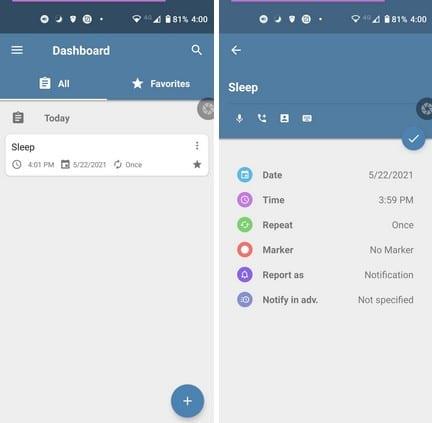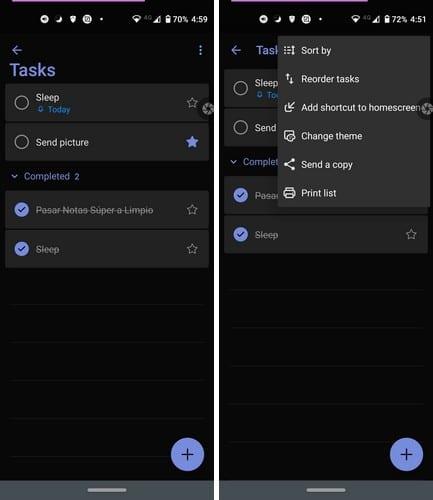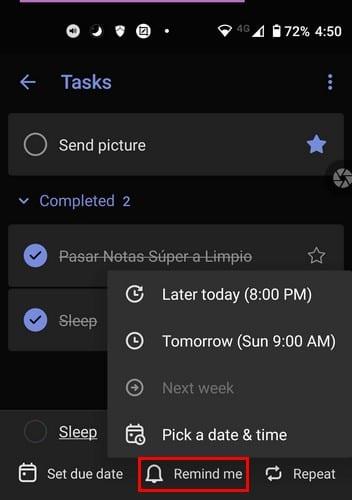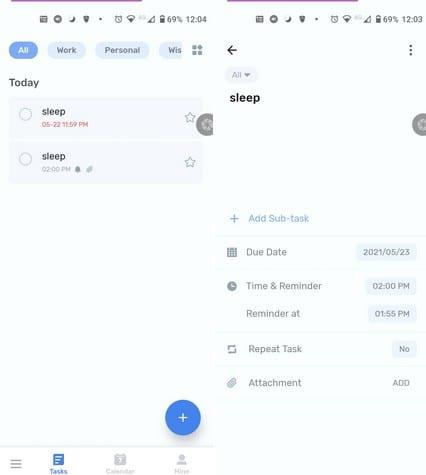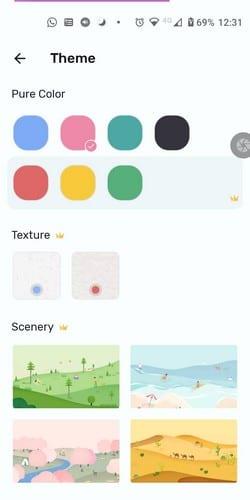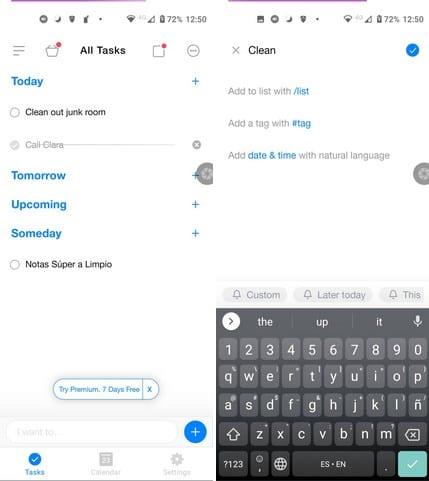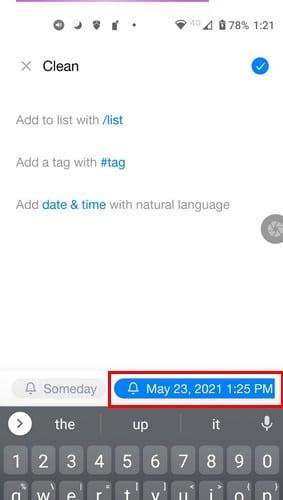Musíte urobiť toľko vecí, že na pár z nich normálne zabudnete. Problém je, keď na niečo dôležité zabudnete. Ak zabudnete ísť do čistiarne, vždy môžete ísť zajtra. Je to však úplne iný príbeh, ak zabudnete kúpiť dôležité školské pomôcky, ktoré vaše dieťa potrebuje na ďalší deň.
Keďže je takmer nemožné zapamätať si všetko, čo musíte počas dňa urobiť, malá pomoc je skvelá. Môžete bezplatne používať rôzne aplikácie pre Android, ktoré vám pomôžu zapamätať si osobné a pracovné veci, ktoré musíte urobiť. Pozrime sa, ktorý z nich najlepšie vyhovuje vašim potrebám.
1. Úlohy Google

Google Tasks je bezplatná aplikácia, ktorá vám pripomenie vaše úlohy v presnom čase, keď vám to treba pripomenúť. Vytvorte si úlohu a počas jej vytvárania sa vám zobrazí možnosť pridať čas pripomenutia. Keďže budete používať svoj účet Google, pripomienka sa zobrazí na všetkých zariadeniach s Androidom, na ktorých máte daný účet.
Aplikácia vám tiež umožňuje pridať podúlohy k vašim úlohám, zmeniť farbu motívu, premenovať zoznamy, zmeniť poradie úloh, zobraziť úlohy v Gmaile a môžete jednoducho prepínať medzi účtami. Môžete si ich tiež usporiadať podľa dátumu, aby ste tento termín vždy stihli.
2. Pripomienka s alarmom
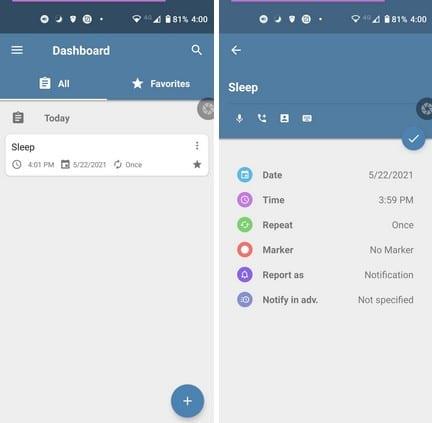
Pripomienka s alarmom je ďalšou populárnou aplikáciou na pripomenutie, ktorú môžete použiť zadarmo alebo inovovať na prémiovú verziu. Okrem toho, že musíte mať pekný dizajn, aplikácia má sekciu, kde si môžete uložiť svoje obľúbené úlohy. Pri vytváraní úlohy môžete vopred pridať termín dokončenia, čas pripomenutia, opakovanie, značku, správu a upozornenie.
Ak potrebujete byť pripomienkou, aby ste niekomu zavolali, aplikácia vás požiada o povolenie na prístup k vašim kontaktom na jednoduché pridanie. Môžete tiež použiť reč na text na pomenovanie svojej úlohy, čo je skvelá možnosť, keď je písanie trochu ťažké. Ak vidíte úlohu, ktorú chcete zaradiť medzi obľúbené, klepnite na ikonu hviezdičky a automaticky sa uloží do sekcie Obľúbené. Keď si nepamätáte, či ste úlohu splnili, nezabudnite použiť možnosť vyhľadávania v hornej časti.
3. Microsoft To-Do: List, Task a Reminder
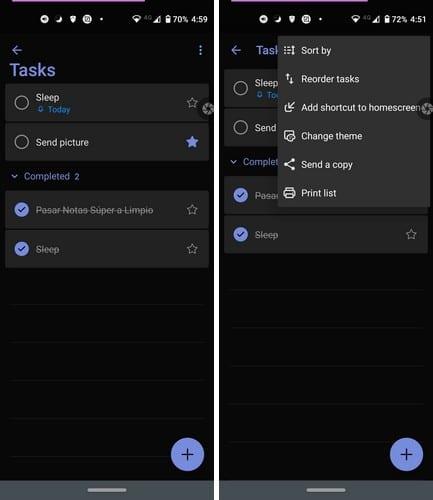
Ste fanúšikom spoločnosti Microsoft? V takom prípade by sa vám mohla páčiť aplikácia Microsoft To-Do . Je plná skvelých a užitočných funkcií, ako sú napríklad pripomienky. Ak chcete, aby vám aplikácia pripomenula, že je čas dokončiť úlohu, klepnite na tlačidlo plus vpravo dole.
Po pridaní vecí, ako je meno, termín, opakovať, uvidíte možnosť Pripomenúť.
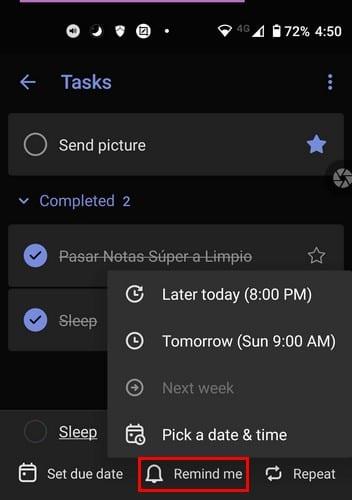
Môžete si vybrať z predvolených možností času alebo vybrať možnosť Vybrať dátum a čas. Najprv vás požiada, aby ste vybrali dátum z kalendára a potom klepnite na kartu Čas. Ak chcete pridať čas, môžete to urobiť dvoma spôsobmi. Posunutím veľkého kruhu na správny čas môžete klepnutím na ikonu klávesnice zadať čas.

Rovnako ako pri všetkých aplikáciách v zozname, keď príde čas, pripomienka sa zobrazí na lište upozornení.
4. Zoznam úloh – Plánovač plánovania a pripomenutia úloh
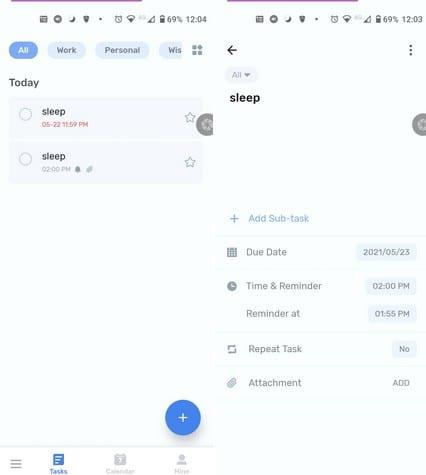
Radi pridávate obrázky do svojich pripomienok? Ak tak urobíte, môžete to urobiť pomocou Zoznam úloh – Plánovač plánovania a Pripomenutia úloh . Táto aplikácia vám umožňuje vytvárať úlohy s efektným dizajnom a pridať pripomienku, ak chcete; nie je to povinnosť. Pri vytváraní úlohy môžete pridať termín dokončenia, čas, pripomienku, opakovať úlohu a prílohu. Bezplatná verzia vám umožňuje pridať iba jednu prílohu, ale ak potrebujete pridať ďalšie, môžete inovovať na Pro.
Môžete si vybrať z plánov, ako je platba 2,99 $ mesačne, 15,99 $ ročne, alebo si môžete kúpiť jednorazový nákup za 29,99 $. Odomknutím Pro odomknete všetky funkcie, Neobmedzený kontrolný zoznam, Opakované prispôsobenie úloh, Vylepšené pripomenutia úloh, Task widgets Pro a odstráni reklamy.
K dispozícii je tiež zobrazenie kalendára, aby ste videli, koľko úloh musíte počas týždňa vybaviť. Svoje úlohy môžete tiež rozdeliť do rôznych kategórií, ako napríklad Pracovné, Osobné, Zoznam prianí. Môžete tiež vytvoriť zoznam, ak nevidíte názov, ktorý môžete použiť. Kategórie je tiež možné spravovať ich úpravou, skrytím alebo odstránením. Pre ľahké vyhľadávanie sú všetky kategórie v hornej časti.
Pokiaľ ide o témy, jediné, ktoré môžete použiť zadarmo, sú modrá, ružová, čierna a zelená. Témy textúr a scenérie sú len pre používateľov Pro.
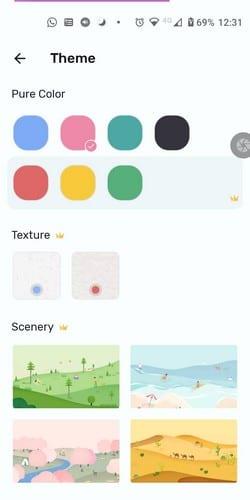
5. Any.do – Plánovač zoznamu úloh a kalendár
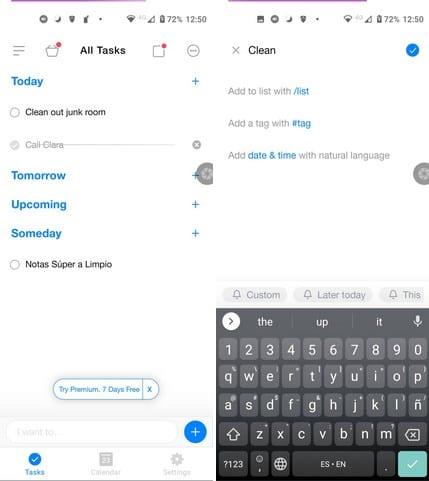
Ak vás žiadna z predchádzajúcich aplikácií nepresvedčila, dúfajme, že sa vám bude páčiť Any Do . Svoje úlohy môžete zobraziť štyrmi rôznymi spôsobmi:
- dnes
- zajtra
- Nadchádzajúce
- Raz
Môžete pridávať značky a vytvárať si vlastné zoznamy. Keď prvýkrát začnete používať aplikáciu, môžete synchronizovať svoj kalendár Google a aplikácia sa postará o zvyšok práce. Na uľahčenie aplikácie obsahuje rôzne miniaplikácie, ktoré si môžete pridať na svoju domovskú obrazovku. Vybrať si môžete z ôsmich z nich, vrátane priehľadných a nepriehľadných.
Keď vytvoríte úlohu, aplikácia vám ponúkne dlhý zoznam možností, z ktorých si môžete vybrať. V dolnej časti sa zobrazujú možnosti pripomenutia. Môžete si vybrať z možností, ako napríklad Dnes neskôr, Dnes večer, Zajtra ráno, Budúci týždeň, Niekedy alebo Vlastné. Pri Custom musíte najprv vybrať dátum a potom čas. Budete vedieť, že pripomenutie bolo úspešne pridané, pretože sa v pravom dolnom rohu zobrazí modro.
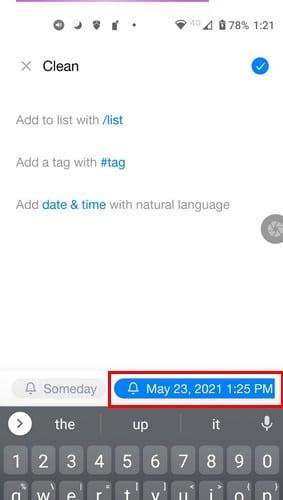
Aplikácia vám tiež umožňuje zdieľať svoje úlohy s ostatnými tým, že ich k úlohe priradíte. Ak zabudnete pridať pripomienku, vždy sa môžete vrátiť a otvoriť úlohu a pridať ju. Jednoducho prepnite na ikonu zvončeka a pridajte čas a dátum, na ktorý chcete byť upozornení.
Záver
Musíte urobiť toľko vecí, že ak nepoužívate aspoň jednu pripomienkovú aplikáciu, určite zabudnete na väčšinu svojich úloh. Aplikácia, ktorú sa rozhodnete použiť, bude závisieť od funkcií, ktoré ponúka. Niektorí ľudia uprednostňujú aplikácie, ktoré robia veci jednoduchými, zatiaľ čo iní uprednostňujú aplikácie, ktoré sú preplnené funkciami. Aké aplikácie na pripomenutie preferujete? Dajte mi vedieť v komentároch nižšie a nezabudnite článok zdieľať s ostatnými na sociálnych sieťach.