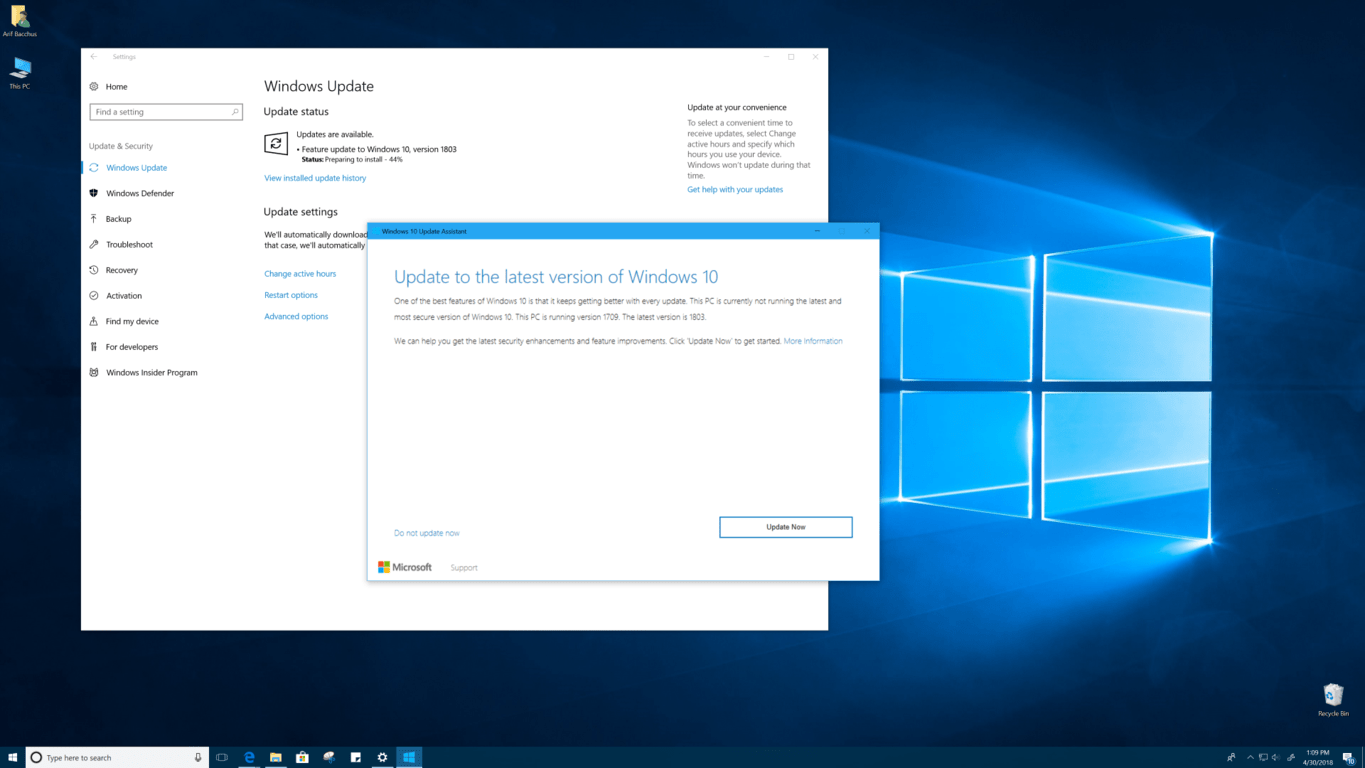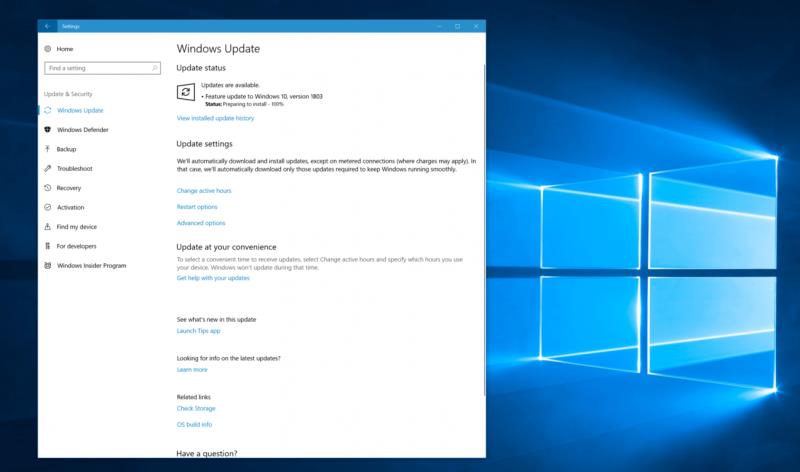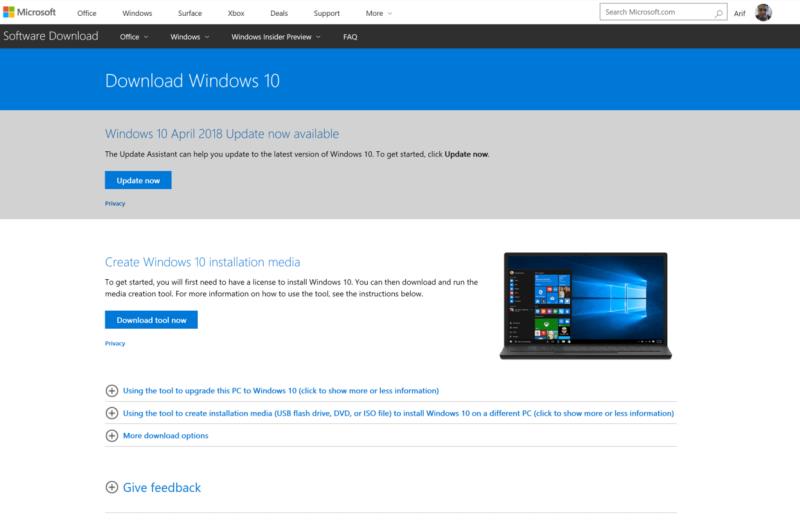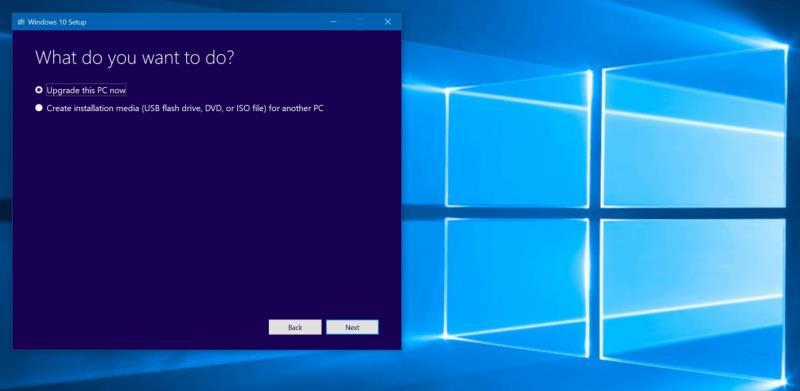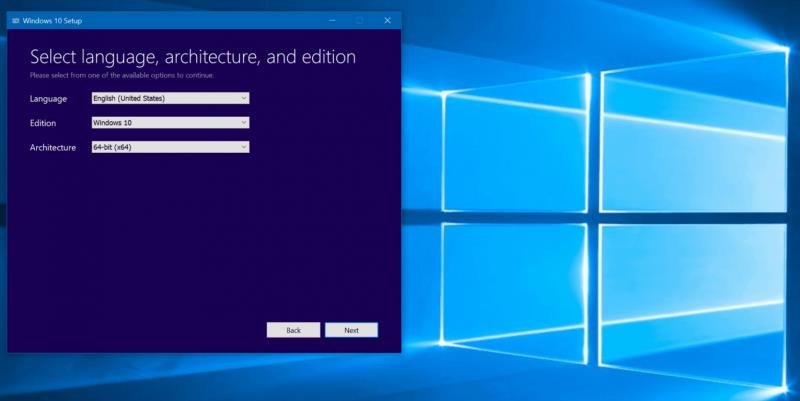Spoločnosť Microsoft konečne sprístupnila na stiahnutie aktualizáciu Windows 10 z apríla 2018 pre počítače a existuje mnoho spôsobov, ako ju môžete získať pred všeobecným celosvetovým uvedením 8. mája. Windows Update, Media Creation Tool a Update Assistant sú momentálne najlepšie možnosti na stiahnutie, takže tu je viac o tom, ako môžete tieto nástroje využiť.
Rovnako ako v minulosti spoločnosť Microsoft pomaly zavádza aktualizáciu systému Windows 10 z apríla 2018 a môže sa automaticky zobraziť prostredníctvom služby Windows Update. To zaisťuje najlepšiu kompatibilitu a tiež umožňuje používateľom poskytnúť spätnú väzbu o tom, ako sa veci vyvíjali, takže nie každý to hneď uvidí.
Ak chcete zistiť, či je aktualizácia systému Windows 10 z apríla 2018 k dispozícii na stiahnutie prostredníctvom služby Windows Update, prejdite do časti Nastavenia -> Aktualizácia a zabezpečenie -> Vyhľadať aktualizácie.
Upozorňujeme, že táto metóda je najlepším spôsobom, ako získať aktualizáciu systému Windows 10 z apríla 2018. Služba Windows Update zaisťuje, že váš počítač prejde všetkými kontrolami spoločnosti Microsoft a po nainštalovaní aktualizácie sa nevyskytnú žiadne problémy. Sťahovanie bude chvíľu trvať a váš počítač sa niekoľkokrát reštartuje, aby sa nainštaloval, takže je najlepšie vziať si šálku čaju alebo kávy, kým váš počítač funguje.
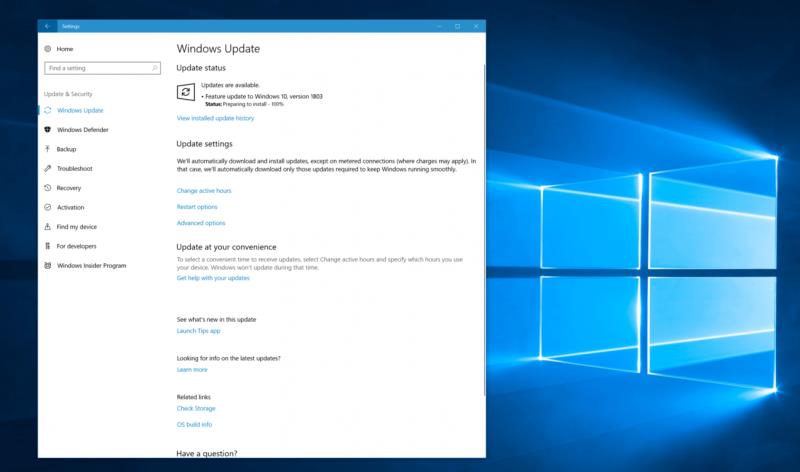
Keďže spoločnosť Microsoft uviedla, že globálne zavádzanie sa začína 8. mája, možno hneď neuvidíte aktualizáciu systému Windows 10 z apríla 2018 na lokalite Windows Update. Ak je to tak, môžete namiesto toho skúsiť „vynútiť“ aktualizáciu do vášho počítača tak, že prejdete na stránku sťahovania systému Windows 10 spoločnosti Microsoft a stiahnete inštalačný program stlačením tlačidla „Aktualizovať teraz“.
Rovnako ako pri používaní služby Windows Update, ak pôjdete touto cestou, váš počítač spustí svoje čaro a skontroluje kompatibilitu s aktualizáciou systému Windows 10 z apríla 2018. Po otvorení stiahnutého súboru proces ešte chvíľu trvá a vaše súbory, aplikácie a nastavenia zostanú rovnaké. Netreba sa obávať, len si sadnite a relaxujte, kým váš počítač urobí všetku ťažkú prácu.
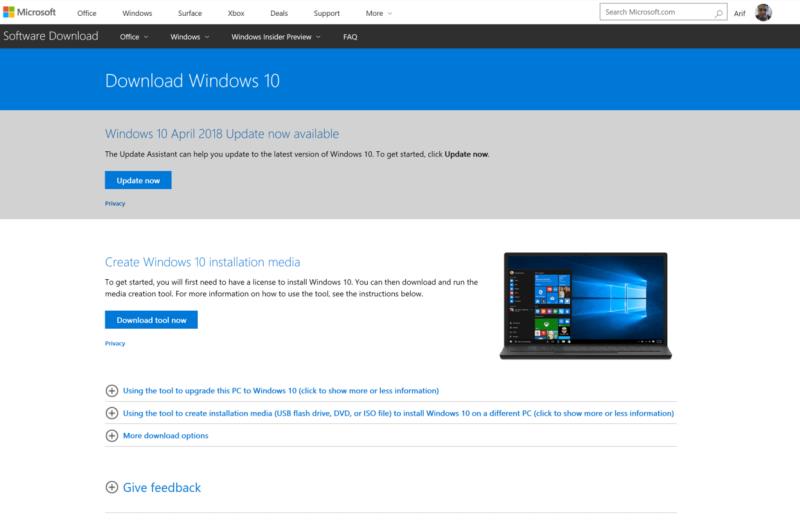
Ak nástroj Update Assistant nefunguje, môžete tiež skúsiť použiť nástroj Windows 10 Media Creation Tool. Hoci je táto možnosť zvyčajne určená pre pokročilejších používateľov, tento nástroj môžete použiť na inováciu existujúcej verzie systému Windows 10 alebo čistú inštaláciu aktualizácie systému Windows 10 z apríla 2018 manuálne.
Tento proces inovácie je rovnaký ako v nástroji Update Assistant a najprv si budete musieť stiahnuť nástroj od spoločnosti Microsoft tu . Potom môžete prevzatý súbor otvoriť, prijať podmienky a zo zoznamu vybrať možnosť „Aktualizovať tento počítač teraz“. Uistite sa, že ste vybrali možnosť ponechať si súbory a aplikácie, a potom stlačte inštalovať.
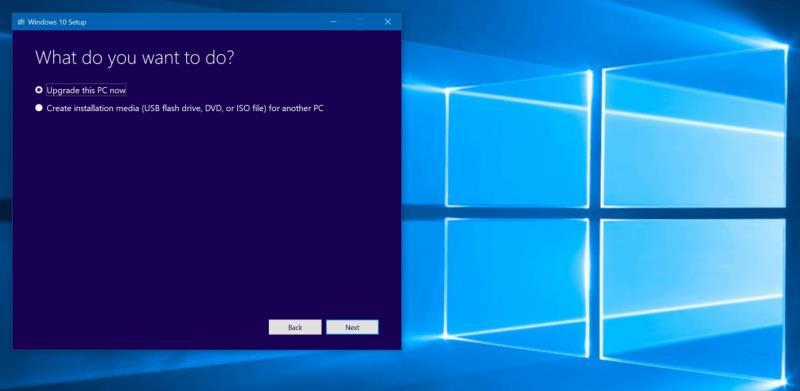
Ak chcete použiť tento nástroj na aktualizáciu iného počítača, môžete vybrať možnosť „Vytvoriť inštalačné médium pre iný počítač“. To vám umožní napáliť aktualizáciu systému Windows 10 z apríla 2018 na disk CD alebo na disk USB. Môžete si tiež vybrať možnosti pre typ inštalácie, či už je to 32-bitová alebo 64-bitová verzia, ale týmto smerom vymažete svoje zariadenie a odstránite všetky osobné informácie a nový začiatok.
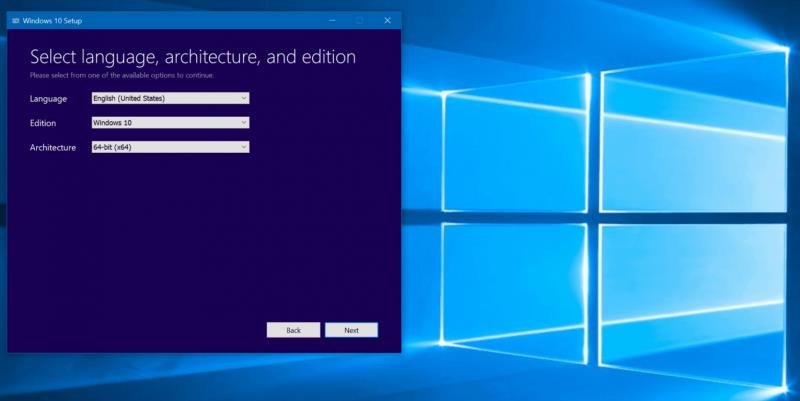
Ak všetko ostatné zlyhá a túžite po aktualizácii systému Windows 10 z apríla 2018, môžete sa prihlásiť do kruhu ukážky vydania programu Windows Insider a stiahnuť si ju. Ak to chcete urobiť, prejdite do časti Nastavenia, Aktualizácia a zabezpečenie, Program Windows Insider a kliknite na „Začať“.
V kontextovej ponuke vyberte možnosť „Len opravy, aplikácie a ovládače“ a potom reštartujte počítač. Po niekoľkých minútach by ste mali vidieť, že aktualizácia systému Windows 10 z apríla 2018 by sa mala sťahovať do služby Windows Update. Nechajte to dokončiť a potom reštartujte počítač.
Po spustení programu by ste sa mali odhlásiť z programu Windows Insider, aby ste sa uistili, že nebudete dostávať žiadne nové zostavy. Ak to chcete urobiť, vráťte sa späť do nastavení programu Windows Insider a kliknite na tlačidlo „Zastaviť zostavy Insider Preview“. Potom v modrom vyskakovacom menu vyberte „Tlačidlo Stop Insider Builds Completely“ a reštartujte počítač.

Aktualizácia Windows 10 April 2018 Update prichádza s množstvom zmien, takže sa určite máte na čo tešiť, kým sa aktualizácia stiahne. Pozývame vás, aby ste si prečítali nášho sprievodcu aktualizáciou tu , kde podrobne preskúmame všetky nové funkcie. Používate aktualizáciu systému Windows 10 z apríla 2018? Ak áno, ako vám to beží? Dajte nám vedieť svoje myšlienky v komentároch nižšie.