Vstavaný správca hesiel prehliadača Google Chrome nám nepochybne uľahčil život. Už si nemusíme pamätať heslá, pretože ich teraz máme možnosť uložiť v prehliadači Chrome. To zjednodušuje proces prihlasovania na online stránky, no môže to tiež viesť k zabudnutiu našich hesiel. Ak sa potrebujete prihlásiť na stránku a nepamätáte si heslo, Google Chrome ponúka možnosti, ako zobraziť uložené heslá.
Spôsoby, ako zobraziť uložené heslá v prehliadači Chrome
Tu sú tri spôsoby, ako získať prístup k vašim uloženým heslám:
- Zobrazenie hesiel prostredníctvom nastavení prehliadača Chrome
- Nájdite uložené heslá pomocou možností pre vývojárov
- Zobrazenie hesiel pomocou rozšírenia tretej strany
1. Zobrazenie hesiel prostredníctvom nastavení prehliadača Chrome
Ak chcete zobraziť uložené heslá, postupujte podľa nasledujúcich krokov:
- Otvorte prehliadač Google Chrome a kliknite na ikonu ponuky s tromi bodkami v pravom hornom rohu.
- V rozbaľovacej ponuke kliknite na položku Nastavenia, alebo zadajte chrome://settings/ do adresného riadku.
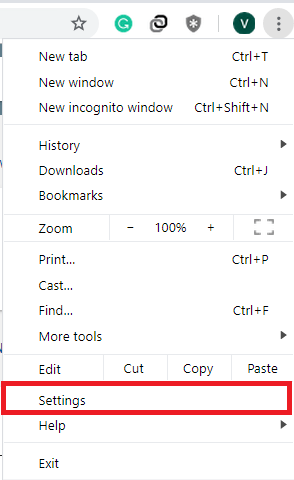
- Na stránke nastavení prehliadača v časti Automatické dopĺňanie kliknite na Heslá.
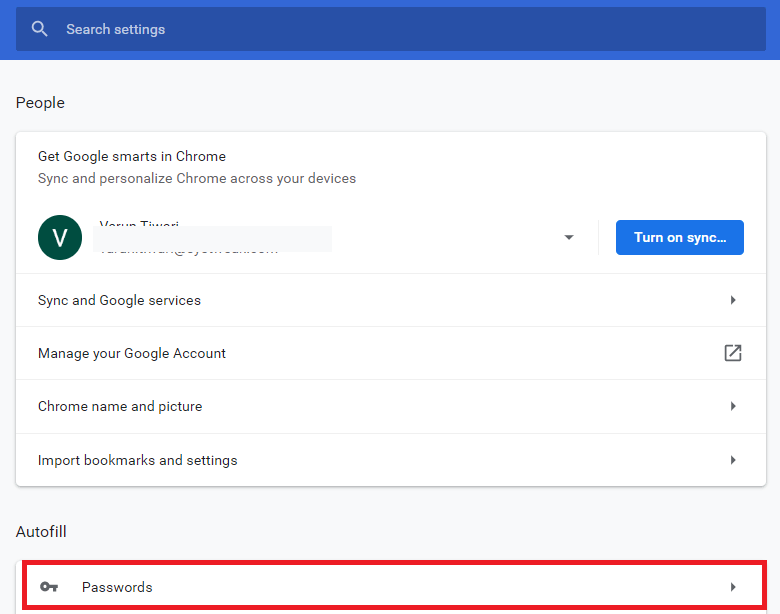
- Na karte Heslo nájdete zoznam uložených hesiel s príslušnými používateľskými menami.
- Vyberte požadovanú webovú stránku a kliknite na ikonu oka pred ňou.
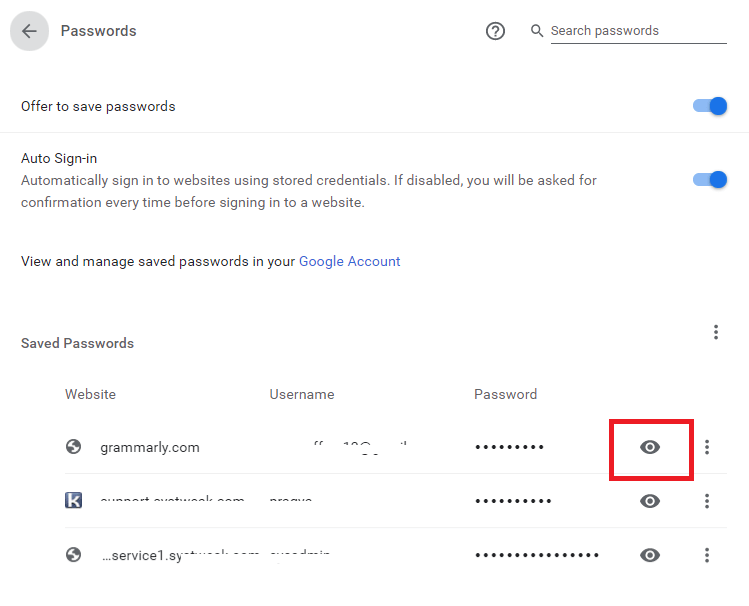
- Zobrazí sa výzva na zadanie hesla systému Windows. Po zadaní správneho hesla sa vaše uložené heslo zobrazí.
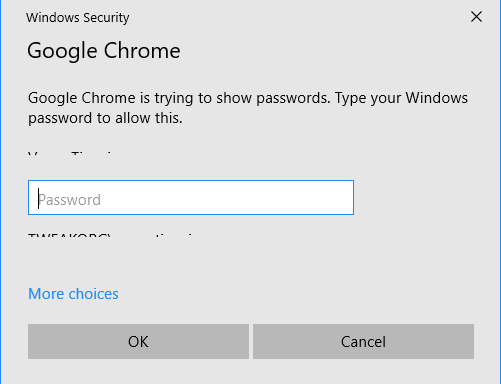
2. Nájdite uložené heslá pomocou možností pre vývojárov
Pre pokročilých používateľov je tu možnosť zobraziť heslo prostredníctvom nástroja na kontrolu prvkov:
- Navštívte stránku, na ktorej ste heslo uložili, a kliknite pravým tlačidlom myši na pole pre heslo. Vyberte možnosť Skontrolovať alebo použite klávesovú skratku Ctrl+Shift+I.
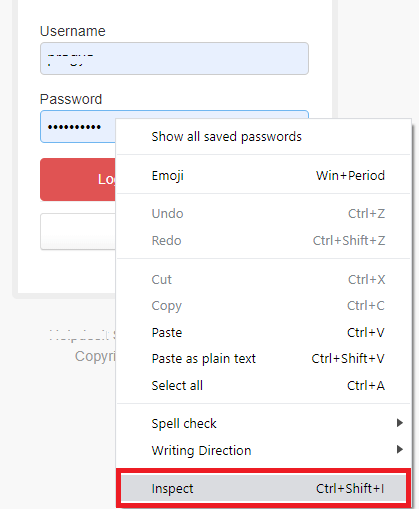
- V nástroji pre vývojárov vyhľadajte atribút type="password" a premeňte ho na type="text".
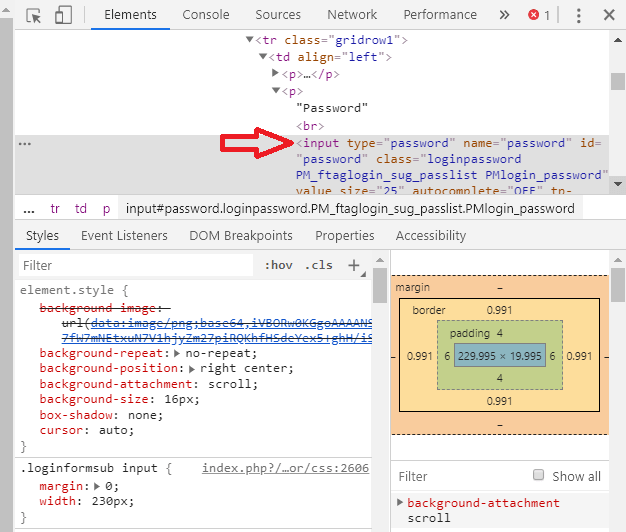
- Po zatvorení nástroja by sa heslo malo zobraziť v poli pre heslo.
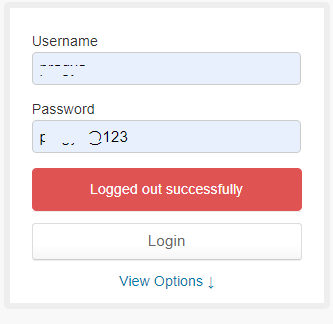
3. Zobrazenie hesiel pomocou rozšírenia tretej strany
Ak preferujete jednoduchšiu metódu, môžete využiť rozšírenia tretej strany, ktoré sú navrhnuté na pomoc pri správe hesiel. Odporúčame vám používať tieto rozšírenia opatrne.
Jedným z takýchto rozšírení je ShowPassword, ktoré vám umožní odhaliť vaše uložené heslá jednoduchým umiestnením kurzora myši na pole pre heslo.
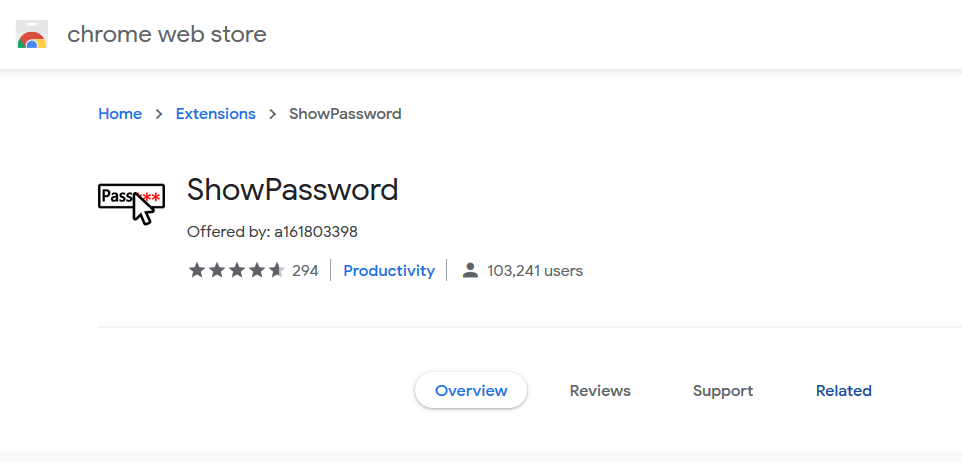
Záver
Pre uvedené metódy platí, že ich používajte, keď si potrebujete spomenúť na uložené heslo. Upozorňujeme, že prístup k týmto informáciám na iných zariadeniach môže viesť k problémom s bezpečnosťou. Nezabudnite sa uistiť, že k vášmu prehliadaču nemá prístup nikto iný, kto by mohol zneužiť vaše uložené heslá.
Ak máte ďalšie tipy na zobrazenie uložených hesiel, zdieľajte ich v komentároch nižšie!
Prečítajte si tiež: 5 jednoduchých spôsobov, ako urýchliť prehliadač Google Chrome
Prečítajte si tiež: Najlepšie bezplatné rozšírenia Google Chrome VPN na skrytie vašej identity

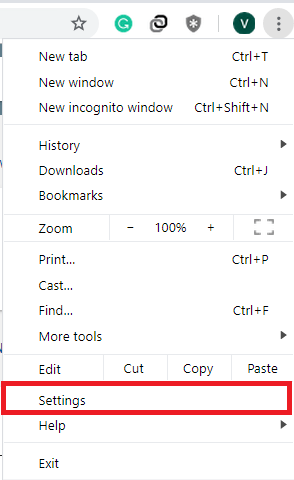
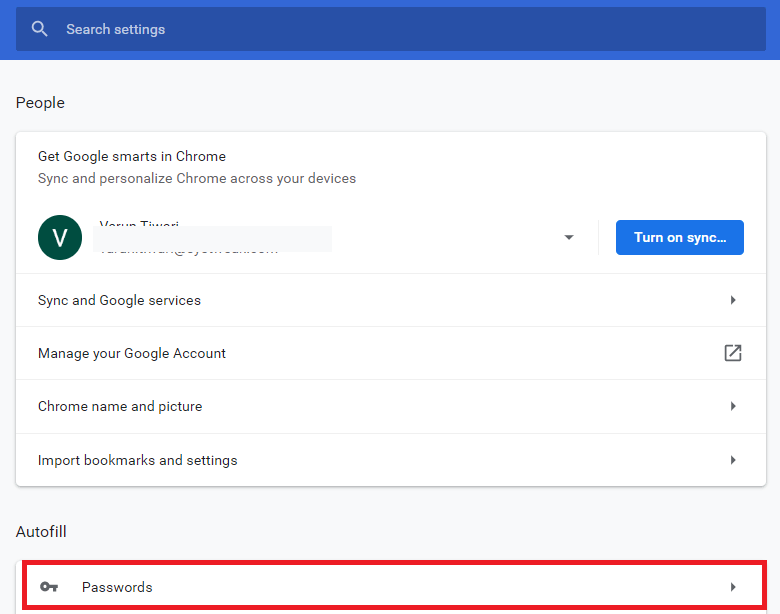
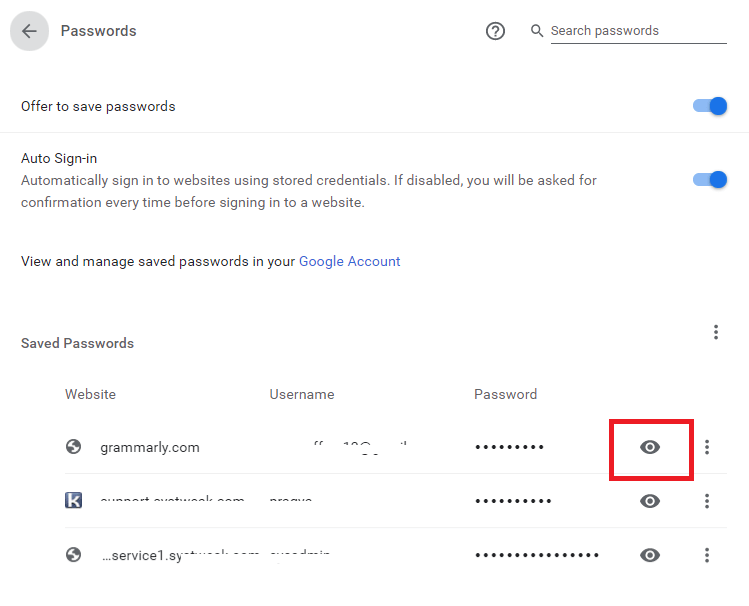
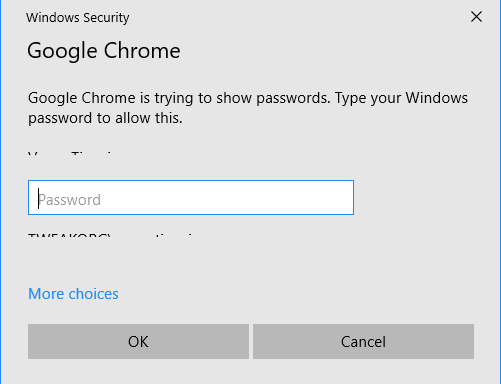
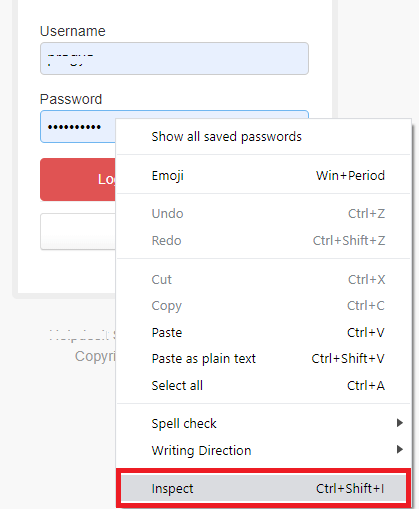
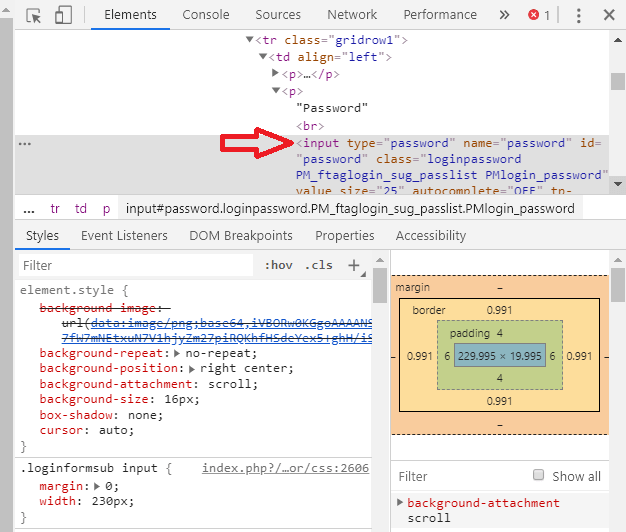
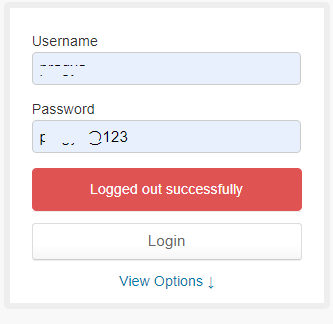
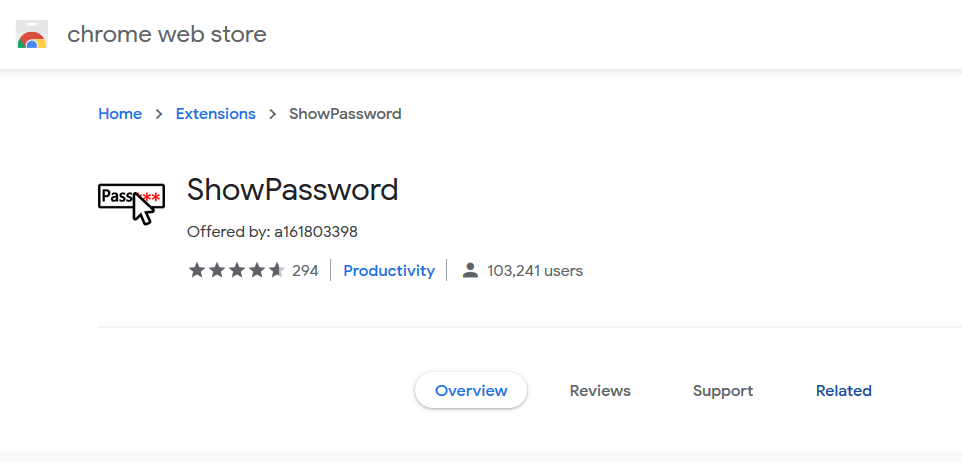








Valéria -
Je to naozaj zaujímavé, ale mali by ste povedať, aké sú riziká. Zobrazovanie hesiel niekedy môže byť nebezpečné
Jakub -
Jasné, že nájsť uložené heslá v Chrome je super užitočné! Niekedy zabudnem, aké som si dal heslá a toto mi veľmi pomôže. Ďakujem za tipy
Robo -
Skvelé, že ste to zverejnili! Tento tip mi pomohol nájsť niečo, čo som už dávno zabudol. Dobrý pocit! :)
Janka -
Uložené heslá v Chrome môžu byť naozaj užitočné, ale niekedy mám strach o bezpečnosť. Ako ich ochrániť pred zneužitím
Petra -
Dobré vedieť, mám pár hesiel, ktoré sú pre mňa veľmi dôležité. Uložené heslá mi môžu ušetriť veľa času, vďaka
Sona -
Hmm, nevedela som, že je možné ukladať heslá priamo v Chrome. Vždy som si písala na papier, teraz to môžem spraviť efektívnejšie
Slavka 707 -
Wow, konečne som našla spôsob, ako zobraziť uložené heslá! Uložené heslá mi uľahčili život, dakujem!
Katarina IT -
Skvelé, že ste sa s týmto článkom podelili! Osobne by som dodala, že je dobré si heslá pravidelne meniť, aj keď ich máme uložené.
Martin -
Super článok! Nikdy by mi nenapadlo, že sa to dá tak jednoducho spraviť. Máte aj nejaké ďalšie tipy na zabezpečenie hesiel
Miloš -
Vďaka za super článek! Ja som sa vždy bála pozerať na uložené heslá, ale teraz vidím, že to je vlastne jednoduché.
Mia z Prešova -
Ďakujem, skvelé informácie! Uložené heslá sú pre mňa naozaj dobre, pretože si ich často zabúdam. Dúfam, že sa nájdu aj ďalšie tipy na moju bezpečnosť
Viktor 123 -
Našiel som tu veľa užitočných informácií, vedeli by ste, ako si zvládnuť aj spravovanie hesiel na iných prehliadačoch?
Petra M. -
Myslím, že by bolo fajn, keby ste písali aj o tom, ako ochrániť heslá pred hackermi. Veď tých hrozí veľa!
Lucia -
Nemôžem uveriť, aké jednoduché to je! Tento článok mi skutočne pomohol. Všetkým to odporúčam
Pavol -
Vďaka za článok! Uložené heslá sa zdajú byť super pomôckou, ale určite sa snažím byť opatrný s tým, čo ukladať.
Kiko -
Po prečítaní tohto článku som sa rozhodol, že si všetky svoje heslá naučím naspamäť. Je dobré vedieť, ako ich zobraziť, ale je to príliš riskantné
Juro -
Ďakujem za to, že ste podelili tento návod, presne to, čo som potreboval. Teraz môžem konečne spravovať svoje heslá lepšie
Lúka 456 -
Pár dní som hľadala, ako zobraziť svoje uložené heslá a konečne som našla tento článok. Skvelé vysvetlenie, ďakujem
Samko -
Haha, skvelé, našiel som svoje staré heslo z detstva! Už si ho ani nepamätám, ale aspoň teraz viem, aké som mal! :D