Čo robiť, keď ľavé tlačidlo myši nefunguje v systéme Windows 10

Veľký zoznam vecí, ktoré môžete skúsiť vyriešiť problém, keď ľavé tlačidlo myši nefunguje v systéme Microsoft Windows 10.
Ak chcete zmeniť nastavenia myši v systéme Windows 10:
Spustite aplikáciu Nastavenia (klávesová skratka Win+I).
Kliknite na kategóriu „Zariadenia“.
Kliknite na stránku "Myš" v ľavej ponuke kategórie Nastavenia.
Tu si môžete prispôsobiť bežné funkcie myši alebo stlačiť odkaz „Ďalšie možnosti myši“ pre pokročilejšie nastavenia.
Windows 10 vám ponúka celý rad možností prispôsobenia myši, takže máte flexibilitu v správaní kurzora. V tejto príručke vás prevedieme dostupnými nastaveniami a ich vplyvom na váš ukazovateľ.
Než začneme, stojí za zmienku, že nastavenia myši systému Windows 10 sú stále rozdelené medzi Ovládací panel a aplikáciu Nastavenia. Stránka Myš aplikácie Nastavenia je momentálne veľmi jednoduchá a obsahuje iba jednu možnosť, ktorú nenájdete v ovládacom paneli.
Najprv zamierime do Nastavenia, takže otvorte aplikáciu (klávesová skratka Win+I), kliknite na kategóriu „Zariadenia“ a potom prejdite z ponuky na stránku „Myš“.

Stránka vám umožňuje prispôsobiť činnosť rolovacieho kolieska a zmeniť, ktoré tlačidlo myši funguje ako primárne. Kolieskom myši je možné posúvať cez riadky alebo celé obrazovky (ako keby ste stlačili tlačidlá Page Up/Page Down) a môžete si prispôsobiť, koľko riadkov alebo obrazoviek sa má posúvať naraz.
Posledné prepínacie tlačidlo na stránke „Posúvať neaktívne okná, keď na ne umiestnim kurzor myši“ je jediné nastavenie myši, ktoré nie je dostupné v ovládacom paneli. Táto funkcia bola nová pre Windows 10. Podľa popisu vám umožňuje posúvať obsah ľubovoľného okna na pracovnej ploche tak, že naň umiestnite kurzor myši a použijete koliesko myši. Najprv nemusíte prepínať zameranie na okno, čím riešite dlhotrvajúcu sťažnosť týkajúcu sa predchádzajúcich verzií systému Windows. Pravdepodobne ju budete chcieť ponechať väčšinu času zapnutú.
Ostatné nastavenia myši systému Windows sú skryté v ovládacom paneli. Môžete k nim pristupovať pomocou odkazu „Ďalšie možnosti myši“ napravo od stránky nastavení myši. Zobrazí sa kontextové okno „Vlastnosti myši“, ktoré sa počas generácií operačného systému Windows príliš nezmenilo.
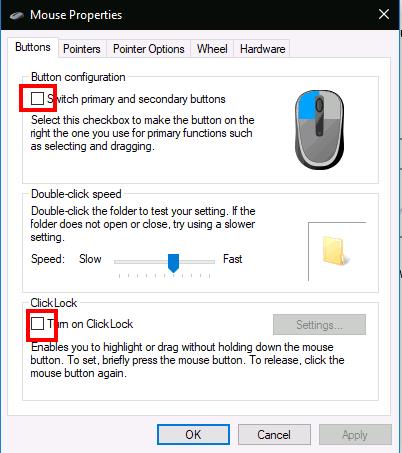
Prvá karta tejto obrazovky ponúka tri možnosti. Prvé je duplikované z aplikácie Nastavenia a umožňuje vám prispôsobiť si primárne tlačidlo myši. Druhá možnosť vám umožňuje zmeniť, keď sa zaregistrujú dvojité kliknutia – ak zistíte, že systém Windows nezisťuje, keď dvakrát kliknete, alebo vytvára falošne pozitívne zhody, môžete použiť posúvač a testovaciu oblasť na doladenie dĺžky trvania dvojitého kliknutia. trvať.
Posledná možnosť na stránke ovláda málo používanú funkciu prístupnosti s názvom ClickLock. Keď je povolená, pri klikaní a ťahaní nemusíte držať stlačené tlačidlo myši. Namiesto toho krátko podržíte tlačidlo, čím sa spustí výber. Potom môžete tlačidlo uvoľniť, pohybom myši dokončiť výber a opätovným stlačením tlačidla operáciu potvrdiť. Je určený predovšetkým pre ľudí, ktorí môžu mať problém stlačiť tlačidlo myši na dlhší čas.
Druhá karta dialógového okna Vlastnosti myši vám umožňuje zmeniť zobrazenie kurzora. Môžete si vybrať z motívov nainštalovaných vo vašom zariadení alebo zadať vlastné obrázky, ktoré sa majú použiť pre rôzne stavy kurzora.
Karta Možnosti ukazovateľa sa priamo vzťahuje na činnosť vašej myši. Prvá skupina možností súvisí s pohybom kurzora. Môžete ovládať rýchlosť pohybu kurzora, čo vám umožní znížiť alebo zvýšiť efektívnu citlivosť vašej myši.
K dispozícii je tiež začiarkavacie políčko „Vylepšiť presnosť ukazovateľa“, ktoré dynamicky upravuje efektívnu citlivosť vzhľadom na rýchlosť pohybu myši. Keď sa pomaly pohybujete, aby ste vybrali malé tlačidlo, systém Windows nastaví citlivosť za chodu, aby bol pohyb kurzora presný. Ak máte hernú alebo profesionálnu myš, mali by ste si uvedomiť, že možnosti rýchlosti a presnosti ukazovateľa môžu byť v rozpore s nastaveniami DPI a citlivosti, ktoré ponúka vaša myš.

Druhá časť karty Možnosti ukazovateľa ovláda funkciu „Prichytiť“, čo je funkcia dostupnosti, ktorá automaticky presúva kurzor, keď sa na obrazovke otvoria nové kontextové okná. Váš kurzor sa automaticky „prichytí“ na predvolené tlačidlo v každom vyskakovacom okne, takže na stlačenie „OK“ nemusíte pohybovať myšou.
Nakoniec sekcia „Viditeľnosť“ vám umožňuje určiť, kedy má byť kurzor skrytý. Automatické skrytie kurzora počas písania môžete zakázať pomocou začiarkavacieho políčka „Skryť ukazovateľ počas písania“.
Pomocou možnosti „Zobraziť stopy ukazovateľa“ je možné zobraziť stopy ukazovateľa, ktoré sledujú vašu myš po obrazovke, ak máte problémy so sledovaním kurzora. Posledným vylepšením použiteľnosti je „Zobraziť umiestnenie ukazovateľa, keď stlačím kláves CTRL“ – samovysvetľujúce začiarkavacie políčko, ktoré sa môže hodiť v situáciách, keď „stratila som myš“.
To je všetko pre nastavenia myši systému Windows. Nepokrývame ostatné karty Vlastnosti myši; Koliesko je duplikované na stránke Nastavenia, ktorú sme opísali, zatiaľ čo Hardvér uvádza technické informácie o vašej myši. Je možné, že vo vlastnostiach myši uvidíte viac kariet v závislosti od konkrétneho zariadenia – napríklad mnohé ovládače touchpadu pre laptopy sem pridávajú ďalšie stránky, ktoré vám umožňujú prispôsobiť si ich fungovanie.
Veľký zoznam vecí, ktoré môžete skúsiť vyriešiť problém, keď ľavé tlačidlo myši nefunguje v systéme Microsoft Windows 10.
Ak vám zmizol ukazovateľ myši v systéme Windows 10, nezúfajte! Tu je 12 postupov, ktoré môžete vyskúšať na jeho obnovenie.
Windows 10 vám ponúka celý rad možností prispôsobenia myši, takže máte flexibilitu v správaní kurzora. V tejto príručke vás dobre sprevádzame
Windows 10 pridal novú komfortnú funkciu, ktorá uľahčuje interakciu s oknami na pozadí. Pod názvom Neaktívne rolovanie okien vám umožňuje rolovanie
DAYZ je hra plná šialených, nakazených ľudí v postsovietskej krajine Černarus. Zistite, ako sa zbaviť choroby v DAYZ a udržte si zdravie.
Naučte sa, ako synchronizovať nastavenia v systéme Windows 10. S touto príručkou prenesiete vaše nastavenia na všetkých zariadeniach so systémom Windows.
Ak vás obťažujú štuchnutia e-mailov, na ktoré nechcete odpovedať alebo ich vidieť, môžete ich nechať zmiznúť. Prečítajte si toto a zistite, ako zakázať funkciu štuchnutia v Gmaile.
Nvidia Shield Remote nefunguje správne? Tu máme pre vás tie najlepšie opravy, ktoré môžete vyskúšať; môžete tiež hľadať spôsoby, ako zmeniť svoj smartfón na televízor.
Bluetooth vám umožňuje pripojiť zariadenia a príslušenstvo so systémom Windows 10 k počítaču bez potreby káblov. Spôsob, ako vyriešiť problémy s Bluetooth.
Máte po inovácii na Windows 11 nejaké problémy? Hľadáte spôsoby, ako opraviť Windows 11? V tomto príspevku sme uviedli 6 rôznych metód, ktoré môžete použiť na opravu systému Windows 11 na optimalizáciu výkonu vášho zariadenia.
Ako opraviť: chybové hlásenie „Táto aplikácia sa nedá spustiť na vašom počítači“ v systéme Windows 10? Tu je 6 jednoduchých riešení.
Tento článok vám ukáže, ako maximalizovať svoje výhody z Microsoft Rewards na Windows, Xbox, Mobile a iných platforiem.
Zistite, ako môžete jednoducho hromadne prestať sledovať účty na Instagrame pomocou najlepších aplikácií, ako aj tipy na správne používanie.
Ako opraviť Nintendo Switch, ktoré sa nezapne? Tu sú 4 jednoduché riešenia, aby ste sa zbavili tohto problému.










