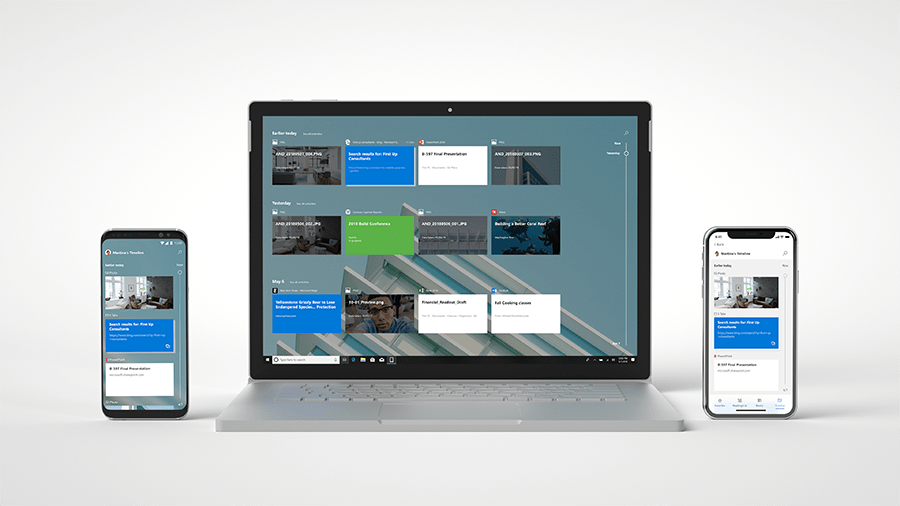Ak chcete vypnúť časovú os systému Windows:
Spustite aplikáciu Nastavenia (Win+I) a kliknite na kategóriu „Ochrana osobných údajov“.
V navigačnej ponuke kliknite na stránku História aktivity.
Zrušte začiarknutie dvoch políčok v hornej časti stránky.
Prepnite každé tlačidlo v časti „Zobraziť aktivity z týchto účtov“ do polohy „vypnuté“.
Stlačením tlačidla „Vymazať“ odstránite údaje o existujúcich aktivitách z účtu Microsoft.
Časová os systému Windows je praktická funkcia predstavená aktualizáciou systému Windows 10 z apríla 2018 . Uchováva chronologický záznam činností, ktoré vykonávate na svojom počítači, vrátane navštívených webových stránok, upravovaných dokumentov balíka Office a používaných multimediálnych súborov. Udalosti sa zobrazujú v rozhraní zobrazenia úloh, ku ktorým sa dostanete z panela úloh alebo pomocou klávesovej skratky Win+Tab. Vaša časová os sa synchronizuje medzi vašimi zariadeniami vrátane telefónov s Androidom prostredníctvom aplikácie Microsoft Launcher.
Časová os systému Windows je predvolene povolená s aktualizáciou systému Windows 10 z apríla 2018 a novšou. V tejto príručke vám ukážeme, ako ju vypnúť alebo znova povoliť, ak ju chcete znova začať používať. Keďže Timeline teraz podporuje rastúci zoznam aplikácií vrátane histórie prehliadania Google Chrome , je vhodný čas dať tomu druhú šancu.
Vypnutie časovej osi
Časovú os môžete deaktivovať, ak máte obavy z dôsledkov ochrany osobných údajov alebo ak túto funkciu jednoducho nepoužívate. Najprv otvorte aplikáciu Nastavenia a na domovskej stránke kliknite na kategóriu „Ochrana osobných údajov“.

V ľavom navigačnom paneli prejdite na stránku „História aktivít“ v časti „Povolenia systému Windows“. Aj keď sa o názve „Časová os“ nehovorí, tu sú všetky nastavenia funkcie.
Prvé začiarkavacie políčko na stránke „Ukladať históriu mojich aktivít na tomto zariadení“ („Umožniť systému Windows zhromažďovať moje aktivity z tohto počítača“ v aktualizácii Windows 10 z apríla 2018) určuje, či môže časová os zaznamenávať aktivity z vášho aktuálneho zariadenia. Ak je vypnutá, nič sa nezaznamená – ani v cloude, ani offline.

Časovú os môžete naďalej používať bez toho, aby synchronizovala vaše aktivity medzi vašimi zariadeniami. Ak to chcete dosiahnuť, zrušte začiarknutie políčka „Odoslať históriu mojich aktivít spoločnosti Microsoft“. Všimnite si, že toto je v aktualizácii Windows 10 z apríla 2018 označené ako „Umožniť systému Windows synchronizovať moje aktivity z tohto počítača do cloudu“, ale má to rovnaký účinok.
Táto možnosť zabraňuje odosielaniu aktivít na časovej osi na vašom zariadení do vášho konta Microsoft, takže sa nezobrazia na vašich iných zariadeniach. Toto je však možnosť pre jednotlivé zariadenia – ak ponecháte ostatné nastavenia časovej osi povolené, na svojom aktuálnom zariadení sa vám bude stále zobrazovať aktivita z ostatných zariadení. Toto nastavenie budete musieť vypnúť na každom zo svojich zariadení, aby ste sa vyhli úplnému používaniu cloudového zdieľania.

Nakoniec, aj po zrušení začiarknutia dvoch políčok môžete stále vidieť existujúce aktivity v používateľskom rozhraní časovej osi. Obsah rozhrania časovej osi je určený prepínačmi v časti „Zobraziť aktivity z týchto účtov“. Ak tu zakážete účty, na časovej osi sa nezobrazí žiadna z aktivít, ktoré sú s nimi spojené.
Preto, aby ste úplne zakázali rozhranie časovej osi, budete chcieť zrušiť začiarknutie oboch políčok na tejto stránke. Mali by ste tiež prepnúť tlačidlá v časti „Zobraziť aktivity z účtov“ na „vypnuté“, aby ste skryli akúkoľvek existujúcu históriu, ktorá bola zhromaždená. Táto konfigurácia bude mať za následok, že časová os bude úplne prázdna, takže obrazovka zobrazenia úloh bude obnovená na funkčnosť aktualizácie pred aprílom 2018.

Posledná vec, ktorú treba poznamenať, je, že zakázaním časovej osi sa neodstránia žiadne existujúce údaje synchronizované s cloudom. Ak to chcete urobiť, stlačte tlačidlo "Vymazať" pod nadpisom "Vymazať históriu aktivity" v spodnej časti stránky nastavení. Týmto sa odstránia všetky vaše aktivity z vášho účtu Microsoft.
Povolenie časovej osi
Ak je časová os vypnutá alebo nezobrazuje všetky vaše aktivity, prejdite na stránku nastavení „História aktivít“, ako je uvedené vyššie. Mali by ste sa uistiť, že pre váš účet Microsoft je povolená časová os pod nadpisom „Zobraziť aktivity z týchto účtov“ – ak je táto funkcia vypnutá, na časovej osi sa nebudú zobrazovať žiadne aktivity.

Budete tiež musieť začiarknuť dve začiarkavacie políčka v hornej časti stránky. Ak nie je povolená prvá ("Ukladať históriu mojich aktivít na tomto zariadení"), z vášho zariadenia sa nebudú zhromažďovať žiadne aktivity, takže časová os môže zostať prázdna.
Nakoniec, ak časová os nezobrazuje aktivity z jedného z vašich ďalších zariadení, skontrolujte, či je na tomto zariadení povolené druhé začiarkavacie políčko („Odoslať históriu mojej aktivity spoločnosti Microsoft“) – inak nebude môcť synchronizovať údaje o svojej aktivite. do cloudu.

Keď sú začiarkavacie políčka začiarknuté a váš účet je povolený pre časovú os, mali by ste vidieť, že sa vaše aktivity začnú zobrazovať v rozhraní. Za predpokladu, že ste na všetkých svojich zariadeniach povolili synchronizáciu v cloude, všetko by sa malo objaviť všade – na vašich produktoch so systémom Windows 10, telefónoch s Androidom s Microsoft Launcher a iPhonoch s Microsoft Edge.