Ako vypnúť Moderátora v systéme Windows 10

Moderátor je nástroj v systéme Windows 10, ktorý poskytuje zvukovú spätnú väzbu o všetkom, čo sa zobrazuje na obrazovke vášho počítača. Existuje klávesová skratka
Toto sú kroky, ktoré musíte vykonať, aby ste vypli Moderátora v systéme Windows 10.
Prejdite do Nastavenia systému Windows
Prejdite do časti Zjednodušenie prístupu.
Na ľavej table prejdite do Moderátora.
Na pravej table nájdite prepínač pod Moderátorom a vypnite ho.
Ak chcete vypnúť klávesovú skratku Moderátora, zrušte začiarknutie políčka „Povoliť klávesovú skratku na spustenie Moderátora“.
Moderátor je nástroj v systéme Windows 10, ktorý poskytuje zvukovú spätnú väzbu o všetkom, čo sa zobrazuje na obrazovke počítača. Existuje klávesová skratka, ktorá spúšťa Rozprávač a osobne zisťujem, že ho neúmyselne zapínam v najhorších možných časoch. Nech som kdekoľvek, kde sa očakáva ticho, ako napríklad knižnica, omylom som omylom zadal logo Windows + Ctrl + Enter, aby som zapol Moderátora. Aj keď je Moderátor užitočný pre tých, ktorí majú zrakové postihnutie, nechcem ho na svojom počítači so systémom Windows 10. Akokoľvek môže byť Rozprávač užitočný, pre tých, ktorí ho nepotrebujú, sa môže rýchlo stať nepríjemným.
Spoločnosť Microsoft sa snaží vybaviť každú iteráciu systému Windows množstvom funkcií na zjednodušenie prístupu a prístupu, aby bolo používanie systému Windows jednoduché pre ľudí so zdravotným postihnutím. Našťastie, ak ho nepotrebujete, vypnutie Moderátora v systéme Windows 10 je pomerne jednoduché. Toto musíte urobiť:
1. Pomocou klávesovej skratky prejdite priamo do Nastavenia systému Windows: Logo Windows + I
2. Prejdite na Zjednodušenie prístupu .
3. Na ľavej table prejdite do Moderátora .
4. V pravej časti okna vyhľadajte prepínač pod rozprávača a premeniť ju Off .
5. Zrušte začiarknutie políčka „ Povoliť klávesovú skratku na spustenie Moderátora “, aby ste deaktivovali klávesovú skratku Moderátora.
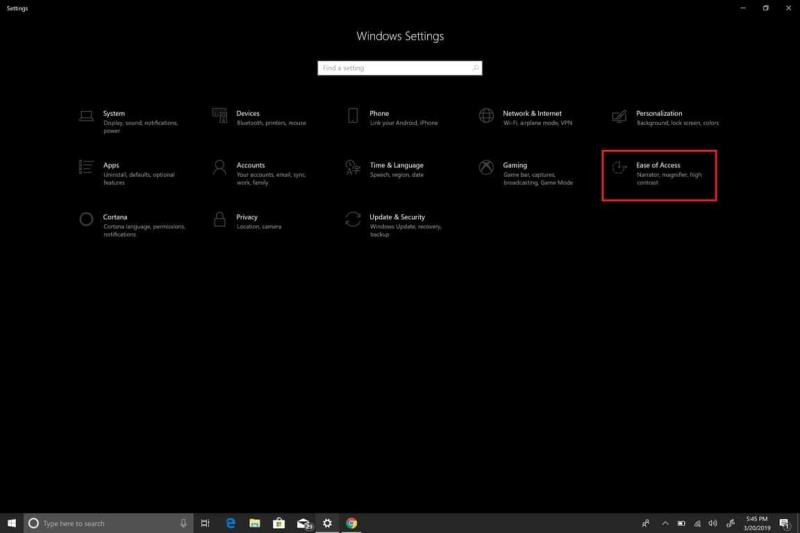
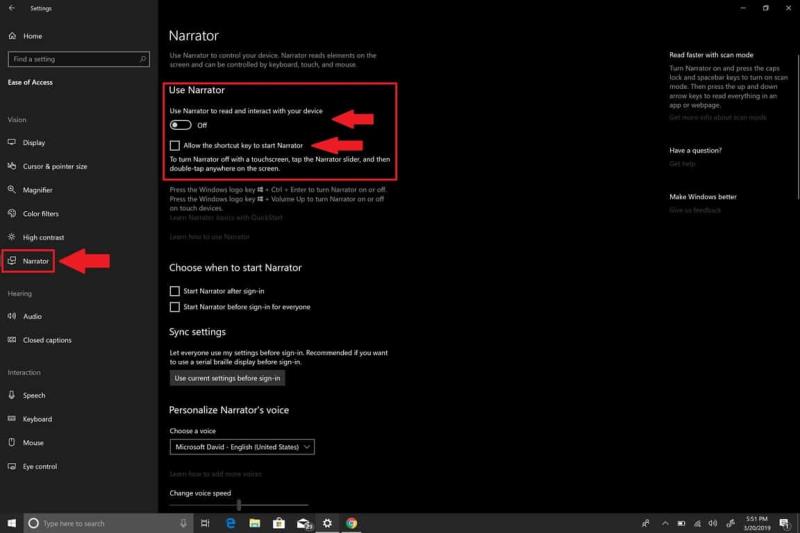
Teraz ste úspešne vypli Moderátora. Ak ste však ako ja a nemáte pre Moderátora žiadne využitie, môžete urobiť krok ďalej a Moderátora úplne vypnúť. Dúfam, že v blízkej budúcnosti Microsoft umožní používateľom odinštalovať program Moderátor. Do tej doby musíte urobiť toto, aby ste úplne zakázali Moderátora v systéme Windows 10.
Ak chcete program Moderátor v systéme Windows 10 úplne zakázať, musíte pre svoj používateľský účet odvolať jeho povolenia aplikácie Windows 10.
Tu sú kroky, ktoré musíte dodržať:
1. Prejdite do vyhľadávacieho panela a zadajte Moderátor a Otvorte umiestnenie súboru Moderátora
 2. Keď máte umiestnenie súboru Moderátora, kliknite pravým tlačidlom myši na Moderátor a vyberte Vlastnosti.
3. V časti Vlastnosti programu Moderátor prejdite na kartu Zabezpečenie a vyberte položku Upraviť, aby ste mohli upraviť povolenia používateľského účtu.
4. Vyberte používateľské účty, pre ktoré chcete deaktivovať aplikáciu Moderátor, a kliknite na položku Zamietnuť úplnú kontrolu. Začiarknutím políčka zakázať úplnú kontrolu budú všetky začiarkavacie políčka začiarknuté Odmietnuť
2. Keď máte umiestnenie súboru Moderátora, kliknite pravým tlačidlom myši na Moderátor a vyberte Vlastnosti.
3. V časti Vlastnosti programu Moderátor prejdite na kartu Zabezpečenie a vyberte položku Upraviť, aby ste mohli upraviť povolenia používateľského účtu.
4. Vyberte používateľské účty, pre ktoré chcete deaktivovať aplikáciu Moderátor, a kliknite na položku Zamietnuť úplnú kontrolu. Začiarknutím políčka zakázať úplnú kontrolu budú všetky začiarkavacie políčka začiarknuté Odmietnuť

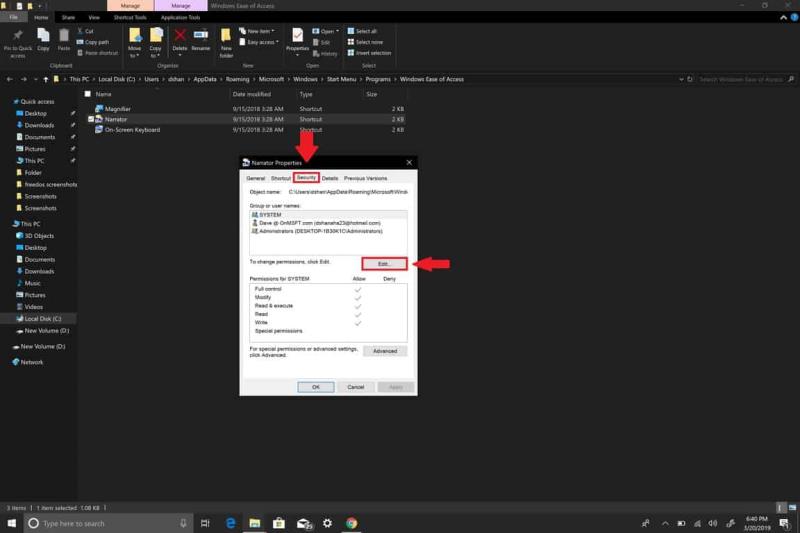
v predvolenom nastavení a tým zakázať všetky povolenia aplikácie Moderátor.
5. Kliknite na Použiť, aby sa zmeny prejavili pre každý používateľský účet.
6. Po dokončení kliknite na tlačidlo OK .
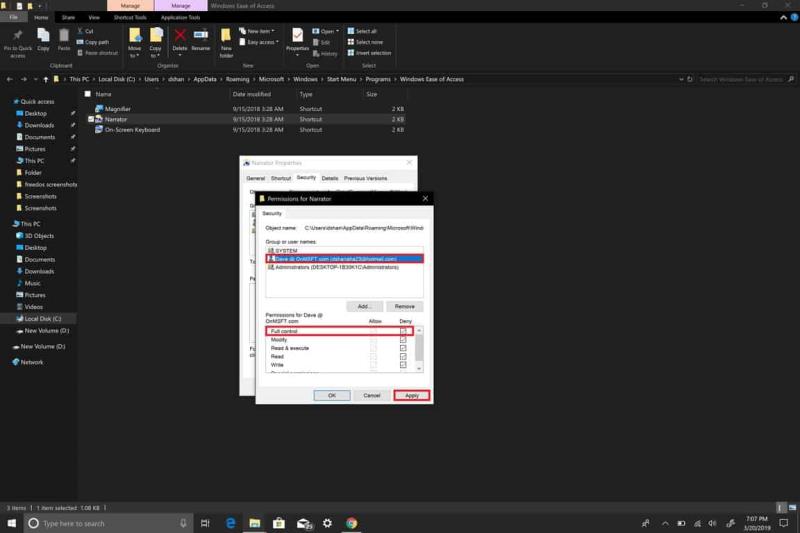
Ak z nejakého dôvodu chcete povoliť Moderátora v systéme Windows 10, môžete obnoviť povolenia a zapnúť a vypnúť Moderátora, ako aj povoliť klávesovú skratku Moderátora cez ponuku Zjednodušenie prístupu v Nastaveniach . Ak ste dokončili vyššie uvedené kroky, ste hotoví! Už nikdy neuvidíte program Moderátor v systéme Windows 10 na svojom počítači.
DAYZ je hra plná šialených, nakazených ľudí v postsovietskej krajine Černarus. Zistite, ako sa zbaviť choroby v DAYZ a udržte si zdravie.
Naučte sa, ako synchronizovať nastavenia v systéme Windows 10. S touto príručkou prenesiete vaše nastavenia na všetkých zariadeniach so systémom Windows.
Ak vás obťažujú štuchnutia e-mailov, na ktoré nechcete odpovedať alebo ich vidieť, môžete ich nechať zmiznúť. Prečítajte si toto a zistite, ako zakázať funkciu štuchnutia v Gmaile.
Nvidia Shield Remote nefunguje správne? Tu máme pre vás tie najlepšie opravy, ktoré môžete vyskúšať; môžete tiež hľadať spôsoby, ako zmeniť svoj smartfón na televízor.
Bluetooth vám umožňuje pripojiť zariadenia a príslušenstvo so systémom Windows 10 k počítaču bez potreby káblov. Spôsob, ako vyriešiť problémy s Bluetooth.
Máte po inovácii na Windows 11 nejaké problémy? Hľadáte spôsoby, ako opraviť Windows 11? V tomto príspevku sme uviedli 6 rôznych metód, ktoré môžete použiť na opravu systému Windows 11 na optimalizáciu výkonu vášho zariadenia.
Ako opraviť: chybové hlásenie „Táto aplikácia sa nedá spustiť na vašom počítači“ v systéme Windows 10? Tu je 6 jednoduchých riešení.
Tento článok vám ukáže, ako maximalizovať svoje výhody z Microsoft Rewards na Windows, Xbox, Mobile a iných platforiem.
Zistite, ako môžete jednoducho hromadne prestať sledovať účty na Instagrame pomocou najlepších aplikácií, ako aj tipy na správne používanie.
Ako opraviť Nintendo Switch, ktoré sa nezapne? Tu sú 4 jednoduché riešenia, aby ste sa zbavili tohto problému.







