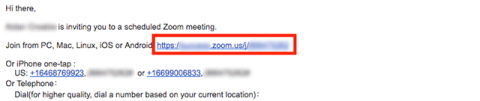Zoom je jedným z najpopulárnejších nástrojov na spoluprácu, ktorý používajú spoločnosti po celom svete. Umožňuje vám organizovať stretnutia so svojím tímom a počas videohovoru môže naraz podporovať až 100 rôznych členov.
Môžete videohovory so všetkými členmi svojho tímu súčasne a zdieľať dôležité pokyny a požiadavky pre akékoľvek nadchádzajúce alebo prebiehajúce projekty. Môžete dokonca organizovať audiohovory v závislosti od vašich potrieb a požiadaviek.
Ak ste novým používateľom Zoom a hľadáte sprievodcu, ktorý vám pomôže začať s prvým stretnutím, nebojte sa. Máme vás pokryté. Tu je rýchly a jednoduchý sprievodca krok za krokom, ktorý vám pomôže rýchlo začať s prvým projektovým stretnutím.
SÚVISIACE: Najlepšie aplikácie na videohovory s rozmazaním a vlastnými funkciami pozadia
Obsah
Pripojenie k schôdzi pomocou odkazu na pozvánku
Krok 1: Otvorte prehliadač a prihláste sa do svojho e-mailového účtu.
Krok 2: Nájdite a otvorte e-mail od hostiteľa stretnutia, ktorý obsahuje odkaz na pozvánku.

Krok 3: Kliknite na pozývací odkaz a Zoom vás presmeruje na webovú stránku. Táto webová stránka vás požiada o stiahnutie aplikácie Zoom do vášho zariadenia, či už používate stolný počítač alebo mobilné zariadenie.

Krok 4: Po stiahnutí aplikácie na plochu ju nainštalujte a otvorte. Zoom by mal automaticky otvoriť príslušné stretnutie. Ak sa to neotvorí, prejdite späť na svoje e-mailové ID a kliknite na odkaz na pozvanie. Teraz sa zobrazí výzva na otvorenie odkazu v aplikácii Zoom.

Podobne, ak ste mobilným používateľom, stretnutie by sa malo otvoriť v aplikácii Zoom hneď po jej nainštalovaní. Ak sa tak nestane, môžete znova kliknúť na odkaz s pozvánkou a dostanete sa priamo do aplikácie Zoom.
Krok 5: Udeľte aplikácii Zoom potrebné povolenia na používanie fotoaparátu a mikrofónu, aby ste mohli začať a pripojiť sa k schôdzi.
Poznámky: V prípade, že ste si nastavili aplikáciu Zoom v telefóne alebo softvér v počítači, prípadne ste sa prihlásili cez webovú stránku, môžete sa jednoducho pripojiť k schôdzi kliknutím na odkaz Pozvať. Jednoduché, však?
Pripojenie k schôdzi pomocou webového/desktopového klienta/mobilnej aplikácie Zoom
Krok 1: Otvorte desktopového klienta Zoom alebo mobilnú aplikáciu.
Krok 2: Ak nie ste prihlásení, kliknite na „ Pripojiť sa k schôdzi “ v dolnej časti obrazovky.
Ak ste prihlásení do svojho účtu, pozvánku na konkrétnu schôdzu nájdete na karte ' Stretnutia ' v hornej časti obrazovky.
Krok 3: Ak nie ste prihlásení, zobrazí sa dialógové okno s výzvou na zadanie príslušného ID stretnutia a požadovaného používateľského mena. Ak sa chcete pripojiť k schôdzi na Zoom, zadajte príslušné podrobnosti.
Ak ste už prihlásení, jednoducho kliknite na možnosť „ Pripojiť sa “, keď otvoríte požadované stretnutie na karte schôdze.
Poznámka: ID schôdze si môžete vyžiadať od svojho správcu v prípade, že ho nemôžete nájsť. Okrem toho, ak by ste chceli zmeniť svoje používateľské meno pre konkrétne stretnutie, ak ste už prihlásení, prejdite na kartu profilu a zmeňte svoje predvolené používateľské meno.
Krok 4: Používatelia mobilných zariadení si môžu vybrať, či chcú pokračovať iba so zvukom alebo videom pod možnosťou „ Pripojiť sa k schôdzi “. Používatelia stolných počítačov môžu po pripojení k hostiteľovi povoliť a zakázať prenos videa.

Teraz by ste mali byť pripojení k danej schôdzi a budete môcť komunikovať so všetkými členmi svojho tímu.
Tu je tiež videonávod od YouTubera Russella Hembela, ktorý vám pomôže ľahko sa pripojiť k schôdzi Zoom.
Prečo sa mi zobrazuje „Čaká sa, kým hostiteľ začne toto stretnutie“?
Ak vidíte okno/dialógové okno s textom „ Čaká sa, kým hostiteľ začne toto stretnutie “, znamená to, že ste sa pripojili k predmetnému stretnutiu skôr, ako sa malo začať. Pod týmto upozornením uvidíte čas začiatku príslušného stretnutia. Keď váš hostiteľ začne stretnutie, toto dialógové okno zmizne a vy sa budete môcť pripojiť k schôdzi Zoom v reálnom čase.
Dúfame, že vám tento sprievodca ľahko pomohol spojiť sa s prvým stretnutím v službe Zoom. Aké boli vaše prvé skúsenosti s používaním funkcie Zoom? Neváhajte sa s nami podeliť o svoje názory a otázky v sekcii komentárov nižšie.