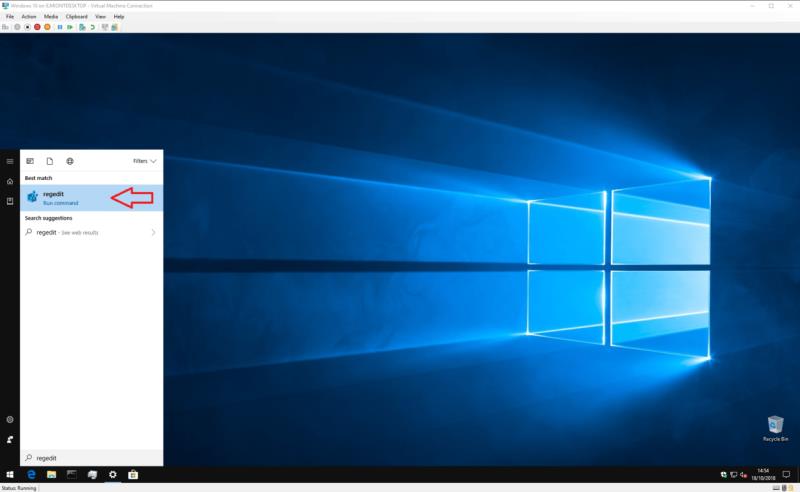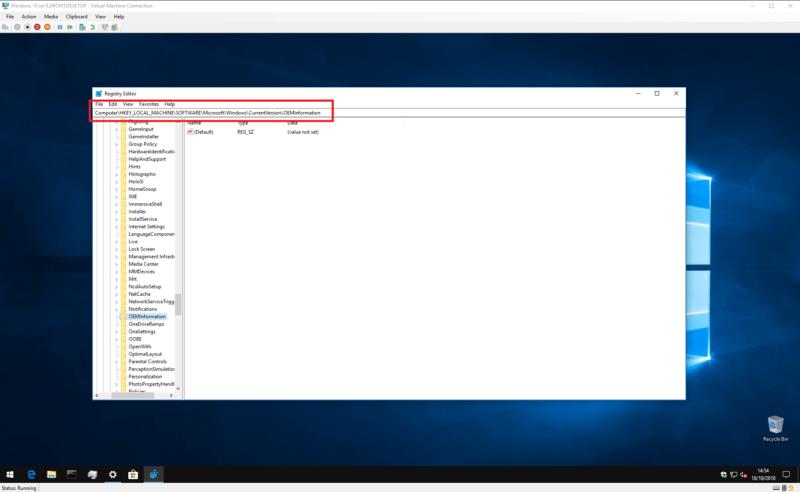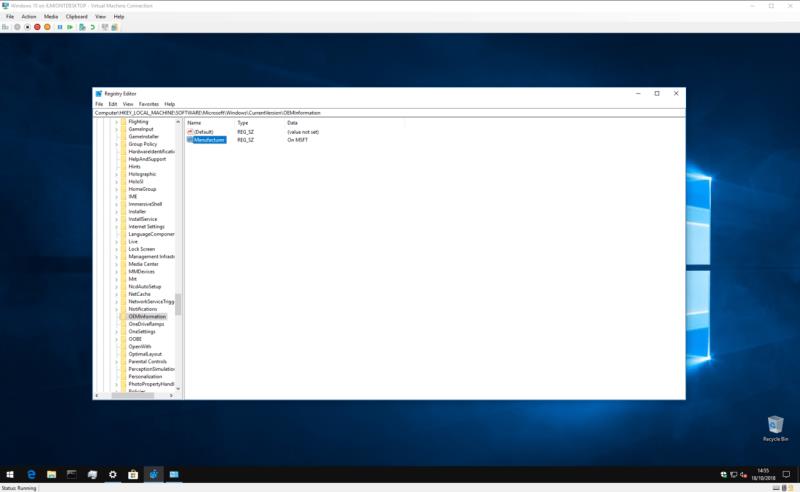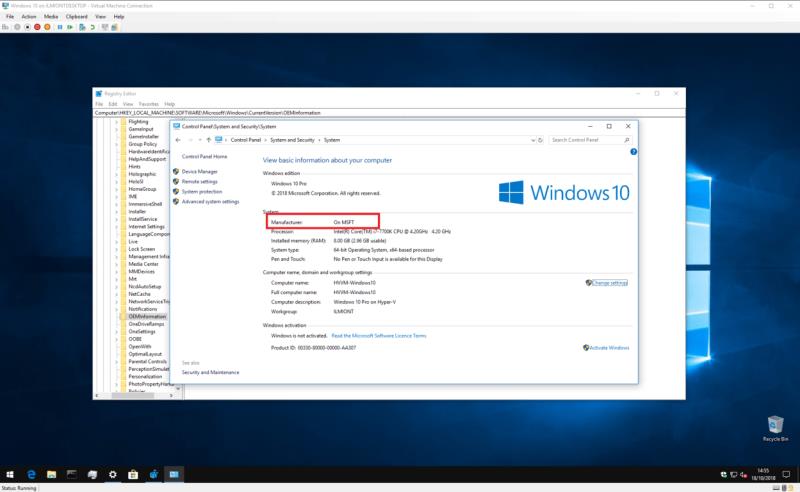Windows 10 zobrazuje informácie o značke, modeli a názve vášho zariadenia v aplikácii Nastavenia a na systémovej stránke Ovládací panel. Zvyčajne si na týchto informáciách nevšimnete nič zlé. Ak ste však práve preinštalovali systém Windows alebo si zostavili vlastný počítač, možno zistíte, že všetky hodnoty sa zobrazujú ako „To Be Filled By OEM“
To samozrejme nemá žiadny vplyv na funkčnosť vášho systému. Ale ak ste niečo ako tento autor, chcete dať svojmu novému počítaču, ktorý si sami zostavíte, vlastnú identitu – takže čítajte ďalej a zistite, ako zmeniť tieto hodnoty na niečo užitočnejšie.
Tento proces zahŕňa úpravu databázy Registry systému Windows, takže tu ponecháme štandardné upozornenie: aj keď nevidíme, ako môže úprava informácií o výrobcovi negatívne ovplyvniť váš systém, spoločnosť Microsoft to oficiálne nepodporuje a môže prestať fungovať budúcnosti. Pri úprave registra buďte opatrní; neúmyselné, nesprávne naformátované alebo nesprávne nakonfigurované úpravy môžu spôsobiť vážne problémy.
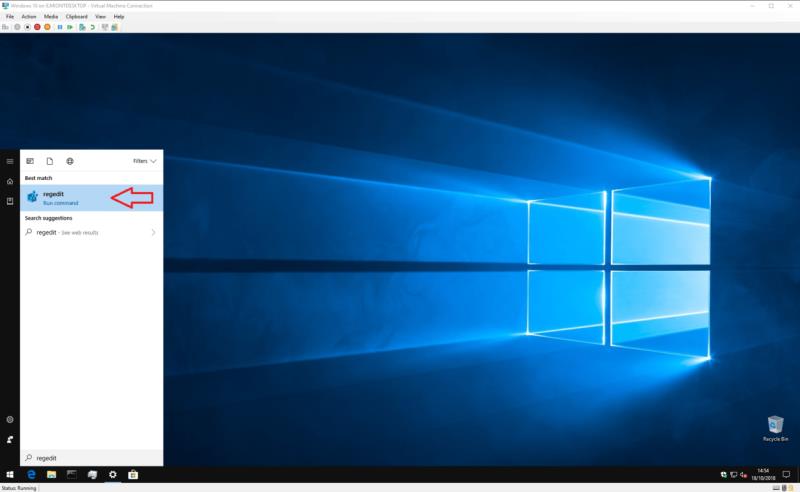
Ak chcete začať, otvorte Editor databázy Registry (stlačte tlačidlo Štart a zadajte príkaz regedit). Ak nie ste správcom, zobrazí sa výzva na opätovnú autentizáciu.
Pomocou panela s adresou v hornej časti okna prilepte alebo napíšte nasledujúci kľúč:
HKEY_LOCAL_MACHINE\SOFTWARE\Microsoft\Windows\CurrentVersion\OEMinformation
Upozorňujeme, že staršie verzie systému Windows 10 nemajú v Editore databázy Registry panel s adresou, takže na nájdenie kľúča budete musieť manuálne prechádzať štruktúrou podobnú priečinkom.
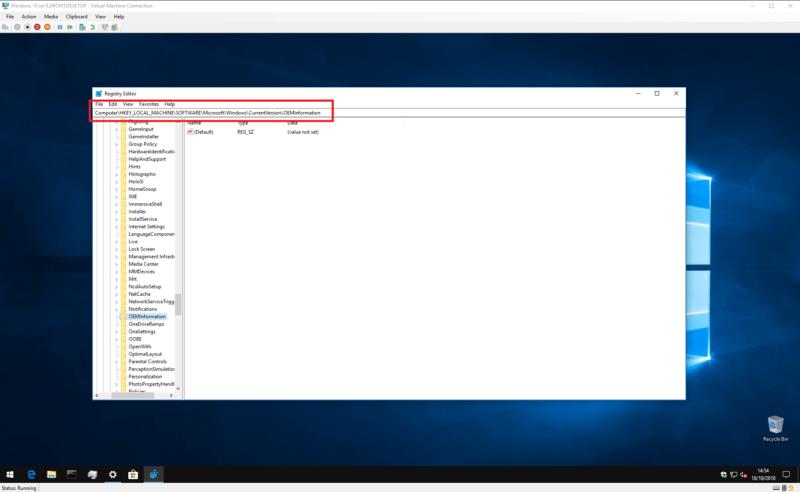
To, čo uvidíte, závisí od toho, či váš systém už obsahuje informácie o výrobcovi. Ak áno, mali by ste vidieť niekoľko kľúčov okrem „(Predvolené)“ na pravej table, ktoré definujú rôzne vlastnosti vášho systému. Po vykonaní nižšie uvedených pokynov môžete na tieto klávesy dvakrát kliknúť a upraviť ich hodnotu.

Ak ste si práve nainštalovali systém Windows a Ovládací panel zobrazuje informácie o výrobcovi ako „To Be Filled By OEM“, pravdepodobne budete mať iba jediný kľúč „(Predvolené)“. Keď budete postupovať podľa pokynov nižšie, budete musieť vytvoriť nové kľúče pre každú vlastnosť – kliknite pravým tlačidlom myši kdekoľvek na pravej table a vyberte položku Nový > Hodnota reťazca. Dávajte pozor, aby sa jeho názov presne zhodoval s názvom vášho zamýšľaného majetku. Potom môžete nastaviť jeho hodnotu dvojitým kliknutím.
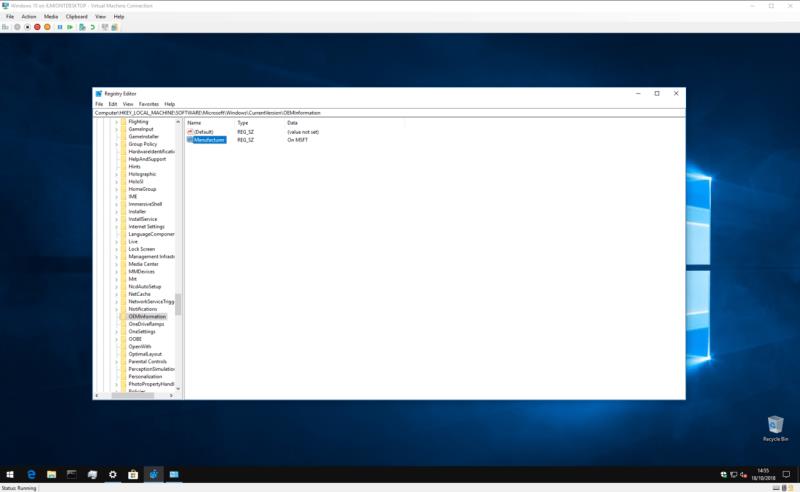
Dostupné vlastnosti sú nasledovné:
- Výrobca – názov výrobcu, ktorý sa zobrazí pre vaše zariadenie
- Model – názov modelu, ktorý sa zobrazí pre vaše zariadenie
- SupportHours – Používa sa na zobrazenie informácií o podpore výrobcu
- SupportPhone – slúži na zobrazenie informácií o podpore výrobcu
- SupportURL – Používa sa na zobrazenie informácií o podpore výrobcu
- Logo – Cesta k obrázku vo formáte bitmapy, ktorý sa použije ako „logo“ výrobcu; budete musieť experimentovať s veľkosťami a formátmi
Každá z týchto vlastností je úplne voliteľná – ak si vytvárate vlastný systém, pravdepodobne budete chcieť vynechať tie, ktoré súvisia s podporou.

Predpokladajme napríklad, že chcete, aby sa výrobca vášho počítača zobrazoval ako „On MSFT“ a vo vašom systéme momentálne neexistuje žiadny z kľúčov.

Kliknite pravým tlačidlom myši v okne editora registra a vyberte Nový > Hodnota reťazca. Pomenujte kľúč „Manufacturer“ a potom naň dvakrát kliknite, aby ste nastavili jeho hodnotu. Napíšte „On MSFT“.
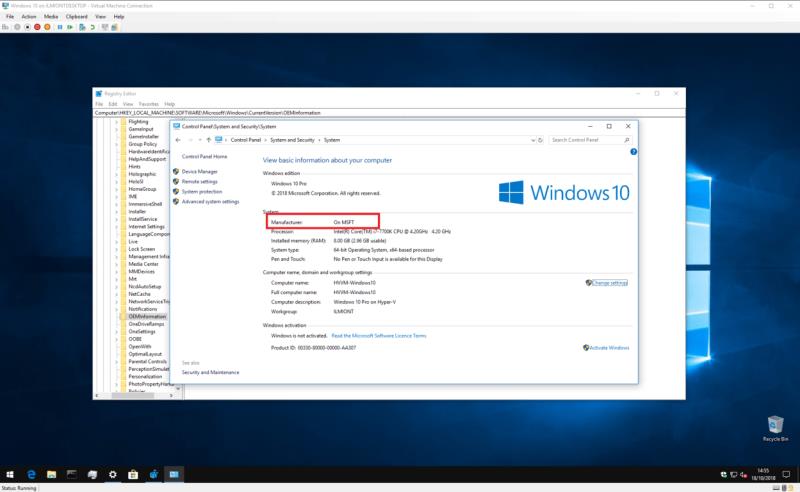
Po úprave kľúčov budete môcť otvoriť Ovládací panel > Systém a zabezpečenie > Systém a zobraziť nové informácie – nie je potrebný reštart.