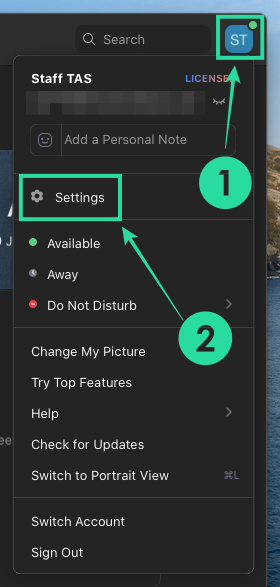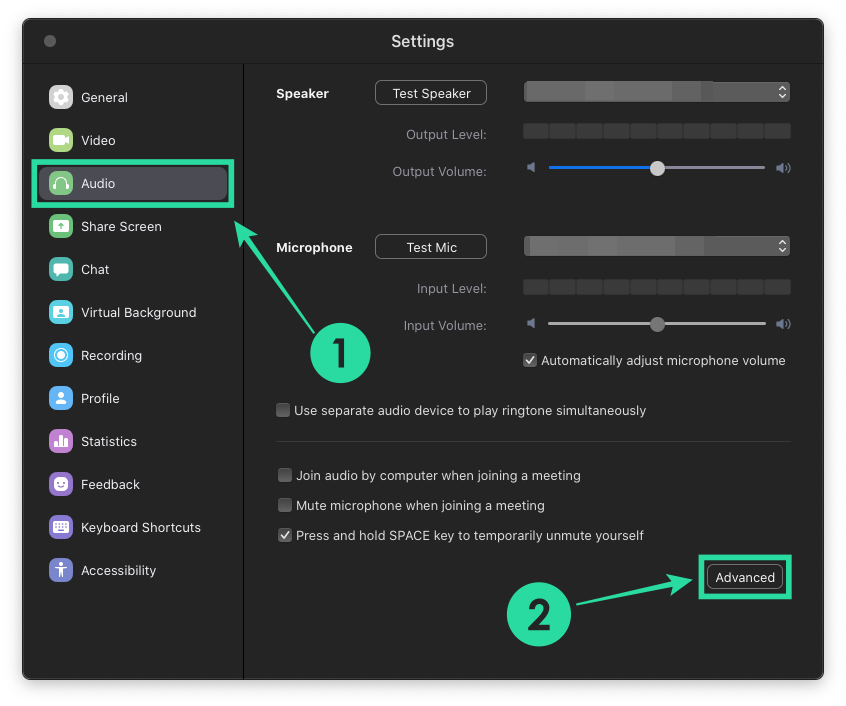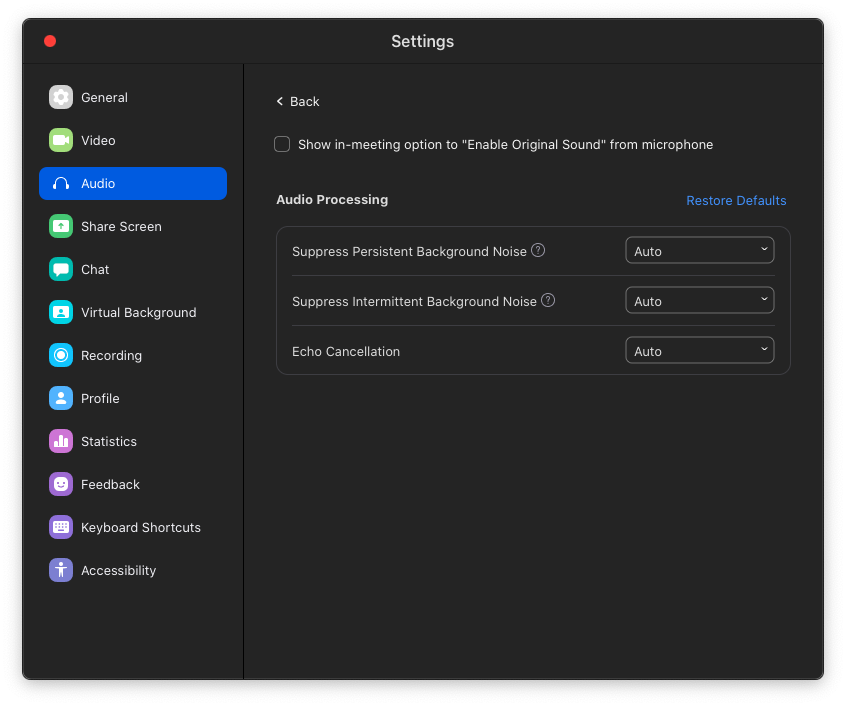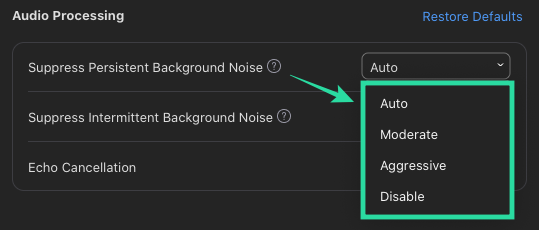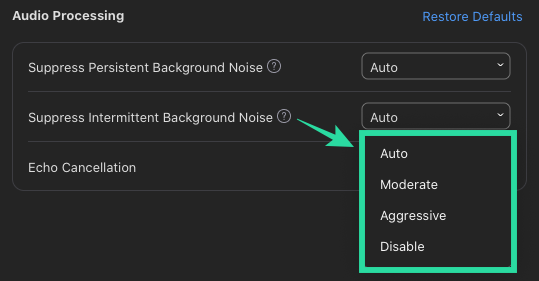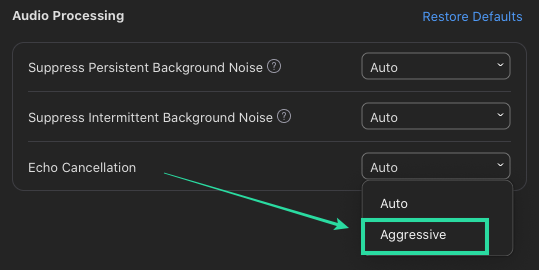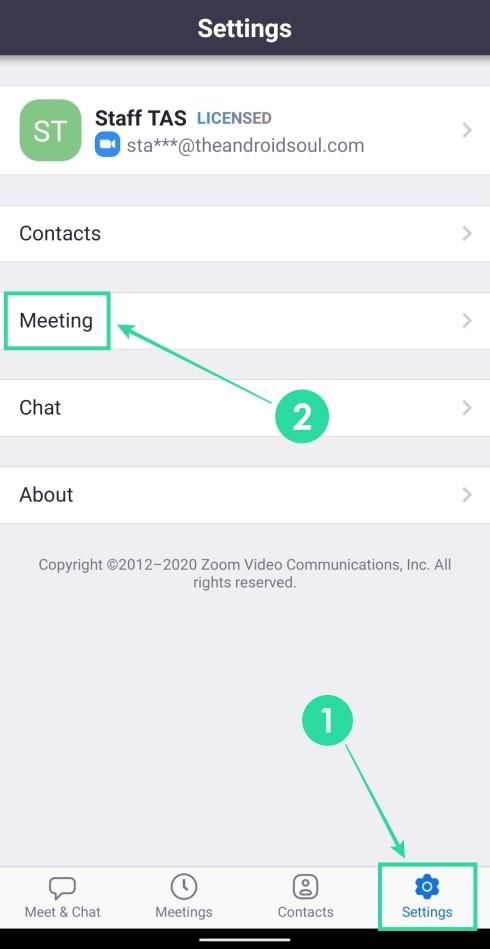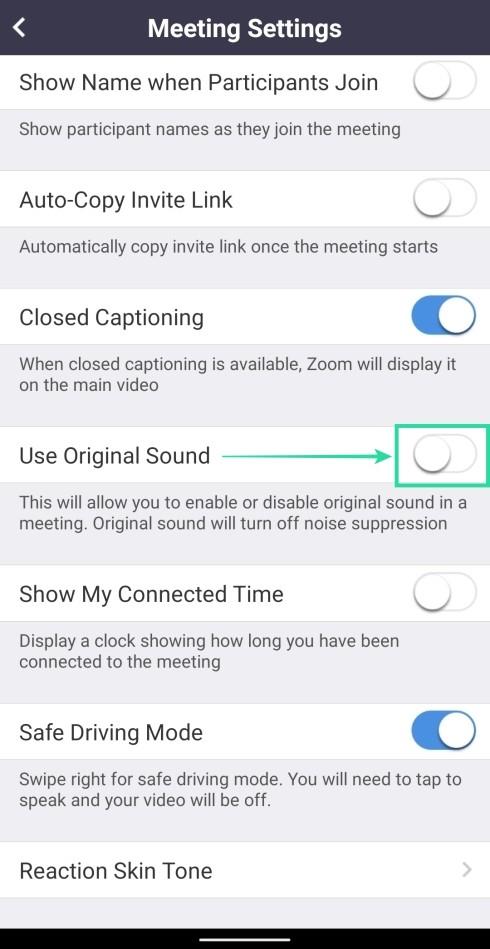Videokonferencie s kolegami a klientmi sú so službami ako Zoom, Google Meet , Microsoft Teams a ďalšími jednoduchšími než kedykoľvek predtým . Aj pri takom jednoduchom prístupe a viacerých funkcionalitách sa to firmy neustále snažia vyžehliť.
Google oznámil funkciu potlačenia hluku pre svoju službu Meet, aby obmedzil rozptýlenie na pozadí, ale vedeli ste, že Zoom už má takúto funkciu vo svojom riešení videokonferencií? Áno, čítate správne.
Súvisiace: Zoom vs Google Meet
Obsah
Čo je potlačenie hluku pri priblížení
Na rozdiel od služby Meet ponúka Zoom svoju funkciu potlačenia hluku pre používateľov od roku 2018. Táto funkcia zisťuje a zabraňuje akémukoľvek druhu hluku na pozadí vrátane trvalých aj prerušovaných zvukov.
Priblíženie vám umožňuje nielen potlačiť zvuky na pozadí, ale tiež vám umožňuje ovládať, ako agresívne chcete, aby vám zrušenie fungovalo počas stretnutí, alebo ho môžete vypnúť, ak nechcete ani jeden z nich.
Pretrvávajúce zvuky sú tie zvuky, ktoré sú neustále počuť ako zvuk ventilátorov a audio kondicionérov. Prerušované zvuky sú zvuky, ktoré sa môžu opakovať a náhodne, ale zvyčajne sa nevyskytujú v pravidelných intervaloch. To zahŕňa zvuky klávesnice, zvuky zatvárania dverí, štekot psov, klopanie a pohyb stoličky.
Ako povoliť funkciu potlačenia hluku na Zoom
Zoom v predvolenom nastavení povolil zrušenie alebo potlačenie hluku od chvíle, keď si nainštalujete aplikáciu do svojho počítača alebo smartfónu. Môžete to však manuálne povoliť sami alebo sa rozhodnúť, ako agresívne chcete, aby to fungovalo na vašich stretnutiach, podľa krokov nižšie.
Krok 1 : Otvorte klienta Zoom na pracovnej ploche (Windows alebo Mac).
Krok 2 : Kliknite na svoj profilový obrázok v pravom hornom rohu okna a vyberte možnosť Nastavenia.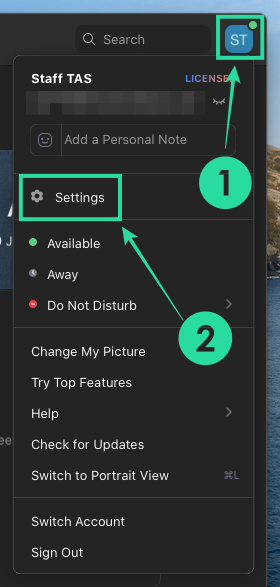
Krok 3 : Na ľavom bočnom paneli vyberte kartu Zvuk a na tejto obrazovke kliknite na možnosť „Rozšírené“ vpravo dole.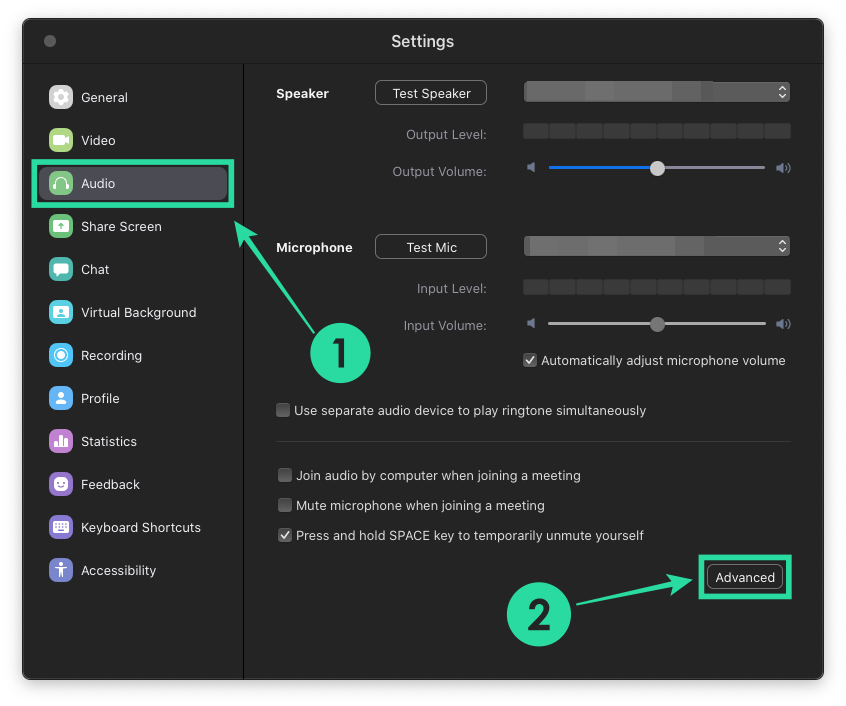
Teraz sa dostanete na obrazovku nastavení potlačenia hluku pre Zoom. Tu môžete vyladiť, ako chcete ovládať potlačenie hluku pre rôzne zvuky.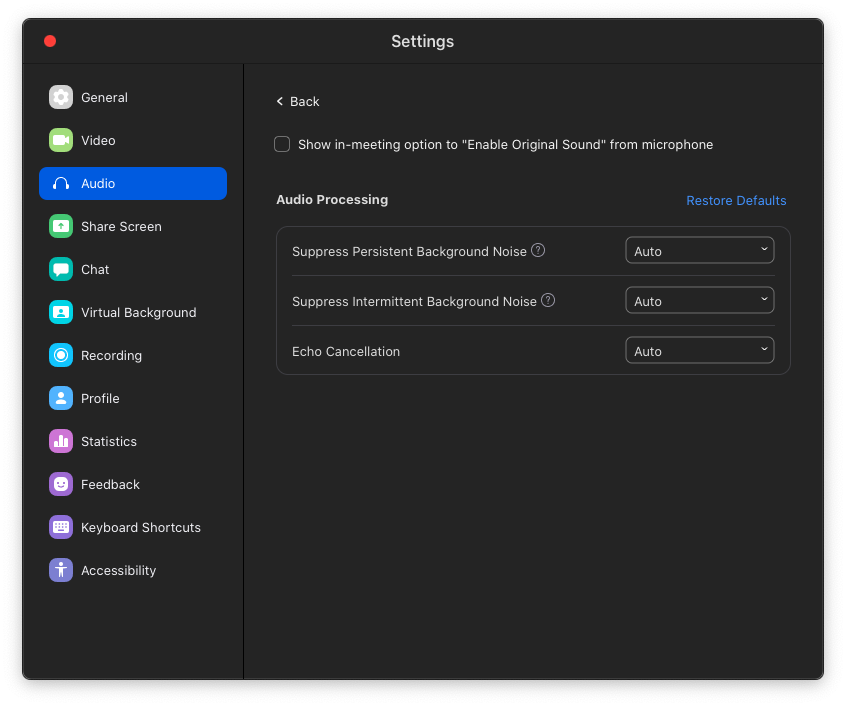
Krok 4 : Rozhodnite sa a manuálne zmeňte, ako agresívne chcete potlačiť hluk na pozadí pre všetky tri z nasledujúcich možností:
Potlačiť pretrvávajúci šum na pozadí : Túto možnosť jednoducho povoľte výberom položky „Automaticky“ z rozbaľovacej ponuky. Ak chcete, aby Zoom lepšie potláčal zvuky ventilátorov a zvukových kondicionérov, z ponuky si môžete vybrať buď „Moderate“ alebo „Aggressive“.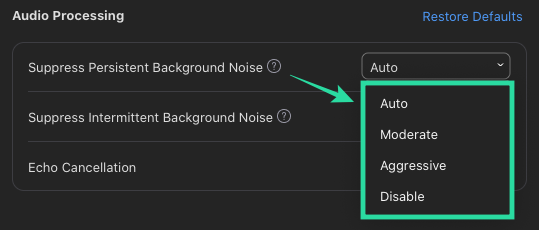
Potlačiť prerušovaný hluk na pozadí : Túto možnosť môžete povoliť výberom možnosti 'Automaticky' z rozbaľovacej ponuky, ale ak chcete, aby lupa lepšie potláčala zvuky kliknutia klávesnice, dverí, psov a klepania, môžete vybrať buď 'Moderné' alebo „Agresívne“ z ponuky.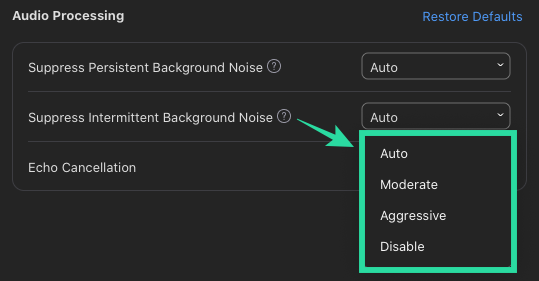
Zrušenie ozveny : Ak chcete ozvenu úplne odstrániť, vyberte možnosť „Agresívne“ z rozbaľovacej ponuky vedľa tejto časti.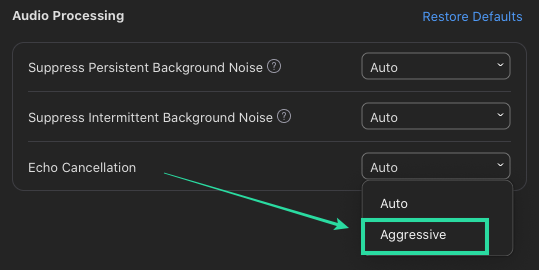
Je pre aplikáciu Zoom vo vašom telefóne k dispozícii potlačenie hluku?
Áno. Zatiaľ čo zvuky na pozadí je možné potlačiť pri používaní aplikácie Zoom na telefóne, nemôžete jednotlivo ovládať, ktorý druh hluku sa ruší, ani zmeniť agresívnosť potlačenia. To znamená, že nebudete môcť prispôsobiť potlačenie hluku pri používaní v telefóne.
Ako povoliť potlačenie hluku počas stretnutí na telefóne
Podobne ako je v predvolenom nastavení povolené potlačenie hluku v klientovi Zoom na stolných počítačoch, táto funkcia sa tiež automaticky zapne, keď si do telefónu nainštalujete aplikáciu Zoom. Ak si nie ste istí, či je zapnutá alebo chcete manuálne povoliť potlačenie hluku, budete musieť v aplikácii Zoom VYPNÚŤ Pôvodný zvuk. Môžete tak urobiť podľa nasledujúcich krokov:
Krok 1 : Otvorte aplikáciu Zoom na svojom smartfóne so systémom Android alebo iOS.
Krok 2 : Klepnite na kartu Nastavenia v dolnej časti a vyberte možnosť „Stretnutie“.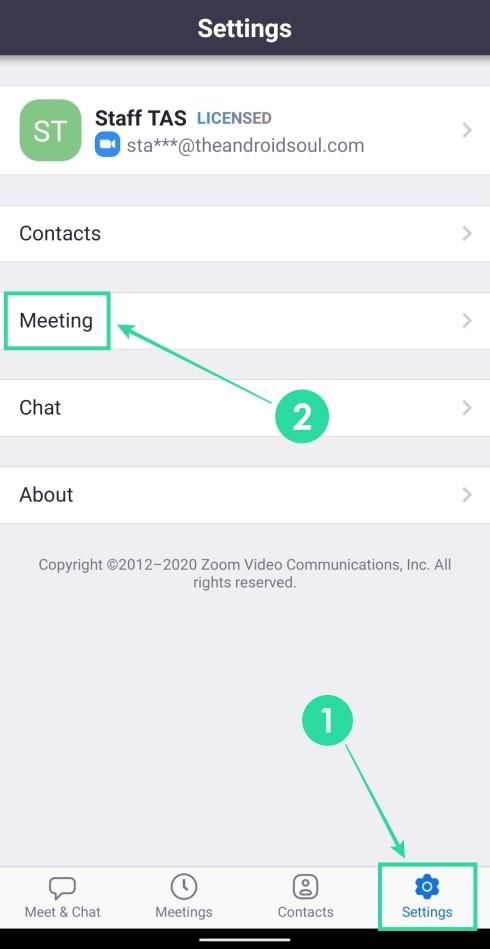
Krok 3 : V nastaveniach schôdze prejdite nadol a vypnite prepínač vedľa položky „Použiť pôvodný zvuk“.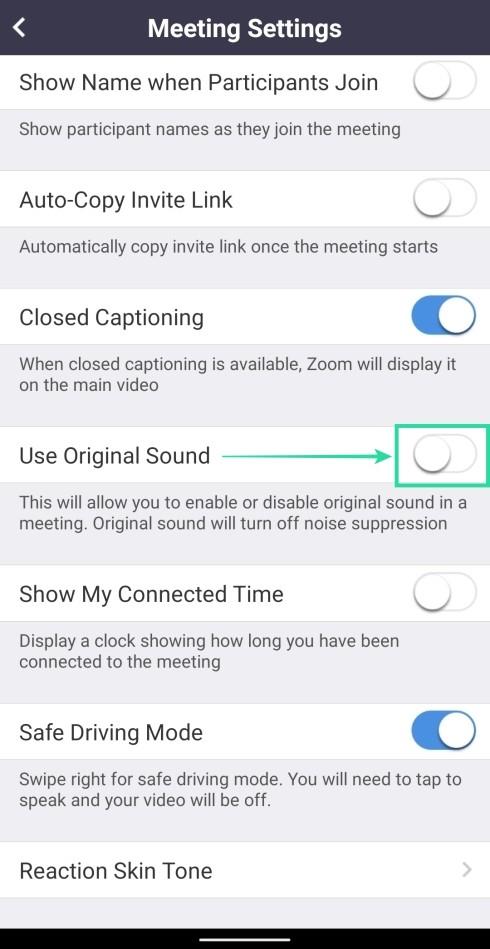
Zakázanie pôvodného zvuku znamená, že potlačenie hluku je počas stretnutí zapnuté v režime Zoom.
Aký je váš názor na funkciu potlačenia hluku zoomu? Fungovalo to tak, ako ste očakávali? Dajte nám vedieť, ak potrebujete pomoc s povolením potlačenia hluku na Zoom?