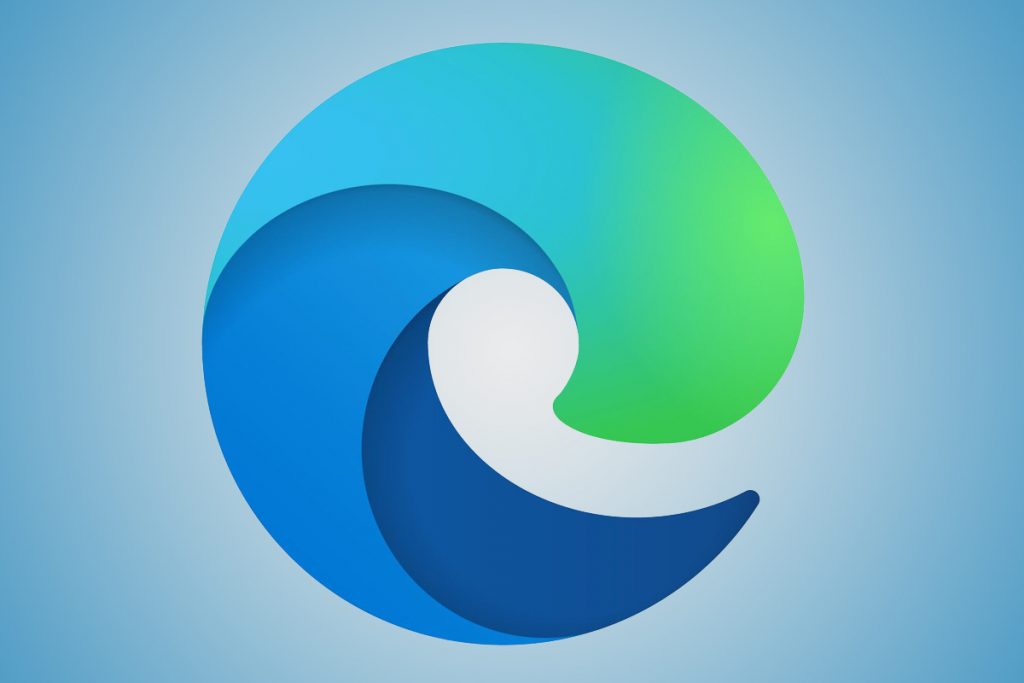Ako odstrániť tlačidlo spätnej väzby Smiley Face v Microsoft Edge beta, dev a canary zostavách

V Microsoft Edge, aspoň v kanáloch Dev a Canary, sa vedľa vášho účtu Microsoft (MSA) zobrazuje smajlík. Smajlík je tam na to
Ak ste v podniku alebo podniku, môžete povoliť režim Internet Explorer v Microsoft Edge. Poskytuje vám zjednodušený zážitok, ktorý kombinuje moderný vykresľovací modul s kompatibilitou pre staršie webové stránky. Tu je návod.
Otvorte prehliadač a navštívte nasledujúcu adresu: edge://flags/#edge-internet-explorer-integration.
Potom by ste v hornej časti mali vidieť riadok s nápisom Povoliť integráciu IE.
Budete chcieť kliknúť na políčko vedľa tohto riadku a vybrať režim IE z rozbaľovacej ponuky.
Vytvorte si skratku pre Edge na pracovnej ploche.
Kliknite pravým tlačidlom myši na ikonu, vyberte vlastnosti a pridajte nasledujúci text na koniec textu zobrazeného v cieľovom poli. –ie-mode-test
Kliknite na tlačidlo Použiť a potom na tlačidlo OK.
Prejdite do ponuky nastavení Edge (…), vyberte ďalšie nástroje a potom otvorte stránky v režime Internet Explorer . Po výbere sa táto webová stránka vždy otvorí v režime IE.
Nový prehliadač Edge od Microsoftu je skvelý , obsahuje prepracované používateľské rozhranie, rýchlejší výkon a vylepšenú podporu pre rozšírenia. Ak však podnikáte alebo podnikáte, v novom Edge je jedna funkcia, ktorú pravdepodobne oceníte – režim Internet Explorer.
S režimom Internet Explorer (režim IE) v novom prehliadači Microsoft Edge získate zjednodušený zážitok, ktorý kombinuje moderný vykresľovací modul s kompatibilitou pre staršie webové stránky. IE Mode tiež poskytuje integrované prehliadanie v Microsoft Edge, pričom využíva integrovaný engine Chromium pre moderné stránky a využíva Internet Explorer 11 (IE11) pre staršie stránky, ktoré vyžadujú Trident MSHTML engine.
V tejto príručke si prejdeme jednotlivé kroky a ukážeme vám, ako môžete používať režim Internet Explorer v novom prehliadači Microsoft Edge.

Ak chcete začať s režimom IE v novom prehliadači Microsoft Edge, musíte ho najskôr povoliť pomocou príznaku. Otvorte prehliadač a navštívte nasledujúcu adresu: edge://flags/#edge-internet-explorer-integration. Potom by ste v hornej časti mali vidieť riadok s nápisom Povoliť integráciu IE . Budete chcieť kliknúť na políčko vedľa tohto riadku a vybrať režim IE z rozbaľovacej ponuky.

Ďalej budete chcieť vytvoriť odkaz pre Edge na pracovnej ploche. Alebo, ak tam už nejaký je, budete ho musieť upraviť. Skratku si môžete vytvoriť otvorením ponuky Štart, nájdením Microsoft Edge a pretiahnutím na plochu. Po dokončení ho budete musieť upraviť. Kliknite pravým tlačidlom myši na ikonu, vyberte vlastnosti a pridajte nasledujúci text na koniec textu zobrazeného v cieľovom poli.
--ie-mode-test
Po pridaní tohto textu nezabudnite kliknúť na tlačidlo Použiť a potom na tlačidlo OK. Možno budete musieť kliknúť na Pokračovať vo vyskakovacom okne a potom budete musieť reštartovať Edge, ak je otvorený.

Teraz, keď ste povolili príznak a vylepšili skratku, budete mať prístup k režimu IE v Edge. Po dokončení sa môžete dostať do režimu IE otvorením webovej lokality, ku ktorej chcete v tomto režime pristupovať, prejdite do ponuky nastavení Edge (...), vyberte ďalšie nástroje a potom otvorte lokality v režime Internet Explorer. Po výbere sa táto webová stránka vždy otvorí v režime IE. To, že ste v režime IE, budete vedieť, keď na paneli úloh uvidíte ikonu Internet Explorer.
Kroky, ktoré sme tu spomenuli, sú riešením pre začínajúcich používateľov, takže si na obrazovke môžete všimnúť hlásenie upozorňujúce na problémy so stabilitou a výkonom. Nie je však potrebné sa obávať, pretože sme túto metódu vyskúšali a Edge naďalej funguje dobre.
Skúsenejší používatelia a profesionáli v oblasti IT môžu povoliť skupinovú politiku pre režim IE podľa pokynov spoločnosti Microsoft tu . Zahŕňa to stiahnutie šablóny zásad Microsoft Edge, otvorenie Editora miestnych zásad skupiny a prepnutie niektorých nastavení. Nie každý bude oboznámený s týmito krokmi alebo metódami, takže môže byť jednoduchšie vyskúšať našu metódu vyššie.
Je tiež dôležité poznamenať, že režim IE podporuje väčšinu funkcií programu Internet Explorer. To zahŕňa ovládacie prvky ActiveX, objekty pomocníka prehliadača a IEChooser. Režim IE však nebude podporovať panely s nástrojmi Internet Explorera, nastavenia Internet Explorera a skupinové politiky, ktoré ovplyvňujú navigačnú ponuku, ani vývojárske nástroje IE11 alebo Microsoft Edge F12.
V Microsoft Edge, aspoň v kanáloch Dev a Canary, sa vedľa vášho účtu Microsoft (MSA) zobrazuje smajlík. Smajlík je tam na to
V tejto príručke vám ukážeme, ako môžete povoliť a používať režim Internet Explorer v novom prehliadači Microsoft Edge
Spoločnosť Microsoft dráždila každého novým prehliadačom Spartan, ktorý má byť uvedený na trh s Windowsom 10 koncom tohto roka. Počas tlačovej udalosti 21. januára spoločnosť Microsoft
Vaša domovská stránka je stránka, ktorá sa otvorí po kliknutí na tlačidlo Domov vo vašom prehliadači – zvyčajne je súčasťou panela s ponukami v hornej časti a má tvar
DAYZ je hra plná šialených, nakazených ľudí v postsovietskej krajine Černarus. Zistite, ako sa zbaviť choroby v DAYZ a udržte si zdravie.
Naučte sa, ako synchronizovať nastavenia v systéme Windows 10. S touto príručkou prenesiete vaše nastavenia na všetkých zariadeniach so systémom Windows.
Ak vás obťažujú štuchnutia e-mailov, na ktoré nechcete odpovedať alebo ich vidieť, môžete ich nechať zmiznúť. Prečítajte si toto a zistite, ako zakázať funkciu štuchnutia v Gmaile.
Nvidia Shield Remote nefunguje správne? Tu máme pre vás tie najlepšie opravy, ktoré môžete vyskúšať; môžete tiež hľadať spôsoby, ako zmeniť svoj smartfón na televízor.
Bluetooth vám umožňuje pripojiť zariadenia a príslušenstvo so systémom Windows 10 k počítaču bez potreby káblov. Spôsob, ako vyriešiť problémy s Bluetooth.
Máte po inovácii na Windows 11 nejaké problémy? Hľadáte spôsoby, ako opraviť Windows 11? V tomto príspevku sme uviedli 6 rôznych metód, ktoré môžete použiť na opravu systému Windows 11 na optimalizáciu výkonu vášho zariadenia.
Ako opraviť: chybové hlásenie „Táto aplikácia sa nedá spustiť na vašom počítači“ v systéme Windows 10? Tu je 6 jednoduchých riešení.
Tento článok vám ukáže, ako maximalizovať svoje výhody z Microsoft Rewards na Windows, Xbox, Mobile a iných platforiem.
Zistite, ako môžete jednoducho hromadne prestať sledovať účty na Instagrame pomocou najlepších aplikácií, ako aj tipy na správne používanie.
Ako opraviť Nintendo Switch, ktoré sa nezapne? Tu sú 4 jednoduché riešenia, aby ste sa zbavili tohto problému.