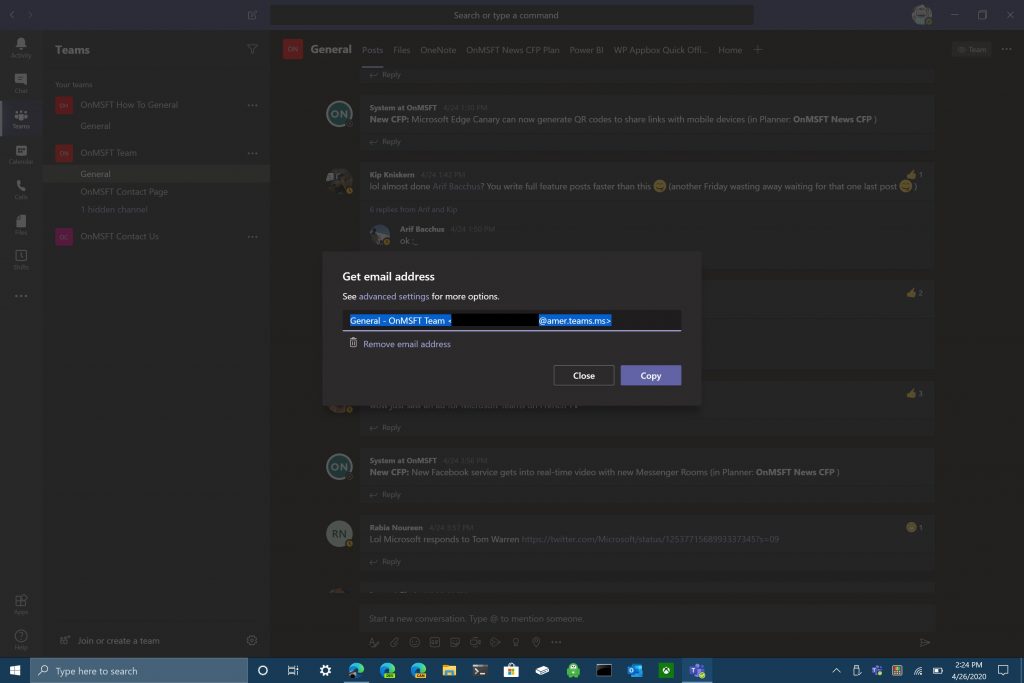Facebook: Ako zistiť, či je niekto online
Nie je 100 percentne istý spôsob, ako zistiť, či je niekto na Facebooku skutočne online, keď sa zdá, že je offline.
Tu je postup, ako odoslať e-mail v aplikácii Microsoft Teams.
1. Vyberte trojbodkovú ponuku v pravom hornom rohu aplikácie Microsoft Teams.
2. Vyberte možnosť „Získať e-mailovú adresu“.
3. Keď sa zobrazí ponuka Získať e-mailovú adresu, kliknite na položku Kopírovať, aby ste uložili e-mailovú adresu konkrétneho kanála tímu do svojej schránky.
4. Prilepte e-mailovú adresu do poľa „Odoslať“ pomocou preferovaného e-mailového účtu a vyberte možnosť Odoslať, keď budete pripravený odoslať e-mail na váš kanál Microsoft Teams.
Microsoft Teams je skvelý spôsob, ako si posielať správy so svojimi spolupracovníkmi a získať okamžitú spätnú väzbu na svoje projekty, keď pracujete z domu. Microsoft Teams vám umožňuje zdieľať obrázky, videá, dokumenty a dokonca celú vašu pracovnú plochu s vašimi spolupracovníkmi v rámci vášho kanála Teams.
Zamyslite sa nad tým, ako zdieľate e-mail so svojimi spolupracovníkmi, zvyčajne ho len preposielate? Alebo ho skopírujete a prilepíte priamo do aplikácie Teams, ako to robíte pre všetok ostatný mediálny obsah? Existuje lepší spôsob zdieľania e-mailov v aplikácii Teams, najmä ak sa pokúšate zdieľať e-mail od niekoho mimo vašej organizácie s ľuďmi vo vašej organizácii.
Teraz môžete poslať e-mail priamo na kanál v aplikácii Teams bez toho, aby ste ho museli posielať ďalej všetkým vo vašej pracovnej skupine. V kanáli Microsoft Teams, na ktorý chcete poslať e-mail, kliknite na tri bodky v pravom hornom rohu a z ponuky vyberte možnosť „Získať e-mailovú adresu“.

Keď sa zobrazí ponuka „Získať e-mailovú adresu“, kliknite na tlačidlo „Kopírovať“ a uložte e-mailovú adresu konkrétneho kanála tímu do svojej schránky.
Teraz všetko, čo musíte urobiť, je prilepiť e-mailovú adresu pomocou preferovaného e-mailového účtu na odoslanie e-mailu na preferovaný kanál v Microsoft Teams. Existujú aj ďalšie rozšírené nastavenia pre správcov Microsoft Teams. Správcovia Microsoft Team môžu použiť rozbaľovaciu ponuku „Rozšírené nastavenia“ pri prezeraní e-mailu vášho kanála Teams.
V rozbaľovacej ponuke rozšírených nastavení si môžete vybrať z týchto troch možností.
Na túto adresu môže posielať e-maily ktokoľvek
Iba členovia tohto tímu
Iba e-maily odoslané z týchto domén (napr. microsoft.com, gmail.com, outlook.com, .com)
Po výbere možnosti e-mailu, ktorú chcete použiť, kliknite na tlačidlo „Uložiť“, čím uložíte rozšírené nastavenia e-mailovej adresy v aplikácii Microsoft Teams. Možnosť odosielať e-maily do vášho kanála Microsoft Teams je obzvlášť užitočná, aby ste sa uistili, že všetci vo vašom tíme uvidia dôležité e-maily bez toho, aby museli opustiť aplikáciu Microsoft Teams.
Ak nechcete, aby niekto vo vašom kanáli Teams vôbec zdieľal e-maily, vždy sa môžete rozhodnúť použiť možnosť „odstrániť e-mailovú adresu“ na odstránenie e-mailovej adresy kanála.
Odstránením e-mailovej adresy pre váš kanál Teams sa odstráni iba existujúca e-mailová adresa. Stále môžete zopakovať možnosť „Získať e-mailovú adresu“ a vygenerovať novú e-mailovú adresu pre svoj kanál Teams. Možnosť ľubovoľne vygenerovať novú e-mailovú adresu môže pomôcť chrániť vašu e-mailovú adresu tímového kanála pred spamom.
Takže nabudúce, keď sa budete chcieť uistiť, že členovia vášho tímu uvidia tento e-mail s informáciami o tom, čo váš zákazník od vášho produktu očakáva, môžete e-mail zdieľať priamo s celým kanálom Microsoft Teams. Odoslaním e-mailu priamo na váš kanál Microsoft Teams sa môžete s členmi tímu skoordinovať a diskutovať o tom, ako čo najlepšie pristupovať k potrebám vašich zákazníkov.
Dajte nám vedieť, ako sa vám páči možnosť posielať e-maily priamo do vášho kanála Microsoft Teams v komentároch. Nezabudnite si pozrieť zvyšok nášho pokrytia Microsoft Teams v našom špecializovanom centre správ .
Nie je 100 percentne istý spôsob, ako zistiť, či je niekto na Facebooku skutočne online, keď sa zdá, že je offline.
Potrebovali ste niekedy niekoho zablokovať na WhatsApp? Či už je to kvôli toxickému vzťahu, nepríjemným správam alebo čomukoľvek inému, urobiť krok na zablokovanie určitého používateľa je veľké rozhodnutie.
Microsoft Teams je skvelý nástroj na spoluprácu pre tímy a členov, ktorí spolupracujú na projekte na diaľku. Poskytuje vám možnosť bezproblémovej vzájomnej komunikácie, zdieľania súborov,…
Microsoft Teams je skvelý spôsob, ako si posielať správy so svojimi spolupracovníkmi a získať okamžitú spätnú väzbu na svoje projekty, keď pracujete z domu. Microsoft Teams vám umožňuje zdieľať
DAYZ je hra plná šialených, nakazených ľudí v postsovietskej krajine Černarus. Zistite, ako sa zbaviť choroby v DAYZ a udržte si zdravie.
Naučte sa, ako synchronizovať nastavenia v systéme Windows 10. S touto príručkou prenesiete vaše nastavenia na všetkých zariadeniach so systémom Windows.
Ak vás obťažujú štuchnutia e-mailov, na ktoré nechcete odpovedať alebo ich vidieť, môžete ich nechať zmiznúť. Prečítajte si toto a zistite, ako zakázať funkciu štuchnutia v Gmaile.
Nvidia Shield Remote nefunguje správne? Tu máme pre vás tie najlepšie opravy, ktoré môžete vyskúšať; môžete tiež hľadať spôsoby, ako zmeniť svoj smartfón na televízor.
Bluetooth vám umožňuje pripojiť zariadenia a príslušenstvo so systémom Windows 10 k počítaču bez potreby káblov. Spôsob, ako vyriešiť problémy s Bluetooth.
Máte po inovácii na Windows 11 nejaké problémy? Hľadáte spôsoby, ako opraviť Windows 11? V tomto príspevku sme uviedli 6 rôznych metód, ktoré môžete použiť na opravu systému Windows 11 na optimalizáciu výkonu vášho zariadenia.
Ako opraviť: chybové hlásenie „Táto aplikácia sa nedá spustiť na vašom počítači“ v systéme Windows 10? Tu je 6 jednoduchých riešení.
Tento článok vám ukáže, ako maximalizovať svoje výhody z Microsoft Rewards na Windows, Xbox, Mobile a iných platforiem.
Zistite, ako môžete jednoducho hromadne prestať sledovať účty na Instagrame pomocou najlepších aplikácií, ako aj tipy na správne používanie.
Ako opraviť Nintendo Switch, ktoré sa nezapne? Tu sú 4 jednoduché riešenia, aby ste sa zbavili tohto problému.