Virgin Hyperloop One: Aplikácia HERE poskytuje prvý pohľad na transport novej generácie

Prvý pohľad na to, aké to bude jazdiť na Virgin Hyperloop One na CES 2018. Je súčasťou širšej aplikácie a
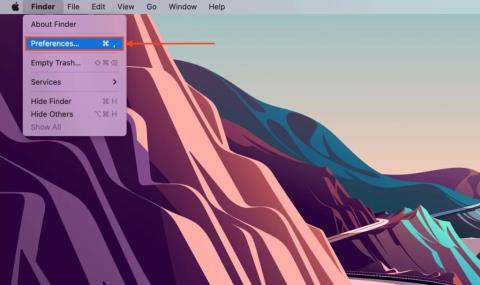
V ére, ktorej dominoval digitálny obsah, sa externé disky stali pre používateľov počítačov Mac nepostrádateľnými spoločníkmi. nie? Či už ide o ukladanie dôležitých dokumentov, vzácnych spomienok alebo rozsiahlych knižníc médií, tieto spoľahlivé zariadenia nám poskytujú priestor navyše, ktorý často potrebujeme. Nie je však nič frustrujúcejšie ako pripojenie externého disku a zistíte, že sa odmieta pripojiť k vášmu Macu.
Ak ste sa niekedy stretli s týmto problémom, nie ste sami. Mnohí používatelia sa stretli s mätúcim problémom s „ externým pevným diskom, ktorý sa nepripája k Macu “, ktorý im spôsobuje obavy o ich cenné dáta. Nebojte sa však, pretože táto príručka je tu, aby vás previedla krokmi na vyriešenie tohto bežného problému.
V tomto blogovom príspevku preskúmame možné dôvody, prečo váš externý disk nemusí byť pripojený k vášmu Macu, a vybavíme vás súborom techník na riešenie problémov, aby ste ho mohli znova spustiť.
Začnime a zistime, ako vyriešiť problém s nepripájaním externého disku macOS .
Prečítajte si tiež: Ako obnoviť údaje z poškodeného externého disku?
Prečo sa externý disk nepripája na Mac? Hlavné dôvody!
Tu sú niektoré z hlavných dôvodov, prečo sa externá jednotka nemusí pripojiť k vášmu Macu:
V nasledujúcich sekciách vám poskytneme podrobné riešenia na uvedenie externého disku do prevádzky na vašom Macu.
Prečítajte si tiež: Ako previesť váš starý pevný disk na externý disk
Externý disk sa nepripája na Mac? Vyskúšajte tieto opravy!
Riešenie 1: Zmeňte nastavenia zobrazenia disku
Jedným z často prehliadaných, ale zásadných aspektov pri riešení problémov s externým diskom, ktorý sa nepripája na Mac, je úprava nastavení zobrazenia disku. Môžete to urobiť takto:
Krok 1: Pripojte externý disk k Macu pomocou spoľahlivého kábla USB.
Krok 2: Prejdite na plochu Macu a otvorte aplikáciu Finder. Môžete tiež kliknúť na ikonu Finder v Docku.
Krok 3: Na paneli s ponukami v hornej časti obrazovky kliknite na „Vyhľadávač“ a potom vyberte „Predvoľby“.
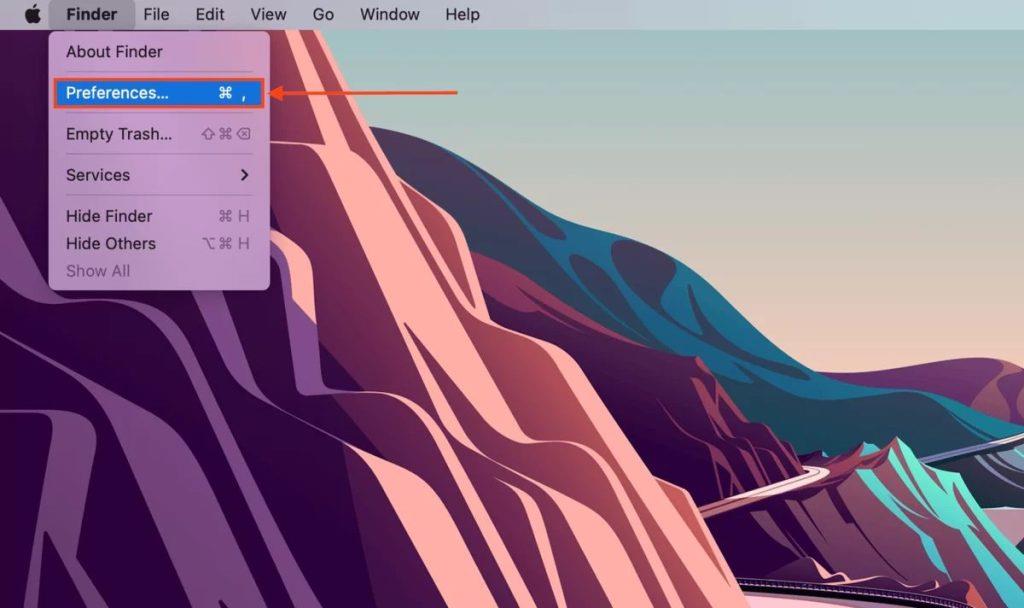
Krok 4: V okne Predvoľby vyhľadávača vyberte kartu „Všeobecné“. Tu sa uistite, že je začiarknuté políčko vedľa položky „Externé disky“. Tým sa zabezpečí, že sa externé disky zobrazia na pracovnej ploche a na postrannom paneli Findera.
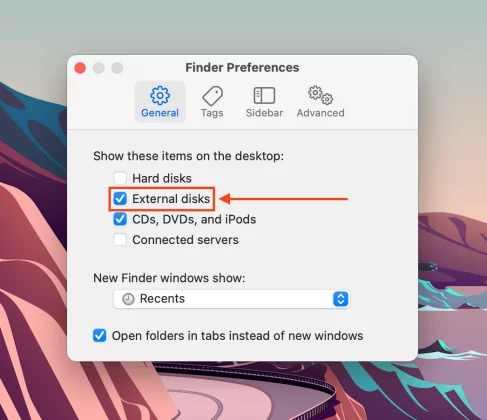
Krok 5: Zatvorte okno Finder Preferences a vyhľadajte ikonu externého disku na pracovnej ploche. Mala by byť uvedená aj na postrannom paneli Findera v časti „Zariadenia“.
Ak zmena nastavení zobrazenia disku nevyriešila problém s nepripájaním externého pevného disku k počítaču Mac, prejdime k ďalšiemu riešeniu.
Riešenie 2: Znova pripojte externý disk
Problém, že sa externý pevný disk Seagate nepripojí na Mac, je celkom bežný. Ak sa teda váš externý disk nepripája na váš Mac, na vyriešenie problému môže stačiť jednoduché opätovné pripojenie. Postupujte podľa týchto jednoduchých krokov, aby ste zabezpečili bezpečné pripojenie a prípadne obnovili prístup k svojim cenným súborom.
Krok 1: Bezpečne vysuňte externý disk a skontrolujte kábel USB a porty, či nie sú poškodené alebo znečistené.

Krok 2: Pevne zapojte kábel USB do počítača Mac aj do jednotky. Dajte svojmu Macu chvíľu, aby rozpoznal disk. Vyhľadajte ikonu na pracovnej ploche alebo vo Finderi.
V prípade potreby otestujte pomocou alternatívneho kábla alebo portu USB. Jednoduché reštartovanie môže niekedy vyriešiť menšie problémy s pripojením.
Prečítajte si tiež: Ako vyriešiť problém s nefunkčným externým pevným diskom Seagate
Riešenie 3: Vynútené pripojenie disku pomocou Disk Utility
Ak sa váš externý disk stále odmieta pripojiť, pomocou nástroja Disk Utility na vynútené pripojenie môže byť výkonným riešením. Môžete to urobiť takto:
Krok 1: Spustite „Disk Utility“ na vašom Macu. Nájdete ho v priečinku „Utilities“ v priečinku „Applications“.
Krok 2: V nástroji Disk Utility vyhľadajte externý disk na ľavej strane pod zoznamom dostupných jednotiek a zväzkov. Kliknite na externý disk, s ktorým máte problémy.
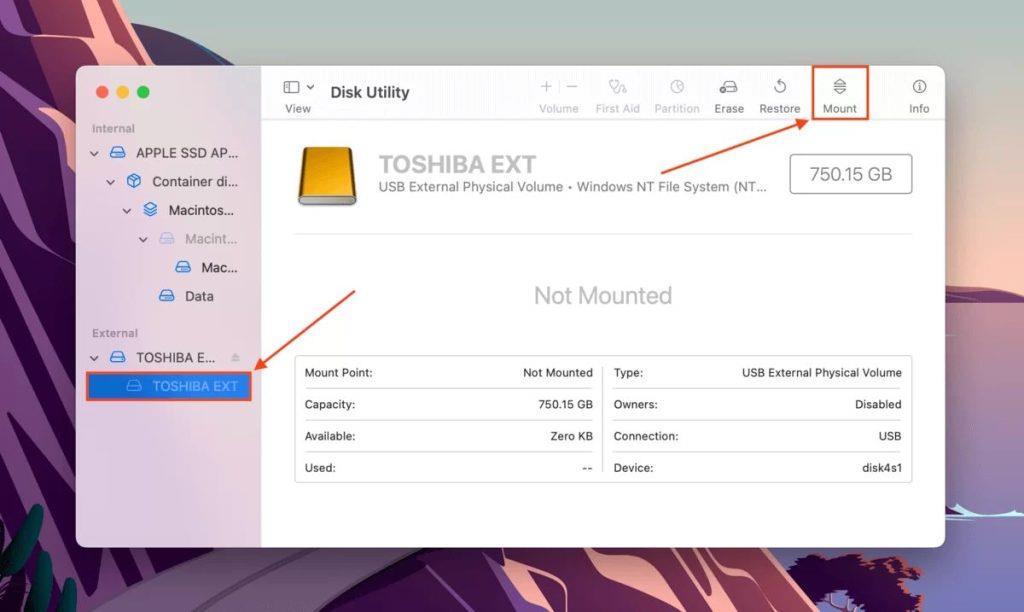
Krok 3: Kliknite na tlačidlo „Pripojiť“ na paneli s nástrojmi v hornej časti. Disková utilita sa pokúsi pripojiť disk. Ak sa disk úspešne pripojí, mali by ste ho vidieť na pracovnej ploche a vo Finderi.
Krok 4: Otvorte disk a získajte prístup k svojim súborom. Ak sa disk pripojí, môžete teraz pracovať so svojimi údajmi.
Ak toto riešenie nefunguje, nezúfajte. Máme zoradených viac krokov na riešenie problémov na vyriešenie problému s externým pevným diskom, ktorý nepripája Mac .
Riešenie 4: Použite nástroj prvej pomoci Disk Utility
Nástroj prvej pomoci Disk Utility je výkonná vstavaná funkcia, ktorá môže pomôcť diagnostikovať a opraviť problémy s externým diskom. Môžete ho použiť takto:
Krok 1: Spustite „Disk Utility“ z priečinka „Utilities“ v priečinku „Aplikácie“ na vašom Macu .
Krok 2 Nájdite a vyberte externý disk zo zoznamu na ľavej strane Disk Utility. Kliknite na tlačidlo „Prvá pomoc“ na paneli s nástrojmi v hornej časti okna Disk Utility.
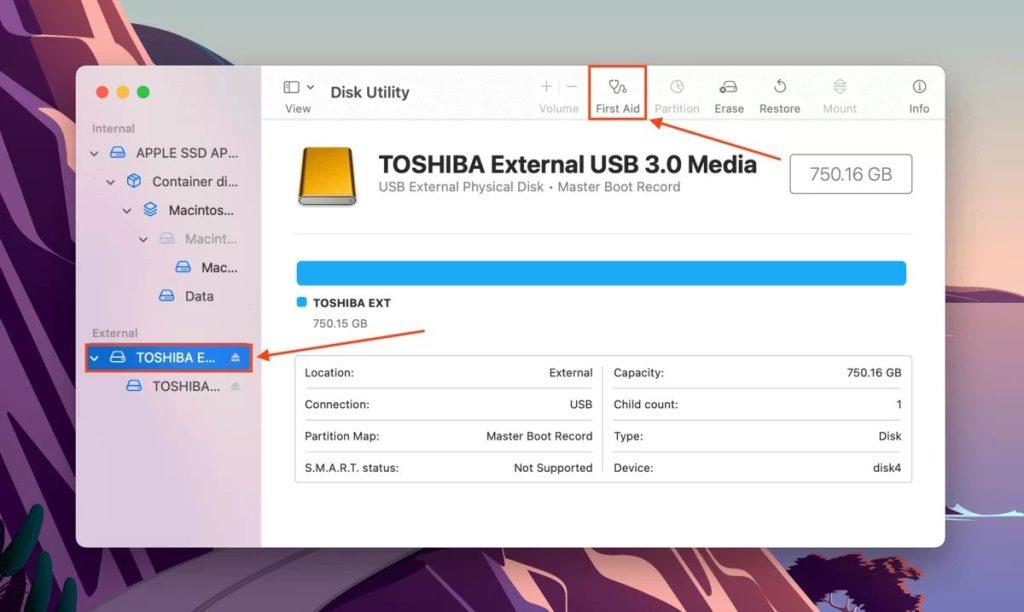
Krok 3: V zobrazenom dialógovom okne kliknite na „Spustiť“. Disková utilita teraz skontroluje a pokúsi sa opraviť všetky chyby na disku.
Krok 4: V závislosti od veľkosti disku a rozsahu akýchkoľvek problémov môže tento proces chvíľu trvať. Po dokončení procesu skontrolujte, či sa disk teraz pripája na váš Mac. Ak sa jednotka úspešne pripojí, môžete teraz pristupovať k svojim súborom.
Používanie nástroja prvej pomoci Disk Utility môže často vyriešiť problémy súvisiace so súborovým systémom, čo z neho robí cenný krok pri riešení problému s nepripájaním externého pevného disku Mac .
Prečítajte si tiež: Ako obnoviť odstránené fotografie z externého pevného disku
Riešenie 5: Preformátujte externý disk
Ak všetko ostatné zlyhá, riešením môže byť preformátovanie externého disku. Upozorňujeme, že tento krok vymaže všetky údaje na disku, preto postupujte opatrne a pred pokračovaním sa uistite, že máte zálohu dôležitých súborov.
Krok 1: Spustite „Disk Utility“ z priečinka „Utilities“ v priečinku „Applications“ na vašom počítači Mac.
Krok 2: Nájdite a vyberte externý disk zo zoznamu na ľavej strane Disk Utility. Kliknite na tlačidlo „Vymazať“ na paneli s nástrojmi v hornej časti okna Disk Utility.
Krok 3: V zobrazenom dialógovom okne vyberte vhodný formát (napr. ExFAT, MacOS Extended) a schému oddielov.
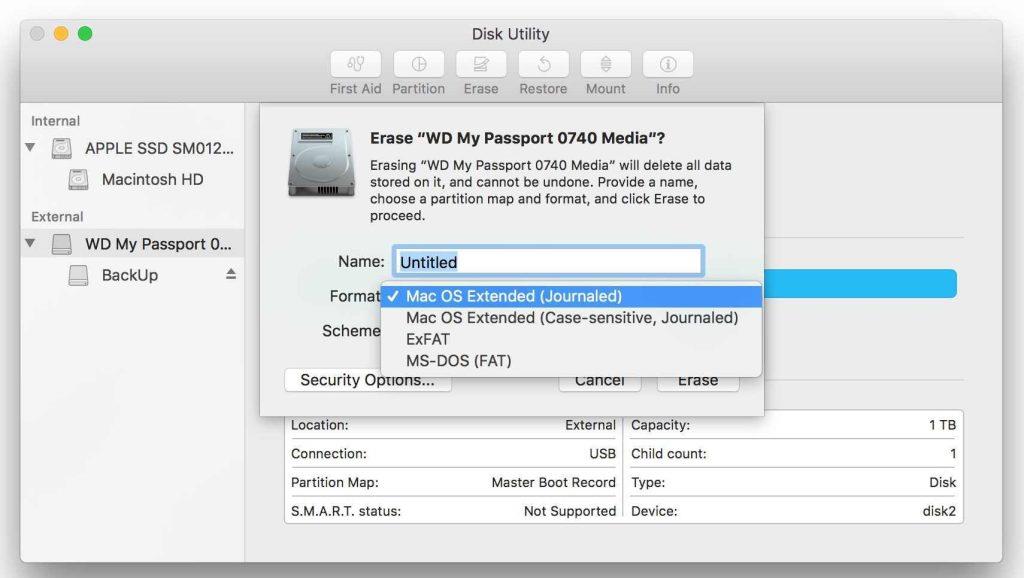
Krok 4: V prípade potreby pomenujte disk nový. Kliknutím na „Vymazať“ potvrďte a pokračujte v procese preformátovania.
Krok 5: Proces preformátovania môže chvíľu trvať v závislosti od veľkosti jednotky. Po preformátovaní skontrolujte, či sa disk teraz pripája k vášmu Macu. Ak bude úspešný, obnovte zálohované údaje na novo naformátovaný disk.
Preformátovanie by malo byť poslednou možnosťou, ale často dokáže vyriešiť tvrdohlavé problémy s montážou. Pred pokračovaním nezabudnite zálohovať svoje údaje. Ak sa disk stále nepripája, môže ísť o hardvérový problém a možno budete potrebovať odbornú pomoc.
Záver
Pri riešení problémov s externým pevným diskom, ktorý nepripája Mac, sme preskúmali rôzne riešenia, od úpravy nastavení zobrazenia až po používanie výkonných nástrojov Disk Utility. Hoci tieto kroky môžu často vyriešiť bežné problémy, je dôležité pristupovať k preformátovaniu opatrne z dôvodu možnej straty údajov . Ak všetko ostatné zlyhá, odporúča sa vyhľadať odbornú pomoc pri možných problémoch s hardvérom.
Nezabudnite si vždy zálohovať údaje, aby ste predišli budúcim komplikáciám. Sledujte nás na sociálnych sieťach – Facebook, Instagram a YouTube.
Prvý pohľad na to, aké to bude jazdiť na Virgin Hyperloop One na CES 2018. Je súčasťou širšej aplikácie a
Zistite, ako dlho trvá overenie účtu Cash App alebo bitcoínov a čo robiť, ak proces prekročí štandardný limit.
Zistite, ako opraviť chybu čiernej obrazovky pri streamovaní na Discord pomocou týchto tipov na riešenie problémov, aby ste sa vrátili k zdieľaniu obsahu.
Facebook Marketplace je dnes jedným z najväčších online predajcov použitého tovaru. Aj keď používanie Marketplace má svoje výhody – napríklad vytváranie
Mnoho používateľov systému Windows dnes uprednostňuje prácu s viac ako jedným monitorom, čo im umožňuje súčasne zobrazovať dve stránky alebo aplikácie. Kvôli tejto preferencii
Ak používate Windows PC, poznáte program Prieskumník súborov. Windows 10 priniesol vylepšenú verziu, ktorá vám umožní jednoduchý prístup k One Drive.
Technologický pokrok je normálny. Stabilný tok nového vývoja umožňuje postupné zvyšovanie prosperity. Ale niekedy – a možno aj teraz je to tak
Plagáty, ako je ten vyššie, ste už možno videli na Tube. Ak ste nasledovali uvedený odkaz, ste v menšine. Cyber Aware vláda
Môžu mať rôzny životný štýl a vek, ale všetci hráči z celého sveta sa bavia s hrami na Robloxe. Platforma má veľa titulov, vrátane
Prezentácie Google sú najlepším miestom na získanie bezplatných šablón na formátovanie a vytváranie prezentácií. Bezplatne pre používateľov Gmailu a časti G-Suite, môžete si vybrať








