Ako nastaviť OneDrive v systéme Windows 10

Služba cloudového úložiska Microsoft OneDrive je predinštalovaná na nových zariadeniach s Windowsom 10, ale jej nastavenie musíte dokončiť sami. OneDrive vám to umožní
Služba cloudového úložiska OneDrive od spoločnosti Microsoft je predinštalovaná na nových zariadeniach s Windowsom 10, ale jej nastavenie musíte dokončiť sami. OneDrive vám umožňuje vybrať, kam sa majú ukladať súbory a ktoré priečinky sa majú synchronizovať z cloudu. Niektoré z týchto nastavení môžete zmeniť aj po nakonfigurovaní synchronizačného klienta.
OneDrive si budete musieť nastaviť, ak ste ho ešte nikdy nepoužívali alebo ak preinštalujete aplikáciu na synchronizáciu, pretože ste narazili na problém so starou konfiguráciou. Ak používate úplne nový počítač, aplikácia OneDrive by sa mala zobraziť, keď sa dostanete na pracovnú plochu Windowsu a vyzve vás na nastavenie cloudového úložiska.
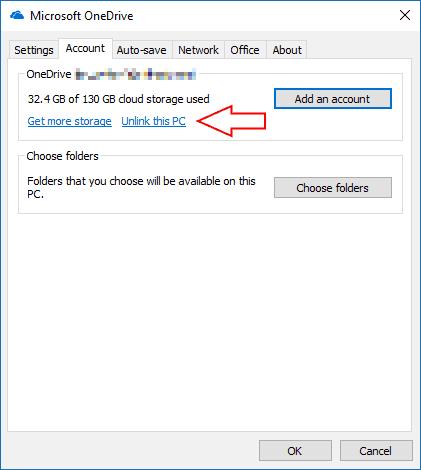
Ak už používate OneDrive, ale chcete začať od začiatku, kliknite pravým tlačidlom myši na ikonu OneDrive na systémovej lište a kliknite na „Nastavenia“. Na karte „Účet“ kliknite na odkaz „Odpojiť tento počítač“ pod účtom, ktorý chcete odstrániť.
Podľa pokynov odstráňte svoj účet a zastavte synchronizáciu súborov. Potom môžete OneDrive znova nastaviť kliknutím na tlačidlo „Pridať účet“. To vám umožní zmeniť, kam sa vaše súbory ukladajú, a mohli by ste vyriešiť problémy so synchronizáciou.
Či už len nastavujete OneDrive alebo pridávate nové konto, najprv sa zobrazí výzva na zadanie e-mailovej adresy. Môže to byť vaše osobné konto Microsoft alebo e-mailová adresa, ktorú používate na pracovné alebo školské predplatné Office 365. Kliknutím na tlačidlo „Prihlásiť sa“ pokračujte v nastavovaní a postupujte podľa pokynov na zadanie hesla pre váš účet.
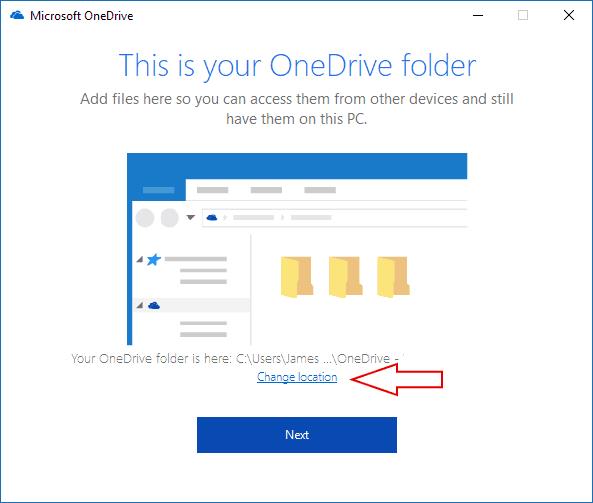
Na ďalšej obrazovke sa vám zobrazí umiestnenie priečinka OneDrive. V predvolenom nastavení sa vaše súbory uložia do vášho osobného priečinka na systémovom pevnom disku. Kam sa OneDrive synchronizuje, môžete zmeniť kliknutím na tlačidlo „Zmeniť umiestnenie“. Po dokončení nastavenia OneDrive to nie je možné zmeniť, takže by ste mali skontrolovať, či máte dostatok úložného priestoru pre budúce súbory. Kliknutím na tlačidlo "Ďalej" uložíte polohu.
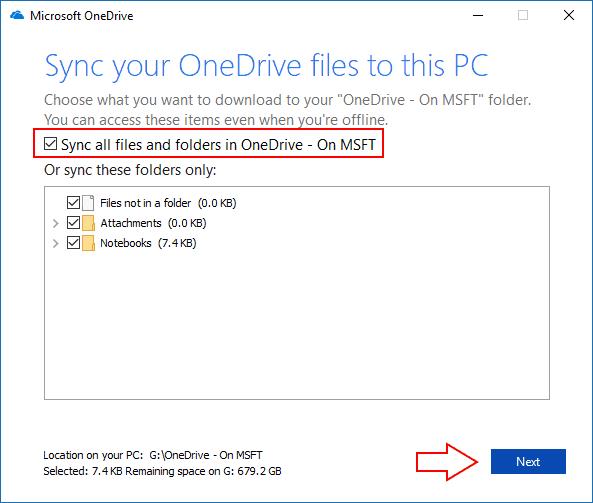
Teraz budete vyzvaní, aby ste vybrali priečinky, ktoré chcete synchronizovať s počítačom. Offline budú dostupné iba tie, ktoré zaškrtnete. Ak chcete získať prístup k ostatným, budete musieť prejsť na webovú lokalitu OneDrive, kým sa Files On-Demand koncom tohto roka nedostane do systému Windows 10. Ak chcete synchronizovať všetko vo svojom cloudovom úložisku, začiarknite možnosť „Synchronizovať všetky súbory a priečinky vo OneDrive“. V opačnom prípade vyberte priečinky, ktoré chcete synchronizovať.
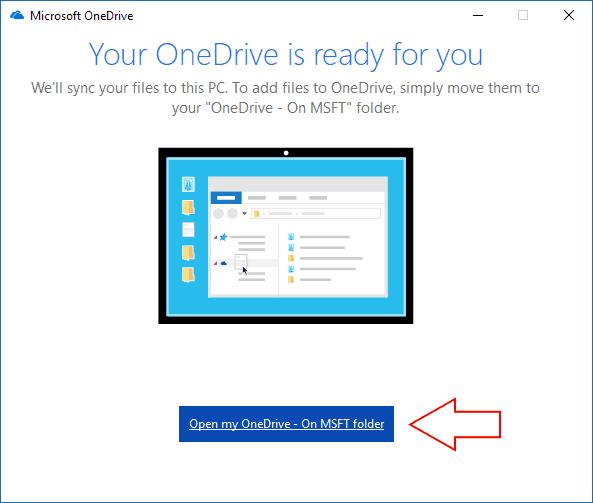
Stlačením tlačidla „Ďalej“ sa dostanete na obrazovku konečného nastavenia, ktorá potvrdí, že je všetko pripravené na synchronizáciu. Po zatvorení okna sa súbory začnú sťahovať do počítača. Ak potrebujete zmeniť, ktoré priečinky sa budú v budúcnosti synchronizovať, kliknite pravým tlačidlom myši na ikonu OneDrive na paneli úloh a kliknite na položku Nastavenia. Tlačidlo „Vybrať priečinky“ vám umožní znova prejsť do okna synchronizácie, aby ste si mohli stiahnuť ďalšie priečinky alebo vylúčiť tie, ktoré sú príliš veľké.
DAYZ je hra plná šialených, nakazených ľudí v postsovietskej krajine Černarus. Zistite, ako sa zbaviť choroby v DAYZ a udržte si zdravie.
Naučte sa, ako synchronizovať nastavenia v systéme Windows 10. S touto príručkou prenesiete vaše nastavenia na všetkých zariadeniach so systémom Windows.
Ak vás obťažujú štuchnutia e-mailov, na ktoré nechcete odpovedať alebo ich vidieť, môžete ich nechať zmiznúť. Prečítajte si toto a zistite, ako zakázať funkciu štuchnutia v Gmaile.
Nvidia Shield Remote nefunguje správne? Tu máme pre vás tie najlepšie opravy, ktoré môžete vyskúšať; môžete tiež hľadať spôsoby, ako zmeniť svoj smartfón na televízor.
Bluetooth vám umožňuje pripojiť zariadenia a príslušenstvo so systémom Windows 10 k počítaču bez potreby káblov. Spôsob, ako vyriešiť problémy s Bluetooth.
Máte po inovácii na Windows 11 nejaké problémy? Hľadáte spôsoby, ako opraviť Windows 11? V tomto príspevku sme uviedli 6 rôznych metód, ktoré môžete použiť na opravu systému Windows 11 na optimalizáciu výkonu vášho zariadenia.
Ako opraviť: chybové hlásenie „Táto aplikácia sa nedá spustiť na vašom počítači“ v systéme Windows 10? Tu je 6 jednoduchých riešení.
Tento článok vám ukáže, ako maximalizovať svoje výhody z Microsoft Rewards na Windows, Xbox, Mobile a iných platforiem.
Zistite, ako môžete jednoducho hromadne prestať sledovať účty na Instagrame pomocou najlepších aplikácií, ako aj tipy na správne používanie.
Ako opraviť Nintendo Switch, ktoré sa nezapne? Tu sú 4 jednoduché riešenia, aby ste sa zbavili tohto problému.







