Jednoduchý a rýchly sprievodca rootovaním systému Android

Po rootnutí telefónu s Androidom máte plný prístup k systému a môžete spúšťať mnoho typov aplikácií, ktoré vyžadujú root prístup.
Ak chcete čo najlepšie synchronizovať svoje súbory v Microsoft Teams pomocou OneDrive, musíte urobiť toto:
Uistite sa, že je na vašich zariadeniach povolený OneDrive
Prejdite na kartu Súbory
Vyberte možnosť Synchronizovať
Microsoft Teams je skvelý spôsob, ako komunikovať s ľuďmi v práci. Nedávno Teams pridalo množstvo skvelých funkcií vrátane možnosti odpovedať na konkrétne správy od budúceho mesiaca .
Pri používaní aplikácie Teams v systéme Windows 10 môžete predpokladať, že vaše súbory sa automaticky synchronizujú všade, kde máte nainštalovanú aplikáciu Microsoft Teams. Faktom je, že musíte vykonať jeden krok navyše, aby ste sa uistili, že vaše súbory sú synchronizované v Microsoft Teams na všetkých vašich zariadeniach. Pokiaľ ide o pripravenosť súborov pomocou aplikácie Teams, musíte sa uistiť, že máte svoje súbory zálohované pomocou OneDrive. Tu je to, čo musíte urobiť.
Najprv sa uistite, že máte OneDrive nainštalovaný na všetkých zariadeniach, ktoré chcete synchronizovať. Ak máte bezplatné konto Microsoft alebo konto Microsoft 365 , budete už mať prístup k OneDrive. OneDrive je lokalita SharePoint a Microsoft Teams ukladá všetky vaše súbory na vyhradené lokality SharePoint.
Ak chcete synchronizovať svoje súbory v aplikácii Microsoft Teams, musíte urobiť toto:
1. Prejdite na kartu Súbory a vyberte možnosť Synchronizovať .
2. Odtiaľto sa zobrazí dialógové okno OneDrive, keď sa Teams pripojí k OneDrive na synchronizáciu vašich súborov. Ak už máte nastavený OneDrive, nemusíte robiť nič. Ak nie, budete si musieť nastaviť konto OneDrive.
3. Ak váš OneDrive nie je nastavený, zobrazí sa výzva na jeho nastavenie. Opäť môžete na zálohovanie súborov Teams použiť svoje konto Microsoft 365 alebo svoje osobné konto Microsoft.
Upozorňujeme, že ak ste na svojom účte Microsoft 365 nastavili dvojfaktorové overenie alebo to urobila vaša organizácia, budete musieť schváliť prihlásenie pomocou aplikácie Microsoft Authenticator alebo textového kódu SMS.
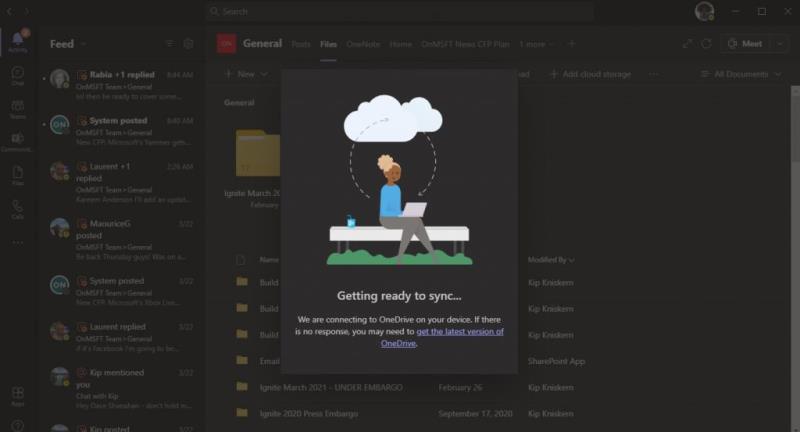
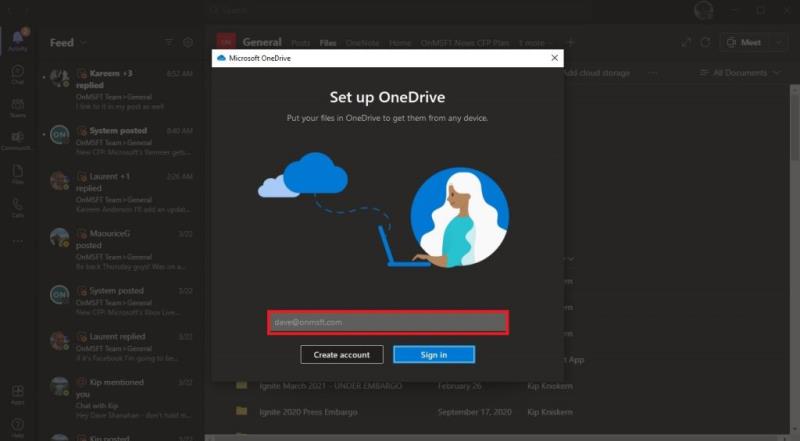
4. Po zadaní používateľského mena a hesla účtu Microsoft 365 alebo Microsoft sa automaticky nastaví priečinok účtu OneDrive. Predvolene bude názov priečinka OneDrive nasledujúci:
Používatelia\[používateľské meno]\[názov organizácie]\[Tím – kanál]
Ak chcete zmeniť umiestnenie priečinka, vyberte možnosť Zmeniť umiestnenie a vyberte iné umiestnenie priečinka.
5. Po nastavení účtu vám OneDrive vysvetlí základy OneDrive a budete mať možnosť nechať si poslať OneDrive do mobilného zariadenia teraz alebo neskôr a všetko bude pripravené. Vyberte položku Otvoriť priečinok OneDrive a priečinok OneDrive sa otvorí na vašom zariadení.

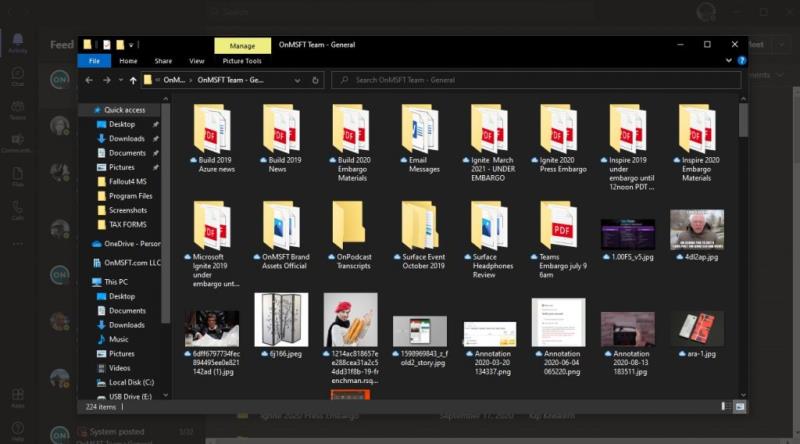
Teraz sa všetky zmeny, ktoré vykonáte na svojom zariadení v súboroch v priečinku Microsoft Teams, automaticky synchronizujú späť so súbormi v aplikácii Teams. Navyše, ktokoľvek vo vašom kanáli Teams, ktorý vykoná zmeny v súboroch, bude tiež synchronizovaný s vaším zariadením.
Vždy, keď pracujete offline, súbory Teams sa zosynchronizujú, keď budete opäť online. Majte na pamäti, že synchronizácia súborov v Teams funguje súčasne iba s jedným kanálom, takže ak chcete synchronizovať súbory z iného kanála Teams, budete musieť tento proces spustiť znova.
Je tiež dôležité zdôrazniť, že ak odstránite akékoľvek synchronizované súbory z OneDrive na vašom zariadení, tieto súbory sa odstránia aj z aplikácie Teams. V prípade, že sa chcete vyhnúť náhodnému vymazaniu súborov Teams alebo ak už k týmto súborom na svojom zariadení nepotrebujete mať prístup, musíte zastaviť synchronizáciu priečinka OneDrive na zariadení.
Všetko, čo musíte urobiť, je prejsť na nastavenia OneDrive na vašom zariadení kliknutím pravým tlačidlom myši na ikonu OneDrive na systémovej lište, prejsť na Pomocník a nastavenia a potom na Nastavenia, ako je znázornené.
V časti Účet nájdite kanál Teams, ktorý synchronizujete, vyberte Zastaviť synchronizáciu a vyberte OK . Zobrazí sa okno s potvrdením OneDrive, ktoré potvrdí, že chcete zastaviť synchronizáciu súborov.
Keď ste si istí, že chcete zastaviť synchronizáciu, vyberte Zastaviť synchronizáciu a súbory sa už nebudú synchronizovať so súbormi umiestnenými v Microsoft Teams. Odteraz sa žiadne zmeny, ktoré vykonáte v súboroch, neprejavia online v aplikácii Microsoft Teams. Teraz môžete priečinok odstrániť zo svojho zariadenia a nebudete sa musieť obávať odstraňovania súborov z Microsoft Teams.
Po rootnutí telefónu s Androidom máte plný prístup k systému a môžete spúšťať mnoho typov aplikácií, ktoré vyžadujú root prístup.
Tlačidlá na vašom telefóne s Androidom neslúžia len na nastavenie hlasitosti alebo prebudenie obrazovky. S niekoľkými jednoduchými úpravami sa môžu stať skratkami na rýchle fotografovanie, preskakovanie skladieb, spúšťanie aplikácií alebo dokonca aktiváciu núdzových funkcií.
Ak ste si nechali notebook v práci a musíte poslať šéfovi urgentnú správu, čo by ste mali urobiť? Použite svoj smartfón. Ešte sofistikovanejšie je premeniť telefón na počítač, aby ste mohli jednoduchšie vykonávať viac úloh naraz.
Android 16 má widgety uzamknutej obrazovky, ktoré vám umožňujú meniť uzamknutú obrazovku podľa vašich predstáv, vďaka čomu je uzamknutá obrazovka oveľa užitočnejšia.
Režim Obraz v obraze v systéme Android vám pomôže zmenšiť video a pozerať ho v režime obraz v obraze, pričom video si môžete pozrieť v inom rozhraní, aby ste mohli robiť iné veci.
Úprava videí v systéme Android bude jednoduchá vďaka najlepším aplikáciám a softvéru na úpravu videa, ktoré uvádzame v tomto článku. Uistite sa, že budete mať krásne, magické a elegantné fotografie, ktoré môžete zdieľať s priateľmi na Facebooku alebo Instagrame.
Android Debug Bridge (ADB) je výkonný a všestranný nástroj, ktorý vám umožňuje robiť veľa vecí, ako je vyhľadávanie protokolov, inštalácia a odinštalovanie aplikácií, prenos súborov, rootovanie a flashovanie vlastných ROM, vytváranie záloh zariadení.
S aplikáciami s automatickým klikaním. Pri hraní hier, používaní aplikácií alebo úloh dostupných na zariadení nebudete musieť robiť veľa.
Aj keď neexistuje žiadne zázračné riešenie, malé zmeny v spôsobe nabíjania, používania a skladovania zariadenia môžu výrazne spomaliť opotrebovanie batérie.
Telefón, ktorý si momentálne veľa ľudí obľúbi, je OnePlus 13, pretože okrem vynikajúceho hardvéru disponuje aj funkciou, ktorá existuje už desaťročia: infračerveným senzorom (IR Blaster).
Google Play je pohodlný, bezpečný a funguje dobre pre väčšinu ľudí. Existuje však celý svet alternatívnych obchodov s aplikáciami – niektoré ponúkajú otvorenosť, iné uprednostňujú súkromie a niektoré sú len zábavnou zmenou tempa.
TWRP umožňuje používateľom ukladať, inštalovať, zálohovať a obnovovať firmvér na svojich zariadeniach bez obáv z ovplyvnenia stavu zariadenia pri rootnutí, bliknutí alebo inštalácii nového firmvéru na zariadeniach so systémom Android.
Ak si myslíte, že svoje zariadenie Galaxy dobre poznáte, Good Lock vám ukáže, o čo viac toho dokáže.
Väčšina z nás sa k nabíjaciemu portu smartfónu správa, akoby jeho jedinou úlohou bolo udržiavať batériu pri živote. Ale tento malý port je oveľa výkonnejší, než si myslíme.
Ak vás už unavujú všeobecné tipy, ktoré nikdy nefungujú, tu je niekoľko, ktoré potichu menia spôsob, akým fotíte.
Väčšina detí radšej hrá, ako sa učí. Tieto mobilné hry, ktoré sú zároveň vzdelávacie aj zábavné, však zaujmú aj malé deti.
Pozrite si funkciu Digitálna pohoda na svojom telefóne Samsung a zistite, koľko času počas dňa strácate na telefóne!
Aplikácia na falošné hovory vám pomáha vytvárať hovory z vášho vlastného telefónu, aby ste sa vyhli nepríjemným a nechceným situáciám.
Ak naozaj chcete chrániť svoj telefón, je čas začať ho uzamykať, aby ste predišli krádeži a zároveň ho ochránili pred hackermi a podvodmi.
USB port na vašom telefóne Samsung slúži na viac než len nabíjanie. Od premeny telefónu na stolný počítač až po napájanie iných zariadení, tieto málo známe aplikácie zmenia spôsob, akým svoje zariadenie používate.
DAYZ je hra plná šialených, nakazených ľudí v postsovietskej krajine Černarus. Zistite, ako sa zbaviť choroby v DAYZ a udržte si zdravie.
Naučte sa, ako synchronizovať nastavenia v systéme Windows 10. S touto príručkou prenesiete vaše nastavenia na všetkých zariadeniach so systémom Windows.
Ak vás obťažujú štuchnutia e-mailov, na ktoré nechcete odpovedať alebo ich vidieť, môžete ich nechať zmiznúť. Prečítajte si toto a zistite, ako zakázať funkciu štuchnutia v Gmaile.
Nvidia Shield Remote nefunguje správne? Tu máme pre vás tie najlepšie opravy, ktoré môžete vyskúšať; môžete tiež hľadať spôsoby, ako zmeniť svoj smartfón na televízor.
Bluetooth vám umožňuje pripojiť zariadenia a príslušenstvo so systémom Windows 10 k počítaču bez potreby káblov. Spôsob, ako vyriešiť problémy s Bluetooth.
Máte po inovácii na Windows 11 nejaké problémy? Hľadáte spôsoby, ako opraviť Windows 11? V tomto príspevku sme uviedli 6 rôznych metód, ktoré môžete použiť na opravu systému Windows 11 na optimalizáciu výkonu vášho zariadenia.
Ako opraviť: chybové hlásenie „Táto aplikácia sa nedá spustiť na vašom počítači“ v systéme Windows 10? Tu je 6 jednoduchých riešení.
Tento článok vám ukáže, ako maximalizovať svoje výhody z Microsoft Rewards na Windows, Xbox, Mobile a iných platforiem.
Zistite, ako môžete jednoducho hromadne prestať sledovať účty na Instagrame pomocou najlepších aplikácií, ako aj tipy na správne používanie.
Ako opraviť Nintendo Switch, ktoré sa nezapne? Tu sú 4 jednoduché riešenia, aby ste sa zbavili tohto problému.
























