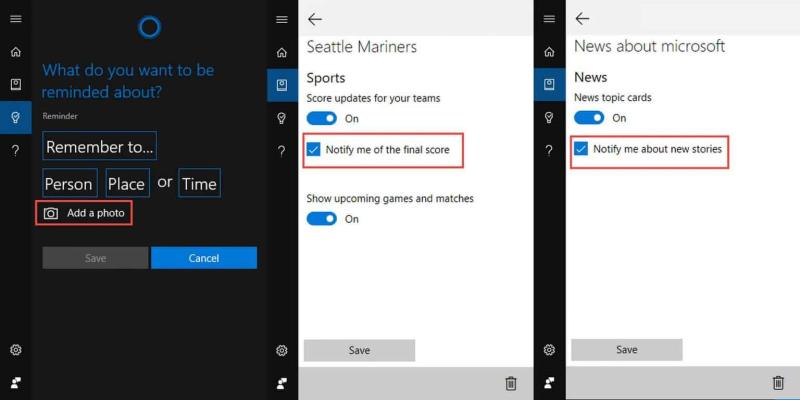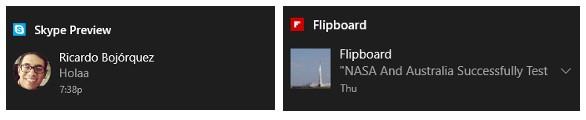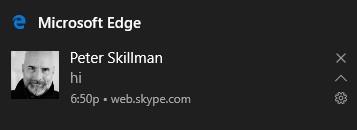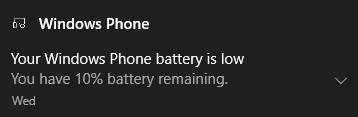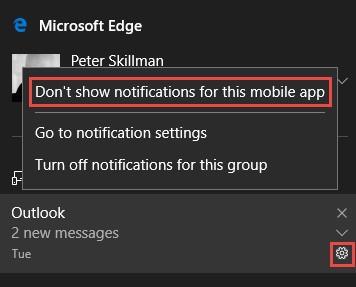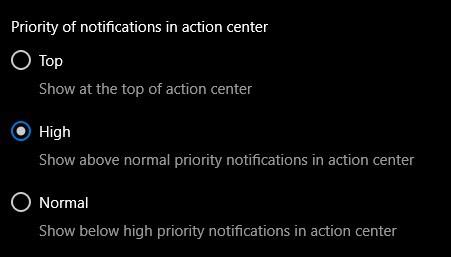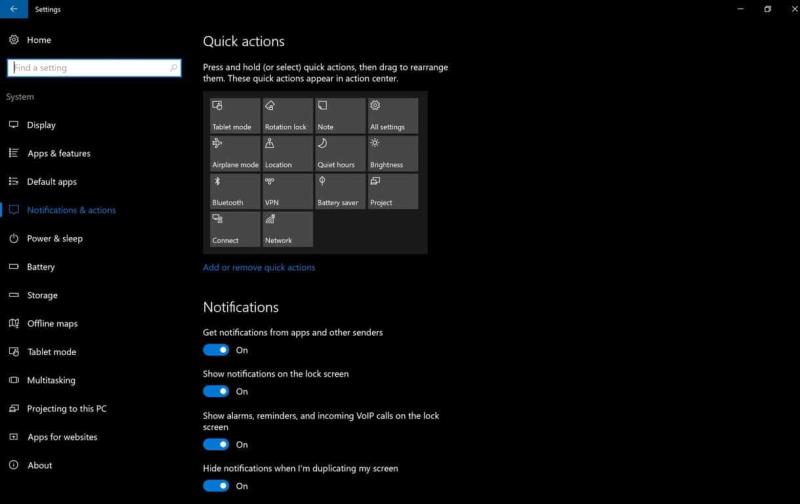S aktualizáciou Windows 10 Anniversary Update, ktorá príde koncom budúceho mesiaca, bude Centrum akcií Windowsu 10 viac než len miesto, kde si môžete pozrieť zmeškané upozornenia. Akčné centrum bude miestom, kde môžete vidieť, čo je pre vás najdôležitejšie, a všetky úlohy, ktoré máte na programe.
Aktualizácia Windows 10 Anniversary Update prinesie do Centra akcií množstvo vylepšení, vďaka ktorým budú upozornenia relevantnejšie a efektívnejšie než kedykoľvek predtým. Na zostavení 2016 spoločnosť Microsoft odhalila niekoľko z týchto nových funkcií pre Centrum akcií. Pre tých, ktorí sú súčasťou programu Windows Insider na rýchlych a pomalých kruhoch pre zostavy Windows 10 Preview, už máte prístup k týmto funkciám; Používatelia, ktorí nie sú súčasťou programu Windows Insider, získajú prístup k týmto funkciám v rámci aktualizácie Windows 10 Anniversary Update, ktorá bude k dispozícii koncom júla alebo možno začiatkom augusta .
Spoločnosť Microsoft zdieľa niekoľko užitočných tipov, ako používať nové funkcie dostupné v Centre akcií. Windows Insiders môžu zdieľať svoju spätnú väzbu prostredníctvom Centra spätnej väzby v časti „Štart a centrum akcií“, zatiaľ čo všetci ostatní budú musieť počkať na aktualizáciu Windows 10 Anniversary Update.
Užitočné tipy Centra akcií systému Windows 10
Nastavte Cortanu prihlásením sa do svojho konta Microsoft . Po prihlásení sa Cortana môže pripojiť a synchronizovať vaše kontakty, kalendár v Outlooku a nastaviť pripomienky dôležitých vecí vo vašom živote. Pomocou Cortany môžete dokonca nastaviť pripomenutia fotografií. Okrem toho je zápisník Cortany užitočným miestom, kde si môžete nastaviť upozornenia na novinky o vašom obľúbenom športovom tíme alebo vás informovať o obľúbených témach správ. Urobte to pridaním tém a tímov a začiarknutím políčka upozornení.
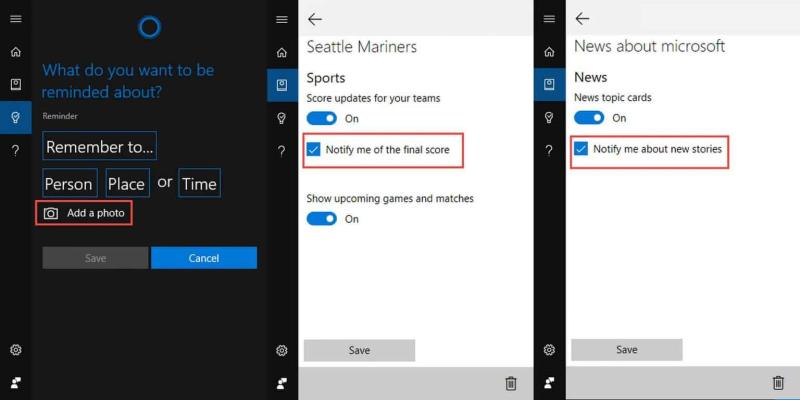
Centrum akcií Cortana pre Windows 10
Stiahnite si svoje obľúbené aplikácie (ktoré sú k dispozícii) . Mnoho aplikácií pre Windows 10 má upozornenia bohaté na funkcie. Flipboard , Skype UWP Preview a Facebook , sú niektoré príklady, pričom existuje viac aplikácií pre Windows 10, ktoré majú túto funkciu. Spoločnosť Microsoft už potvrdila, že pracuje na zavedení Snapchatu do Windows 10 Mobile , takže je možné, že sa na platformu dostane aj univerzálna aplikácia Snapchat.
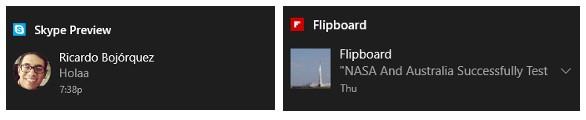
Upozornenia aplikácie Windows 10
Použite Microsoft Edge na prijímanie webových upozornení z vašich obľúbených webových stránok . Ak máte záujem o nastavenie tejto funkcie Windows 10 Action Center, otvorte Microsoft Edge, navštívte webovú stránku, ktorá podporuje webové upozornenia (napr. web.skype.com, web.groupme.com). Prihláste sa na webovú stránku, udeľte povolenia a všetko je pripravené. Pokiaľ je karta prehliadača Microsoft Edge otvorená, budete dostávať webové upozornenia z tejto webovej lokality v Centre akcií.
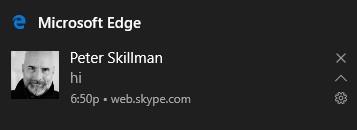
Webové upozornenia Microsoft edge
Získajte upozornenia z telefónu na počítači so systémom Windows 10 . Jediné, čo musíte urobiť, je uistiť sa, že ste prihlásení do Cortany na oboch zariadeniach pomocou rovnakého účtu Microsoft. Keď to urobíte, mali by ste vidieť upozornenia telefónu napodobnené na počítači so systémom Windows 10 a mali by ste začať vidieť, ako sa upozornenia telefónu zrkadlia vo vašom počítači. Okrem Windowsu 10 pre telefóny to funguje aj pre zariadenia so systémom Android stiahnutím aplikácie Cortana pre Android .
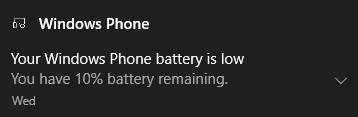
Telefónne upozornenia
Windows 10 vám umožňuje ovládať aj spôsob prijímania upozornení . Môžete si vybrať, či chcete upozornenia preposlať do telefónu, zmeniť úrovne priority upozornení, zmeniť upozornenia aplikácií, zmeniť počet upozornení a prispôsobiť Rýchle akcie. Ak chcete zmeniť nastavenia upozornení, prejdite do časti Nastavenia Cortany > Spravovať upozornenia > Vyberte svoje zariadenie. Môžete tiež kliknúť a podržať upozornenie, aby ste vyvolali možnosť nastavenia, či chcete alebo nechcete vidieť upozornenie z mobilného zariadenia.
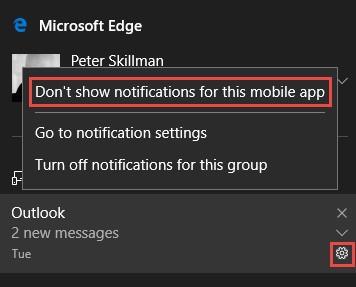
Nastavenia upozornení
Ak chcete zmeniť úroveň priority pre určité upozornenia, napríklad z vašej obľúbenej aplikácie Windows 10, prejdite do časti Nastavenia > Systém > Upozornenia a akcie > Vyberte aplikáciu a vyberte požadovanú úroveň priority; Normal, High, alebo Top. Aplikácia pre Windows 10 s najnovším upozornením sa zobrazí v hornej časti každej skupiny priority upozornení aplikácie.
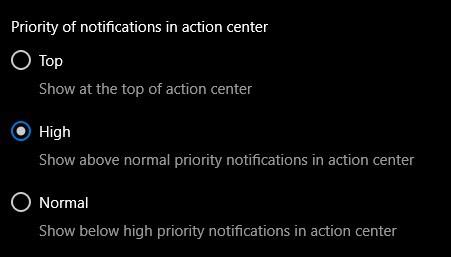
Úroveň priority upozornení
Teraz, keď ste si vybrali úroveň priority upozornení, môžete si vybrať počet upozornení, ktoré chcete vidieť v Centre akcií systému Windows 10. Predvolený počet upozornení, ktoré sa zobrazujú v Centre akcií systému Windows 10, sú tri, ale počet upozornení môžete zmeniť na jedno, tri, päť, desať alebo dvadsať. Ak chcete zmeniť počet upozornení, ktoré sa zobrazujú v Centre akcií systému Windows 10, prejdite do časti Nastavenia > Systém > Nastavenia upozornení a akcií a vyberte aplikáciu zo zoznamu. Ak nechcete, aby sa vám zobrazovali vôbec žiadne upozornenia, môžete upozornenia úplne vypnúť.
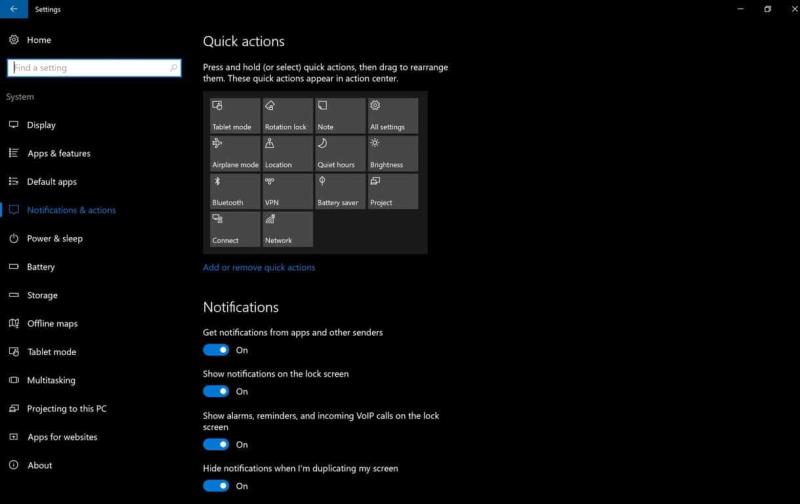
Obrazovka prispôsobenia rýchlych akcií
Na obrazovke nastavení Upozornenia a akcie môžete zmeniť aj Rýchle akcie, ktoré sa zobrazujú v Centre akcií systému Windows 10. Pridajte, odstráňte alebo zmeňte usporiadanie rýchlych akcií, ako uznáte za vhodné. Ďalšie funkcie prispôsobenia Centra akcií systému Windows 10 môžu byť dostupné v pripravovanej aktualizácii Windows 10 Anniversary Update.
Ak ste Windows Insider a máte akúkoľvek spätnú väzbu k aktuálnemu Windowsu 10 Action Center na Preview build 14372 alebo na nadchádzajúcu Anniversary Update, môžete použiť Feedback Hub v časti „Start & Action Center“. Na Twitteri sa môžete obrátiť priamo na šampióna komunity Microsoft Windows Core UX Community, Jen Gentleman alebo generálneho manažéra Microsoftu pre Windows Core UX, Petra Skillmana .