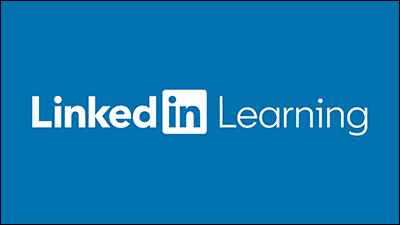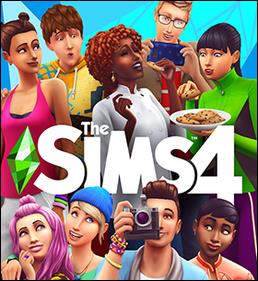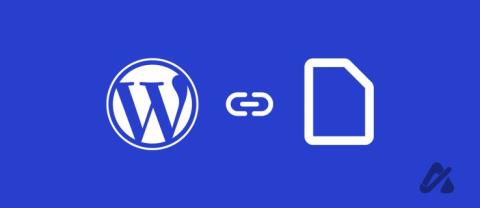Ako automaticky synchronizovať SharePoint s OneDrive

Sharepoint môžete automaticky synchronizovať s OneDrive pomocou editora skupinovej politiky a metód Intunes uvedených v tejto príručke.

OneDrive je jednou z popredných služieb cloudového úložiska pre Windows. Microsoft SharePoint je platforma na spoluprácu, ktorú mnohé organizácie využívajú na správu a ukladanie dokumentov.
Používatelia môžu synchronizovať súbory v knižniciach SharePointu Online s OneDrive for Business naprieč zariadeniami. Od roku 2018 je možné automaticky synchronizovať interné knižnice SharePointu so skupinou používateľov.
Pre automatickú synchronizáciu knižnice SharePoint/OneDrive však existujú určité predpoklady a obmedzenia. Toto sú predpoklady a limity:
Keď sú splnené všetky požadované predpoklady, môžete nakonfigurovať knižnicu SharePoint na automatickú synchronizáciu s OneDrive prostredníctvom Editora zásad skupiny alebo Microsoft Intunes.
Na využitie skupinovej politiky budete potrebovať aj Windows 10 Pro alebo Enterprise. Takto môžete automaticky synchronizovať SharePoint s OneDrive.
Ako automaticky synchronizujete SharePoint s OneDrive?
1. Nainštalujte súbory politiky OneDrive ADMX a ADML
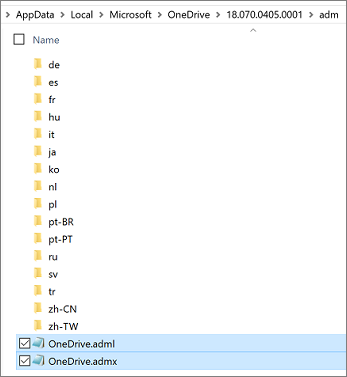
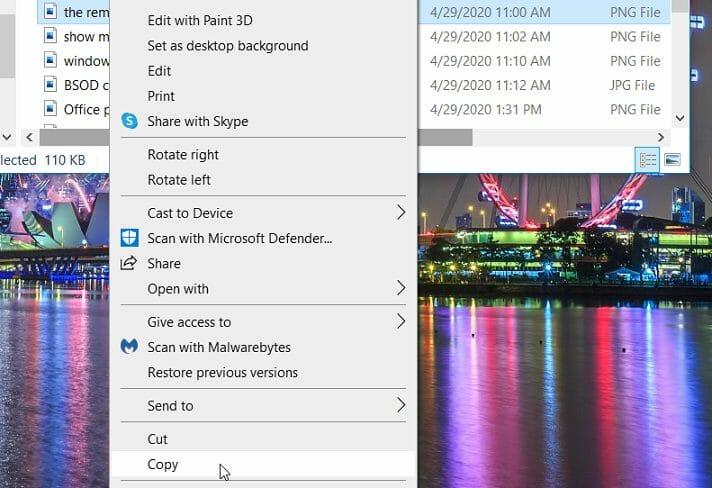
POZNÁMKA
Budete musieť nainštalovať súbory šablón správcu synchronizačného klienta, ako je uvedené vyššie pre editor zásad skupiny a metódy Intune nižšie.
2. Automaticky synchronizujte SharePoint s OneDrive pomocou Editora zásad skupiny
Skopírujte ID knižnice
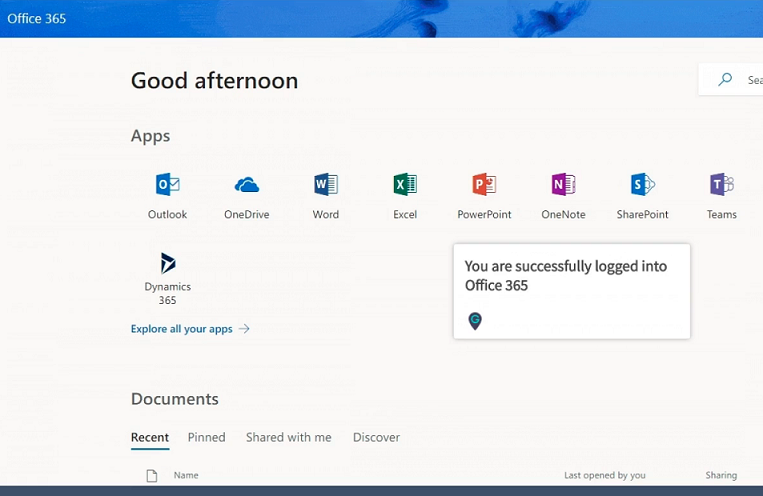
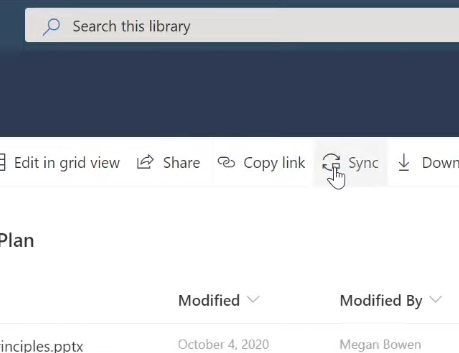
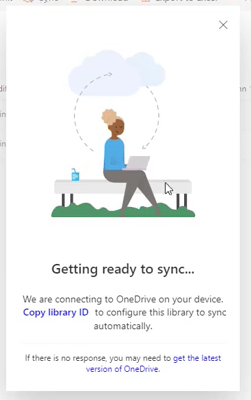
Spustite kontrolu systému a zistite potenciálne chyby

Stiahnite si Restoro
PC Repair Tool

Kliknite na Spustiť skenovanie a vyhľadajte problémy so systémom Windows.

Kliknite na Opraviť všetko, aby ste vyriešili problémy s patentovanými technológiami.
Spustite skenovanie počítača pomocou nástroja Restoro Repair Tool, aby ste našli chyby spôsobujúce bezpečnostné problémy a spomalenia. Po dokončení skenovania proces opravy nahradí poškodené súbory novými súbormi a komponentmi systému Windows.
Povoľte politiku knižníc tímovej lokality
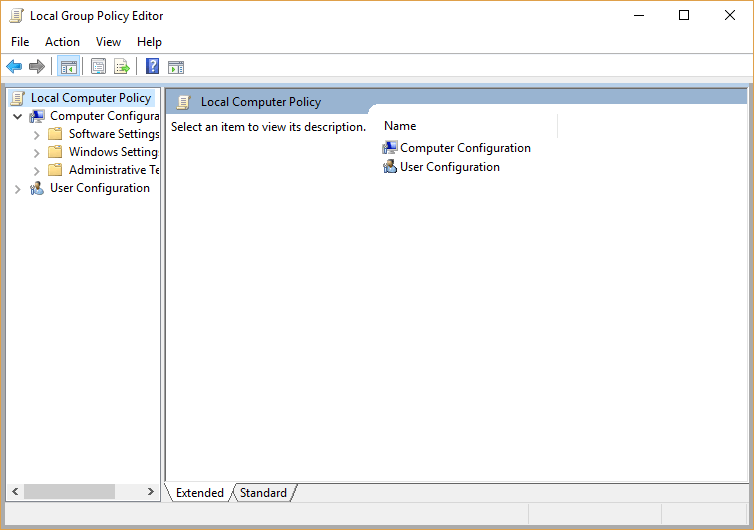
V rámci skupinovej politiky je k dispozícii aj politika synchronizácie OneDrive v časti Konfigurácia počítača > Šablóny správcu > OneDrive . Táto politika zariadenia sa vzťahuje na všetkých používateľov, ktorí sa prihlásia.
3. Synchronizujte SharePoint s OneDrive pomocou Microsoft Intune EndPoint Manager
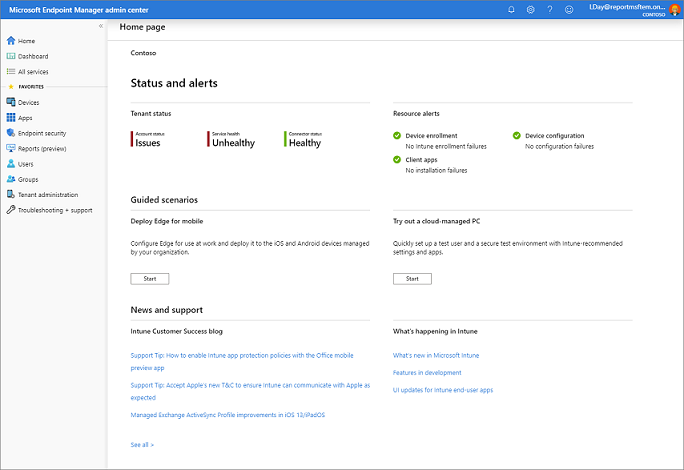
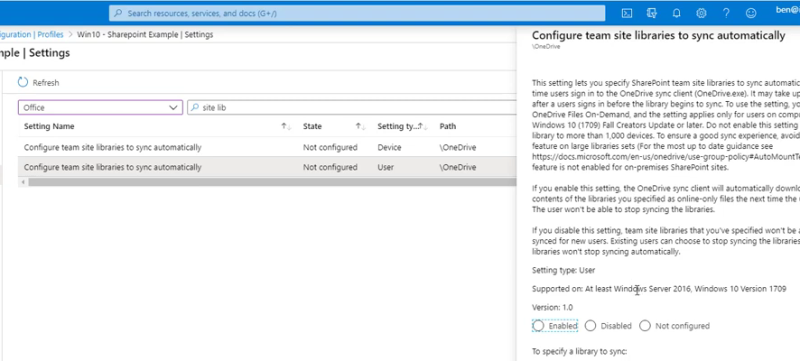
Prečo sa môj SharePoint nesynchronizuje s OneDrive?
Problémy so synchronizáciou Sharepointu s OneDrive môžu nastať v dôsledku problémov s inštaláciou aplikácie OneDrive a konfliktov pri kopírovaní lokálnych/serverových súborov.
Vyrovnávacia pamäť Centra odovzdávania balíka Microsoft Office môže tiež zastaviť synchronizáciu SharePointu s OneDrive. Potenciálne opravy nájdete v našej príručke o nesynchronizácii OneDrive .
Takto môžete nakonfigurovať knižnice SharePoint na automatickú synchronizáciu s OneDrive pomocou Editora zásad skupiny alebo Intune.
Bez ohľadu na to, ktorú metódu použijete, všimnite si, že automatická synchronizácia knižnice SharePointu pri ďalšom prihlásení do OneDrive môže trvať až osem hodín.
 Stále máte problémy? Opravte ich pomocou tohto nástroja:
Stále máte problémy? Opravte ich pomocou tohto nástroja:
Restoro si tento mesiac stiahlo 540 432 čitateľov.
Figma umožňuje používateľom navrhovať a upravovať mnohé funkcie. Jednou z funkcií, ktoré môžete použiť na zlepšenie používateľského zážitku, je efekt vznášania. Efekt vznášania
Väčšina náborových pracovníkov na LinkedIn, ktorí chcú kandidátov so špecializovanými znalosťami, používa na ich rozpoznanie kľúčové slová certifikácie. Ak nájdu poverenia, sú nimi
V The Sims 4 sa diely na vylepšenie používajú na vylepšenie kuchynských spotrebičov, elektroniky, inštalatérskych prác, chlievov pre zvieratá, chlievov a iných vecí. Vaše šikovné zručnosti
Potrebujete nájsť MAC adresu na vašom tablete Amazon Fire? Náš sprievodca vám ukáže jednoduché kroky, ako na to.
Zistite, ako prepojiť jednu stránku WordPress s druhou v editore Guttenberg a ako zabezpečiť, aby odkazy smerovali na kontextové slová s významom.
Instagram je populárna sociálna sieť a jeden z najtransparentnejších hráčov v hre. Navyše má jednoduché menu na mobilnom zariadení aj na webe
Možnosti hry Sims 4 presahujú rámec úpravy vzhľadu vašej postavy – môžete sa tiež rozhodnúť o jej osobnosti, záľubách a kariére. Jeden z
Hoci ho vytvorila materská spoločnosť TikTok, CapCut ponúka oveľa väčšiu kontrolu nad videom ako TikTok. Môžete použiť vynikajúce nástroje na úpravu CapCut
Ak si chcete zachovať svoje súkromie skrytím priestoru za sebou počas hovorov zoom, môže byť vo vašom najlepšom záujme využiť rozostrenie zoomu
Väčšina smartfónov už má desiatky funkcií, ktoré ich používateľom umožňujú prispôsobiť si každodenné mobilné zážitky. Napriek tomu existujú niektoré „skryté“ funkcie