OPRAVA: V Tabuľkách sa nepodarilo nájsť hodnotu poľa

Ak chcete opraviť chybu Hodnota poľa sa nenašla v Tabuľkách, budete musieť svoje vzorce začleniť do vzorcov poľa.
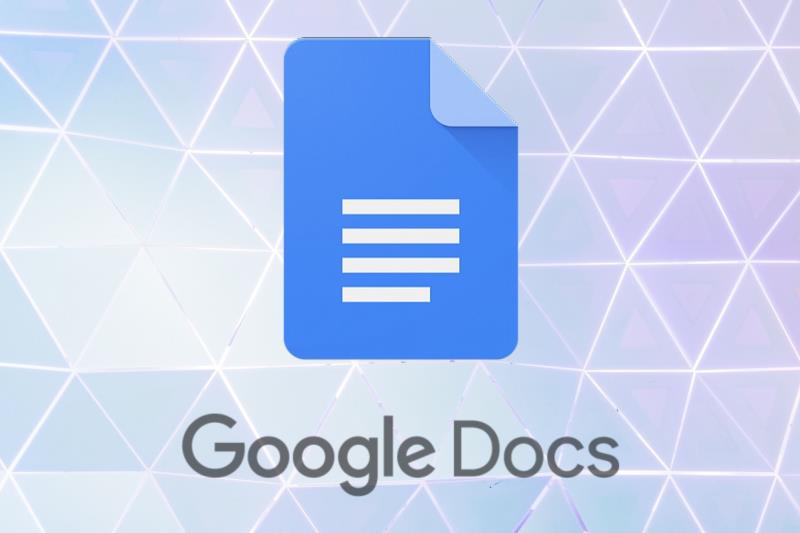
Dokumenty, hárky a snímky nie je vždy ľahké organizovať a nájsť v počítači. Riešenie pochádza od spoločnosti Google a volá sa Dokumenty Google .
Dokumenty Google sú súčasťou bezplatného kancelárskeho balíka poskytovaného spoločnosťou Google v rámci služby Disk Google . Zahŕňa Tabuľky Google a Prezentácie Google a toto všetko sa deje online.
Kancelársky balík je kompatibilný s formátmi súborov Microsoft Office a je dostupný na viacerých platformách vrátane Android, IOS, Blackberry, Windows, Chrome OS, a čo je najdôležitejšie, je dostupný ako webová aplikácia.
Táto aplikácia umožňuje vytvárať a upravovať dokumenty online viacerými užívateľmi v reálnom čase.
Napriek všetkým jeho funkciám sa mnohí používatelia sťažujú na nedostatok nástroja na ohraničenie. Ak potrebujete okraje na dokumente, nie je veľa možností a je to trochu gýčový proces.
Najjednoduchší spôsob pridania orámovania je vytvorenie tabuľky 1 x 1. Pre väčšinu projektov by toto riešenie malo fungovať perfektne.
Okrem toho môžete vytvoriť orámovanie nakreslením alebo vložením súboru s rámom obrázka do dokumentu.
V každom prípade poďme zistiť, ako vytvoriť okraje v dokumente Google.
Prvá vec, ktorú by ste mali urobiť, je skontrolovať šablóny, ktoré aplikácia ponúka. Možno jeden z nich vyhovuje vášmu projektu a nebudete musieť vytvárať hranice ručne.
Ako môžem pridať okraje stránky v Dokumentoch Google?
1. Vytvorte tabuľku 1 x 1

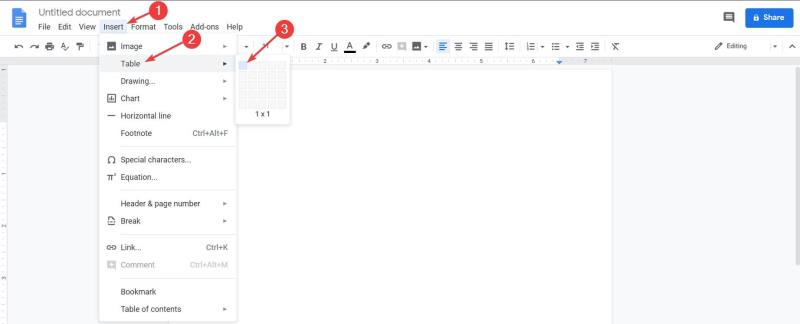
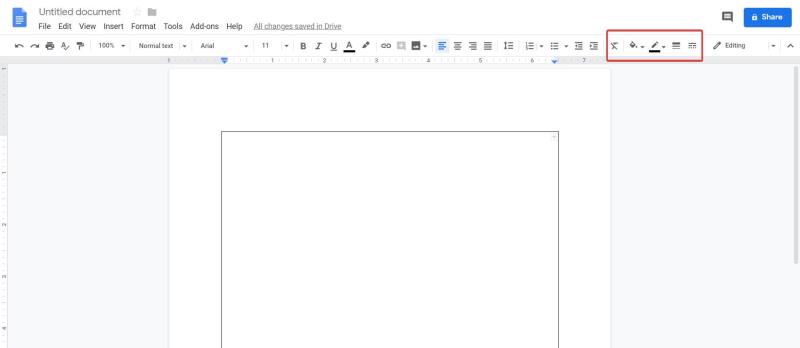
To je všetko. Viete, že váš dokument má orámovanie a do bunky vytvorenej v kroku 2 môžete pridať text, obrázky a ďalšie veci.
2. Nakreslite hranicu

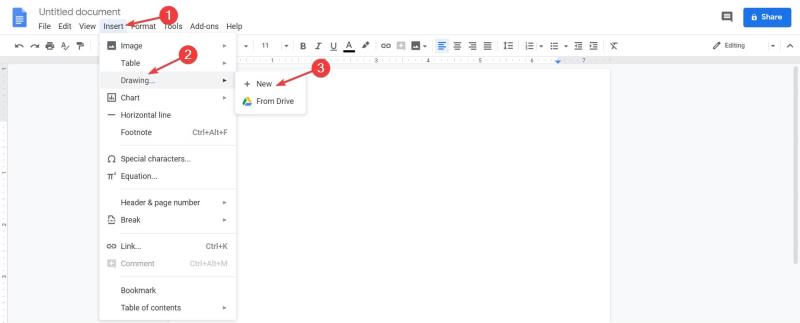


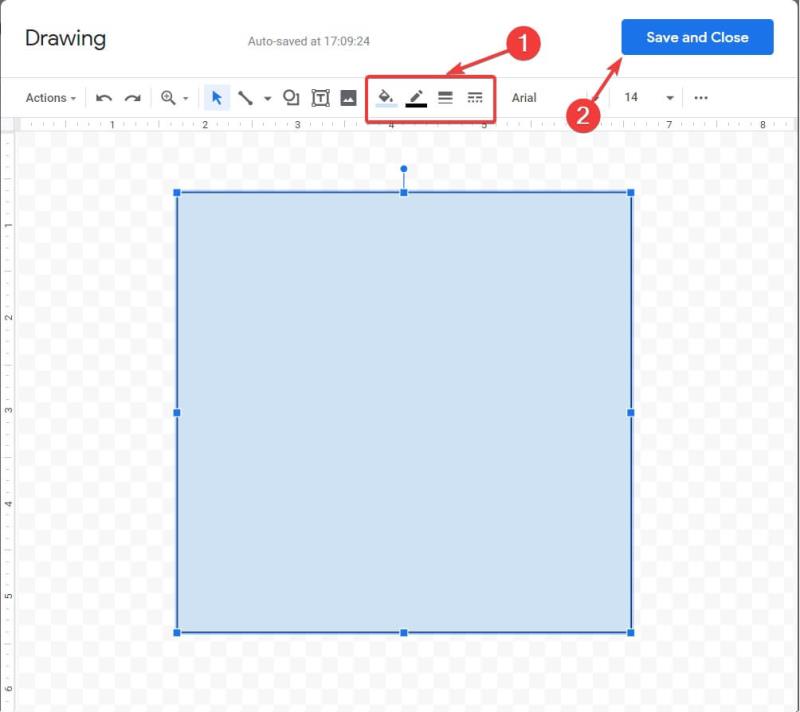
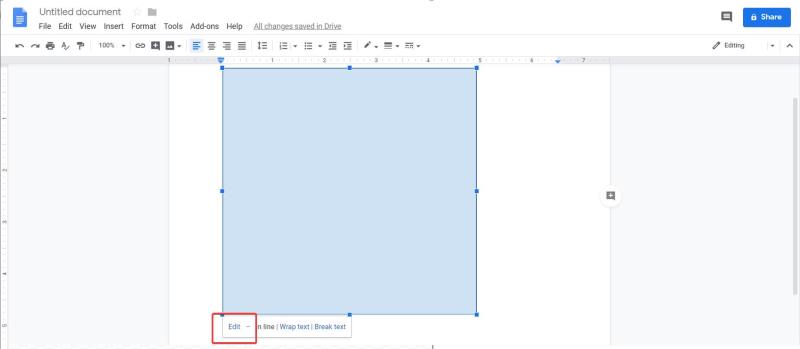
3. Vložte súbor s obrázkom ohraničenia
Nakoniec, ak nie ste spokojní s výsledkom, vždy si môžete stiahnuť a vložiť súbor s rámom/obrázkom s okrajom ako pozadie dokumentu.
Ak je to potrebné, nezabudnite ho natiahnuť a rozlíšenie je dostatočne vysoké. Potom vložte textový rámček a môžete začať.
Ak nemôžete načítať súbor v službe Dokumenty Google, máme vynikajúci článok, ktorý vám pomôže problém ihneď vyriešiť.
Dúfame, že vám tieto riešenia pomohli. Ak máte nejaké ďalšie návrhy alebo otázky, prejdite do sekcie komentárov nižšie a my ich určite skontrolujeme.
často kladené otázky
Najjednoduchší spôsob pridania orámovania je vytvorenie tabuľky 1 x 1. Pre väčšinu projektov by toto riešenie malo fungovať perfektne. Okrem toho môžete vytvoriť orámovanie nakreslením alebo vložením súboru s rámom obrázka do dokumentu.
Ak chcete opraviť chybu Hodnota poľa sa nenašla v Tabuľkách, budete musieť svoje vzorce začleniť do vzorcov poľa.
Zdá sa vám táto chyba služby Dokumenty Google povedomá? Ak nemôžete načítať súbor v službe Dokumenty Google, tieto jednoduché kroky sú prispôsobené pre vás.
Ak chcete vedieť, ako pridať orámovanie v Dokumentoch Google, najprv vložte tabuľku 1 na 1 a zmeňte jej veľkosť podľa svojich potrieb. Viac riešení vo vnútri!
DAYZ je hra plná šialených, nakazených ľudí v postsovietskej krajine Černarus. Zistite, ako sa zbaviť choroby v DAYZ a udržte si zdravie.
Naučte sa, ako synchronizovať nastavenia v systéme Windows 10. S touto príručkou prenesiete vaše nastavenia na všetkých zariadeniach so systémom Windows.
Ak vás obťažujú štuchnutia e-mailov, na ktoré nechcete odpovedať alebo ich vidieť, môžete ich nechať zmiznúť. Prečítajte si toto a zistite, ako zakázať funkciu štuchnutia v Gmaile.
Nvidia Shield Remote nefunguje správne? Tu máme pre vás tie najlepšie opravy, ktoré môžete vyskúšať; môžete tiež hľadať spôsoby, ako zmeniť svoj smartfón na televízor.
Bluetooth vám umožňuje pripojiť zariadenia a príslušenstvo so systémom Windows 10 k počítaču bez potreby káblov. Spôsob, ako vyriešiť problémy s Bluetooth.
Máte po inovácii na Windows 11 nejaké problémy? Hľadáte spôsoby, ako opraviť Windows 11? V tomto príspevku sme uviedli 6 rôznych metód, ktoré môžete použiť na opravu systému Windows 11 na optimalizáciu výkonu vášho zariadenia.
Ako opraviť: chybové hlásenie „Táto aplikácia sa nedá spustiť na vašom počítači“ v systéme Windows 10? Tu je 6 jednoduchých riešení.
Tento článok vám ukáže, ako maximalizovať svoje výhody z Microsoft Rewards na Windows, Xbox, Mobile a iných platforiem.
Zistite, ako môžete jednoducho hromadne prestať sledovať účty na Instagrame pomocou najlepších aplikácií, ako aj tipy na správne používanie.
Ako opraviť Nintendo Switch, ktoré sa nezapne? Tu sú 4 jednoduché riešenia, aby ste sa zbavili tohto problému.
![OPRAVA: Nie je možné načítať súbor v Dokumentoch Google [Vyriešené] OPRAVA: Nie je možné načítať súbor v Dokumentoch Google [Vyriešené]](https://blog.webtech360.com/resources3/images10/image-170-1009005802852.png)








